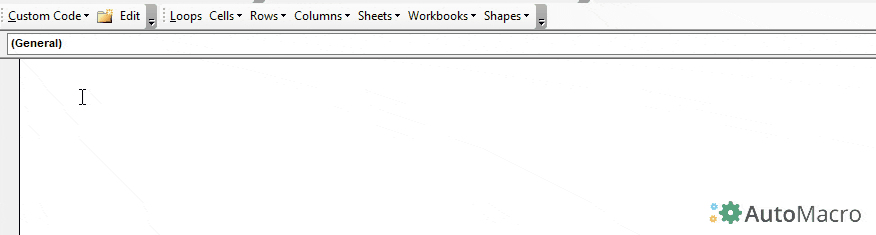VBA Save File – 20 Easy Examples
Written by
Reviewed by
In this Article
- Save Workbook – VBA
- VBA Coding Made Easy
- Save As – VBA
- SaveAs Syntax:
- Save As Syntax Examples:
- Workbook Save As – Same Directory
- Workbook Save As – New Directory
- Workbook Save As – New Directory, Specify File Extension
- Workbook Save As – New Directory, Specify File Extension – Alt Method
- Workbook Save As – Add Password to Open File
- Workbook Save As – Add Password for Write Privileges
- Workbook Save As – Read-Only Recommended
- Other Save As Examples
This VBA Tutorial covers how to save a file using the Save and Save As commands in VBA.
Save Workbook – VBA
The VBA Save command saves an Excel file similarly to clicking the Save icon or using the Save Shortcut (CTRL + S).
Save a Specified Workbook
To save a workbook, reference the workbook object and use the Save command.
Workbooks("savefile.xlsm").SaveSave the Active Workbook
Note: This is the current active workbook from with in the VBA code, which is different from ThisWorkbook which contains the running code.
ActiveWorkbook.SaveVBA Coding Made Easy
Stop searching for VBA code online. Learn more about AutoMacro – A VBA Code Builder that allows beginners to code procedures from scratch with minimal coding knowledge and with many time-saving features for all users!
Save the Workbook Where the Code is Stored
ThisWorkbook.saveSave all Open Workbooks
This will loop through all open workbooks, saving each one.
Dim wb as workbook
For Each wb In Application.Workbooks
wb.Save
Next wbSave all open workbooks that were not opened ReadOnly
Note: opening a workbook in ReadOnly mode prevents the file from being saved.
To save the file you will need to use Save As and save the file with a different name.
Dim wb as workbook
For Each wb In Application.Workbooks
If not wb.ReadOnly then
wb.Save
End if
Next wbSave a workbook defined by a variable
This will save a workbook that was assigned to a workbook object variable.
Dim wb as workbook
set wb = workbooks("savefile.xlsm")
wb.saveSave a workbook defined by a string variable
This will save a workbook that’s name was saved to a string variable.
Dim wbstring as string
wbstring = "savefile.xlsm"
workbooks(wbstring).saveSave a workbook defined by the order it was opened.
Note: The first workbook opened would have 1, the second 2, etc.
workbooks(1).saveVBA Programming | Code Generator does work for you!
Save a workbook based on a cell value
This will save a workbook that’s name is found in a cell value.
Dim wbstring as string
wbstring = activeworkbook.sheets("sheet1").range("wb_save").value
workbooks(wbstring).saveSave As – VBA
The VBA Save As command saves an Excel file as a new file, similar to clicking the Save As icon or using the Save As Shortcut (Alt > F > A).
Above, we identified all the ways to specify which workbook to save. You can use those exact same methods to identify workbooks when using Save As.
Save As behaves similarly to Save, except you also need to specify the name of the new file.
In fact, Save As has many potential variables to define:
SaveAs Syntax:
workbook object .SaveAs(FileName, FileFormat, Password, WriteResPassword, _
ReadOnlyRecommended, CreateBackup, AccessMode, ConflictResolution, _
AddToMru,TextCodepage, TextVisualLayout, Local)A full description of all of the SaveAs arguments is included below. For now we will focus on the most common examples.
Note: These arguments can be entered as string with parenthesis or as defined variables.
Save As Syntax Examples:
Workbook Save As – Same Directory
ActiveWorkbook.SaveAs Filename:= "new"or
ActiveWorkbook.SaveAs "new"or
Dim wbstring as string
wbstring = "new"
ActiveWorkbook.SaveAs Filename:= wbstringAutoMacro | Ultimate VBA Add-in | Click for Free Trial!
Workbook Save As – New Directory
ActiveWorkbook.SaveAs Filename:= "C:\new"or
Dim wbstring as string
wbstring = "C:\new"
ActiveWorkbook.SaveAs Filename:= wbstringWorkbook Save As – New Directory, Specify File Extension
ActiveWorkbook.SaveAs Filename:= "C:\new.xlsx"or
Dim wbstring as string
wbstring = "C:\new.xlsx"
ActiveWorkbook.SaveAs Filename:= wbstringWorkbook Save As – New Directory, Specify File Extension – Alt Method
You can also specify the file format in it’s own argument.
.xlsx = 51 '(52 for Mac)
.xlsm = 52 '(53 for Mac)
.xlsb = 50 '(51 for Mac)
.xls = 56 '(57 for Mac)ActiveWorkbook.SaveAs Filename:= "C:\new", FileFormat:= 51Workbook Save As – Add Password to Open File
ActiveWorkbook.SaveAs Filename:= "C:\new.xlsx", Password:= "password"AutoMacro | Ultimate VBA Add-in | Click for Free Trial!
Workbook Save As – Add Password for Write Privileges
If correct password is not supplied then workbook opens as Read-Only
ActiveWorkbook.SaveAs Filename:= "C:\new.xlsx", WriteRes:= "password"Workbook Save As – Read-Only Recommended
TRUE to display a message box, recommending that the file is opened read-only.
ActiveWorkbook.SaveAs Filename:= "C:\new.xlsx", ReadOnlyRecommended:= TRUEOther Save As Examples
Create Save As Dialog Box
This Generates the Save As Dialog Box, prompting the user to Save the file.
Keep in mind that this simple code may not be appropriate in all cases.
Application.GetSaveAsFilenameAutoMacro | Ultimate VBA Add-in | Click for Free Trial!
Create Save As Dialog Box with Default File Name Provided
Application.GetSaveAsFilename InitialFilename:="test.xlsx"Create Save As Dialog Box with Default File Name Provided
Application.GetSaveAsFilename InitialFilename:="test.xlsx"Create & Save New Workbook
This will create a new workbook and immediately save it.
Dim wb As Workbook
Set wb = Workbooks.Add
Application.DisplayAlerts = False
wb.SaveAs Filename:=”c:\Test1.xlsx”
Application.DisplayAlerts = True
Disable Save Alerts
As you work with saving in VBA, you may come across various Save Warnings or Prompts. To disable warnings, add this line of code:
Application.DisplayAlerts=Falseand to re-able alerts:
Application.DisplayAlerts=True