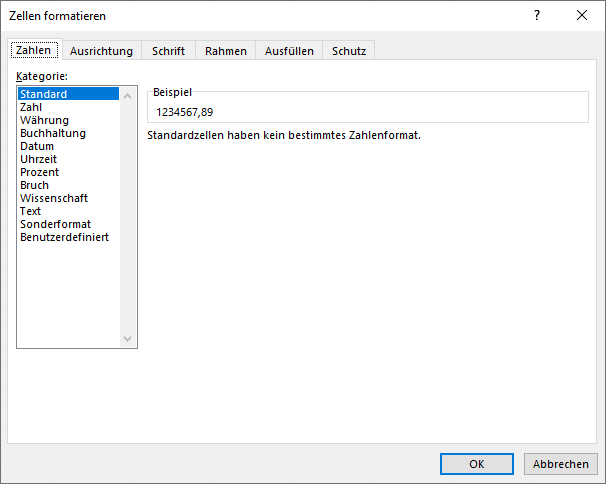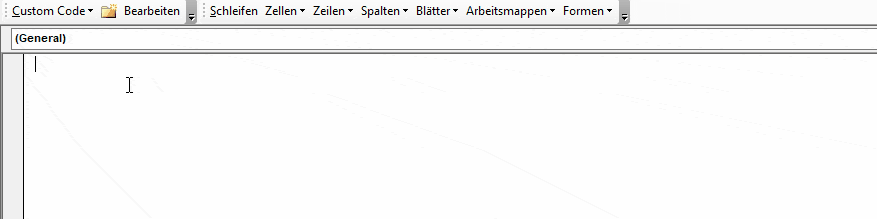VBA – Zahlen formatieren
In this Article
- Zahlen in Excel VBA formatieren
- Verwendung der Formatierungsfunktion in VBA
- Erstellen einer Formatzeichenfolge
- Verwenden einer Formatzeichenfolge für die Ausrichtung
- Literale Zeichen in der Formatzeichenfolge verwenden
- Verwendung von Kommas in einer Formatzeichenfolge
- Erstellen einer bedingten Formatierung innerhalb der Formatzeichenfolge
- Verwendung von Brüchen in Formatierungszeichenfolgen
- Datums- und Zeitformate
- Vordefinierte Formate
- Allgemeine Zahlen
- Währung
- Fixierte
- Standard
- Prozente
- Wissenschaftlich
- Ja/Nein
- Wahr/Falsch
- Ein/aus
- Allgemeines Datum
- Langes Datum
- Mittleres Datum
- Kurzes Datum
- Lange Zeit
- Mittlere Zeit
- Kurze Zeit
- Gefahren bei der Verwendung der vordefinierten Formate von Excel für Datum und Uhrzeit
- Benutzerdefinierte Formate für Zahlen
- Benutzerdefinierte Formate für Datum und Uhrzeit
Zahlen in Excel VBA formatieren
Zahlen können in Excel-Arbeitsblättern in allen möglichen Formaten verwendet werden. Vielleicht sind Sie bereits mit dem Pop-Up-Fenster in Excel vertraut, in dem Sie die verschiedenen Zahlenformate verwenden können:
Die Formatierung von Zahlen macht die Zahlen leichter lesbar und verständlich. Die Excel-Standardeinstellung für Zahlen, die in Zellen eingegeben werden, ist das Format „Allgemein“, was bedeutet, dass die Zahl genau so angezeigt wird, wie Sie sie eingegeben haben.
Wenn Sie beispielsweise eine runde Zahl, z. B. 4238, eingeben, wird sie als 4238 ohne Dezimalpunkt oder Tausendertrennzeichen angezeigt. Eine Dezimalzahl wie 9325,89 wird mit dem Dezimalpunkt und den Dezimalstellen angezeigt. Das bedeutet, dass sie in der Spalte mit den runden Zahlen nicht ausgerichtet wird und sehr unübersichtlich aussieht.
Außerdem ist es ohne die Tausendertrennzeichen schwierig zu erkennen, wie groß eine Zahl tatsächlich ist, ohne die einzelnen Ziffern zu zählen. Handelt es sich um Millionen oder Zehnmillionen?
Aus der Sicht eines Benutzers, der eine Zahlenspalte betrachtet, macht dies das Lesen und Vergleichen ziemlich schwierig.
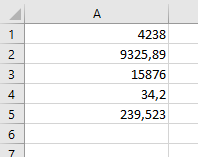
In VBA haben Sie Zugriff auf genau dieselbe Reihe von Formaten, die Sie am Frontend von Excel haben. Dies gilt nicht nur für einen eingegebenen Wert in einer Zelle eines Arbeitsblatts, sondern auch für Dinge wie Meldungsboxen, Benutzerformular-Steuerelemente, Diagramme und Grafiken sowie die Excel-Statusleiste in der linken unteren Ecke des Arbeitsblatts.
Die Funktion Format ist eine äußerst nützliche Funktion in VBA, was die Darstellung angeht, aber sie ist auch sehr komplex, was die Flexibilität bei der Darstellung von Zahlen angeht.
Verwendung der Formatierungsfunktion in VBA
Wenn Sie eine Meldungsbox anzeigen, kann die Funktion Format direkt verwendet werden:
MsgBox Format(1234567.89, "#,##0.00")Damit wird eine große Zahl angezeigt, wobei die Tausender durch Kommas getrennt und 2 Dezimalstellen angezeigt werden. Das Ergebnis ist 1.234.567,89. Die Nullen anstelle der Raute stellen sicher, dass Dezimalzahlen als 00 in ganzen Zahlen angezeigt werden und dass es eine führende Null für eine Zahl gibt, die kleiner als 1 ist.
Das Raute-Symbol (#) steht für einen Ziffernplatzhalter, der eine Ziffer anzeigt, wenn sie an der betreffenden Stelle vorhanden ist, andernfalls nichts.
Sie können die Formatierungsfunktion auch verwenden, um eine einzelne Zelle oder einen Bereich von Zellen anzusprechen und das Format zu ändern:
Sheets("Sheet1").Range("A1:A10").NumberFormat = "#,##0.00"Mit diesem Code wird der Zellenbereich (A1 bis A10) auf ein benutzerdefiniertes Format eingestellt, das die Tausender durch Kommas trennt und 2 Dezimalstellen anzeigt.
Wenn Sie das Format der Zellen im Excel-Frontend überprüfen, werden Sie feststellen, dass ein neues benutzerdefiniertes Format erstellt wurde.
Sie können Zahlen auch in der Excel-Statusleiste in der unteren linken Ecke des Excel-Fensters formatieren:
Application.StatusBar = Format(1234567.89, "#,##0.00")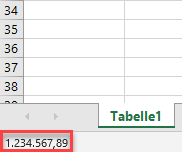
Sie können dies aus der Statusleiste löschen, indem Sie Folgendes verwenden:
Application.StatusBar = ""Erstellen einer Formatzeichenfolge
In diesem Beispiel wird der Text „Total Sales“ nach jeder Zahl eingefügt und ein Tausendertrennzeichen eingefügt.
Sheets("Sheet1").Range("A1:A6").NumberFormat = "#,##0.00"" Total Sales"""So sehen Ihre Zahlen dann aus: 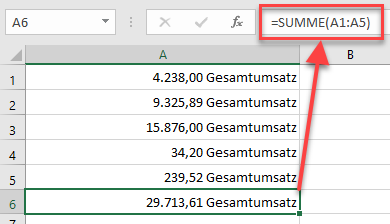
Beachten Sie, dass Zelle A6 eine „SUM“-Formel hat, die den Text „Total Sales“ einschließt, ohne dass eine Formatierung erforderlich ist. Wenn die Formatierung angewendet wird, wie im obigen Code, wird kein zusätzliches Beispiel für „Total Sales“ in Zelle A6 eingefügt.
Obwohl die Zellen jetzt alphanumerische Zeichen anzeigen, sind die Zahlen immer noch in numerischer Form vorhanden. Die Formel „SUM“ funktioniert immer noch, da sie den numerischen Wert im Hintergrund verwendet und nicht die Formatierung der Zahl.
Das Komma in der Formatzeichenfolge dient als Tausendertrennzeichen. Beachten Sie, dass Sie dieses nur einmal in die Zeichenfolge einfügen müssen. Wenn die Zahl in die Millionen oder Milliarden geht, werden die Ziffern trotzdem in 3er-Gruppen getrennt.
Die Null in der Formatzeichenfolge (0) ist ein Ziffernplatzhalter. Sie zeigt eine Ziffer an, wenn sie vorhanden ist, oder eine Null. Ihre Positionierung ist sehr wichtig, um die Einheitlichkeit der Formatierung zu gewährleisten.
Die Rautenzeichen (#) in der Formatzeichenfolge zeigen nichts an, wenn es keine Ziffer gibt. Wenn jedoch eine Zahl wie 0,8 (alle Dezimalstellen) vorhanden ist, soll sie als 0,80 angezeigt werden, damit sie mit den anderen Zahlen übereinstimmt.
Durch die Verwendung einer einzelnen Null links vom Dezimalpunkt und zwei Nullen rechts vom Dezimalpunkt in der Formatzeichenfolge wird das gewünschte Ergebnis (0,80) erzielt.
Würde nur eine Null rechts vom Dezimalpunkt stehen, wäre das Ergebnis „0,8“ und alles würde mit einer Dezimalstelle angezeigt.
Verwenden einer Formatzeichenfolge für die Ausrichtung
Es kann sein, dass wir alle Dezimalzahlen in einem Bereich an ihren Dezimalpunkten ausgerichtet sehen wollen, so dass alle Dezimalpunkte direkt untereinander stehen, egal wie viele Dezimalstellen die einzelnen Zahlen haben.
Sie können dazu ein Fragezeichen (?) in Ihrer Formatzeichenfolge verwenden. Das ‚?‘ zeigt an, dass eine Zahl angezeigt wird, wenn sie vorhanden ist, oder ein Leerzeichen
Sheets("Sheet1").Range("A1:A6").NumberFormat = "#,##0.00??"Dadurch werden Ihre Zahlen wie folgt angezeigt: 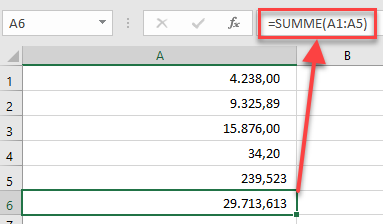
Alle Dezimalstellen stehen jetzt untereinander. Zelle A5 hat drei Dezimalstellen, was die Ausrichtung normalerweise durcheinander bringen würde, aber mit dem Zeichen ‚?‘ wird alles perfekt ausgerichtet.
Literale Zeichen in der Formatzeichenfolge verwenden
Sie können jedes beliebige Zeichen in Ihre Formatzeichenfolge einfügen, indem Sie ihm einen umgekehrten Schrägstrich (\) voranstellen.
Angenommen, Sie möchten einen bestimmten Währungsindikator für Ihre Zahlen anzeigen, der nicht auf Ihrem Gebietsschema basiert. Das Problem besteht darin, dass Excel bei Verwendung eines Währungsindikators automatisch auf Ihr Gebietsschema verweist und es in dasjenige ändert, das dem in der Windows-Systemsteuerung eingestellten Gebietsschema entspricht. Dies kann Auswirkungen haben, wenn Ihre Excel-Anwendung in anderen Ländern vertrieben wird und Sie sicherstellen möchten, dass der Währungsindikator unabhängig vom Gebietsschema immer derselbe ist.
Im folgenden Beispiel möchten Sie vielleicht auch angeben, dass die Zahlen in Millionen angegeben werden:
Sheets("Sheet1").Range("A1:A6").NumberFormat = "\$#,##0.00 \m"Dies führt zu den folgenden Ergebnissen in Ihrem Arbeitsblatt: 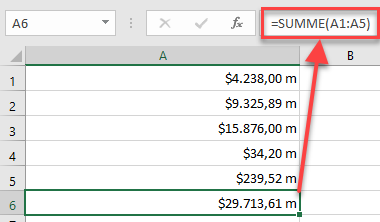
Wenn Sie einen umgekehrten Schrägstrich zur Anzeige von den literalen Zeichen verwenden, müssen Sie nicht für jedes einzelne Zeichen innerhalb einer Zeichenfolge einen umgekehrten Schrägstrich verwenden. Sie können Folgendes verwenden:
Sheets("Sheet1").Range("A1:A6").NumberFormat = "\$#,##0.00 \mill"Dadurch wird nach jeder Zahl innerhalb des formatierten Bereichs „mill“ angezeigt.
Sie können die meisten Zeichen als Literale verwenden, ausgenommen sind reservierte Zeichen wie 0, #,?
Verwendung von Kommas in einer Formatzeichenfolge
Wir haben bereits gesehen, dass Kommas verwendet werden können, um Tausendertrennzeichen für große Zahlen zu erstellen, aber sie können auch auf eine andere Weise verwendet werden.
Indem sie am Ende des numerischen Teils der Formatzeichenfolge verwendet werden, fungieren sie als Tausendertrennzeichen. Mit anderen Worten, sie teilen jede Zahl durch 1.000, wenn ein Komma gesetzt wird.
In den Beispieldaten wird angezeigt, dass es sich um Zahlen in Millionen handelt. Indem wir ein Komma in die Formatzeichenfolge einfügen, können wir diese Zahlen durch 1.000 geteilt anzeigen.
Sheets("Sheet1").Range("A1:A6").NumberFormat = "\$#,##0.00,\m"Dadurch werden die durch 1.000 geteilten Zahlen angezeigt, obwohl die ursprüngliche Zahl in der Zelle weiterhin im Hintergrund angezeigt wird.
Wenn Sie zwei Kommas in die Formatzeichenfolge setzen, werden die Zahlen durch eine Million geteilt
Sheets("Sheet1").Range("A1:A6").NumberFormat = "\$#,##0.00,,\m"Dies ist das Ergebnis, wenn nur ein Komma verwendet wird (Teilung durch 1.000):
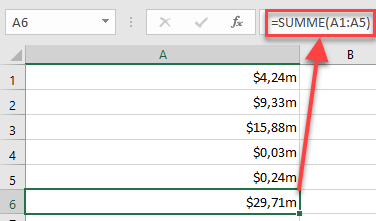
Erstellen einer bedingten Formatierung innerhalb der Formatzeichenfolge
Sie können die bedingte Formatierung im Frontend von Excel einrichten, aber auch in Ihrem VBA-Code, d. h. Sie können die Formatzeichenfolge programmgesteuert ändern.
Sie können bis zu vier Abschnitte in Ihrer Formatzeichenfolge verwenden. Jeder Abschnitt wird durch ein Semikolon (;) abgegrenzt. Die vier Abschnitte entsprechen positiven, negativen, Nullen und Text.
Range("A1:A7").NumberFormat = "#,##0.00;[Red]-#,##0.00;[Green] #,##0.00;[Blue]"In diesem Beispiel verwenden wir dieselbe Raute, dasselbe Komma und dieselben Nullen, um Tausendertrennzeichen und zwei Dezimalpunkte bereitzustellen, aber wir haben jetzt unterschiedliche Abschnitte für jeden Wertetyp.
Der erste Abschnitt ist für positive Zahlen gedacht und unterscheidet sich in Bezug auf das Format nicht von dem, was wir bereits gesehen haben.
Der zweite Abschnitt für negative Zahlen führt eine Farbe (Rot) ein, die in einem Paar eckiger Klammern enthalten ist. Das Format ist dasselbe wie bei den positiven Zahlen, außer dass ein Minuszeichen (-) vorangestellt wird.
Der dritte Abschnitt für Nullzahlen verwendet eine Farbe (Grün) innerhalb eckiger Klammern, wobei die Zahlenfolge die gleiche ist wie bei den positiven Zahlen.
Der letzte Abschnitt ist für Textwerte vorgesehen, und auch hier genügt eine Farbe (Blau) innerhalb eckiger Klammern.
Dies ist das Ergebnis der Anwendung dieser Formatzeichenfolge:
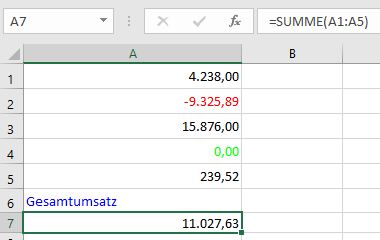
Sie können innerhalb der Formatzeichenfolge weitere Bedingungen festlegen. Angenommen, Sie möchten jede positive Zahl über 10.000 als grün und jede andere Zahl als rot anzeigen, dann könnten Sie diese Formatzeichenfolge verwenden:
Range("A1:A7").NumberFormat = "[>=10000][Green]#,##0.00;[<10000][Red]#,##0.00"Diese Formatzeichenfolge enthält Bedingungen für >=10000 in eckigen Klammern, so dass Grün nur verwendet wird, wenn die Zahl größer oder gleich 10000 ist.
Dies ist das Ergebnis: 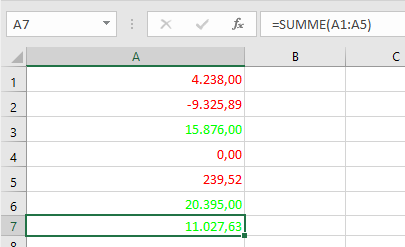
Verwendung von Brüchen in Formatierungszeichenfolgen
Brüche werden in Tabellenkalkulationen nicht oft verwendet, da sie normalerweise mit Dezimalzahlen gleichgesetzt werden, mit denen jeder vertraut ist.
Manchmal erfüllen sie jedoch einen bestimmten Zweck. In diesem Beispiel werden Dollar und Cents angezeigt:
Range("A1:A7").NumberFormat = "#,##0 "" Dollars and "" 00/100 "" Cents """
Dies ist das Ergebnis, das ausgegeben wird: 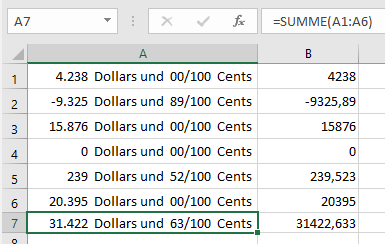
Denken Sie daran, dass die Zahlen zwar als Text angezeigt werden, aber im Hintergrund immer noch als Zahlen vorhanden sind und alle Excel-Formeln weiterhin auf sie angewendet werden können.
Datums- und Zeitformate
Datumsangaben sind eigentlich Zahlen und können auf dieselbe Weise formatiert werden wie Zahlen. Wenn Sie ein Datum als numerische Zahl formatieren, sehen Sie eine große Zahl links vom Dezimalpunkt und eine Reihe von Dezimalstellen. Die Zahl links vom Dezimalpunkt gibt die Anzahl der Tage ab dem 01-Jan-1900 an, und die Nachkommastellen geben die Zeit auf der Basis von 24 Stunden an
MsgBox Format(Now(), "tt-mmm-jjjj")Damit wird das aktuelle Datum so formatiert, dass es ’08-Jul-2020′ anzeigt. Bei Verwendung von ‚mmm‘ für den Monat werden die ersten drei Zeichen des Monatsnamens angezeigt. Wenn Sie den vollständigen Monatsnamen wünschen, verwenden Sie ‚mmmm‘.
Sie können Zeitangaben in Ihre Formatzeichenfolge aufnehmen:
MsgBox Format(Now(), "dd-mmm-yyyy hh:mm AM/PM")Dies wird ’08-Jul-2020 01:25 PM‘ anzeigen.
„hh:mm“ steht für Stunden und Minuten, und AM/PM verwendet eine 12-Stunden-Uhr im Gegensatz zu einer 24-Stunden-Uhr.
Sie können auch Textzeichen in Ihre Formatzeichenfolge einfügen:
MsgBox Format(Now(), "dd-mmm-yyyy hh:mm AM/PM"" today""")Dies wird ’08-Jul-2020 01:25 PM today‘ anzeigen.
Sie können auch Literale Zeichen verwenden, indem Sie einen vorangestellten umgekehrten Schrägstrich verwenden, genau wie bei numerischen Formatzeichenfolgen.
Vordefinierte Formate
Excel verfügt über eine Reihe integrierter Formate für Zahlen und Datumsangaben, die Sie in Ihrem Code verwenden können. Diese spiegeln in erster Linie das wider, was im Frontend für die Zahlenformatierung zur Verfügung steht, obwohl einige von ihnen über das hinausgehen, was normalerweise im Pop-Up-Fenster verfügbar ist. Außerdem haben Sie keine Flexibilität bei der Anzahl der Dezimalstellen oder der Verwendung von Tausendertrennzeichen.
Allgemeine Zahlen
Mit diesem Format wird die Zahl genau so angezeigt, wie sie ist
MsgBox Format(1234567.89, "General Number")Das Ergebnis ist 1234567.89
Währung
MsgBox Format(1234567.894, "Currency")Bei diesem Format wird der Zahl ein Währungssymbol vorangestellt, z. B. $, £, je nach Landessprache. Außerdem wird die Zahl auf zwei Dezimalstellen formatiert und die Tausender durch Kommas getrennt.
Das Ergebnis ist $1.234.567,89
Fixierte
MsgBox Format(1234567.894, "Fixed")
Dieses Format zeigt mindestens eine Ziffer links, aber nur zwei Ziffern rechts vom Dezimalpunkt an.
Das Ergebnis ist 1234567,89
Standard
MsgBox Format(1234567.894, "Standard")Dies zeigt die Zahl mit den Tausendertrennzeichen an, aber nur mit zwei Dezimalstellen.
Das Ergebnis ist 1.234.567,89
Prozente
MsgBox Format(1234567.894, "Percent")Die Zahl wird mit 100 multipliziert und am Ende der Zahl wird ein Prozentzeichen (%) angefügt. Das Format wird mit 2 Dezimalstellen angezeigt.
Das Ergebnis ist 123456789.40%
Wissenschaftlich
MsgBox Format(1234567.894, "Scientific")Dies konvertiert die Zahl in das Exponentialformat.
Das Ergebnis ist 1.23E+06
Ja/Nein
MsgBox Format(1234567.894, "Yes/No")Dies zeigt ‚Nein‘ an, wenn die Zahl Null ist, ansonsten ‚Ja‘
Das Ergebnis wird ‚Ja‘ sein
Wahr/Falsch
MsgBox Format(1234567.894, "True/False")Dies zeigt ‚False‘ an, wenn die Zahl Null ist, andernfalls wird ‚True‘ angezeigt.
Das Ergebnis wird ‚Wahr‘ sein
Ein/aus
MsgBox Format(1234567.894, "On/Off")Dies zeigt ‚Aus‘ an, wenn die Zahl Null ist, andernfalls wird ‚Ein‘ angezeigt
Das Ergebnis wird ‚Ein‘ sein
Allgemeines Datum
MsgBox Format(Now(), "General Date")Damit wird das Datum als Datum und Uhrzeit in AM/PM-Notation angezeigt. Wie das Datum angezeigt wird, hängt von Ihren Einstellungen in der Windows-Systemsteuerung (Uhr und Region | Region) ab. Es kann als ‚mm/dd/yyyy‘ oder ‚dd/mm/yyyy‘ angezeigt werden.
Das Ergebnis ist ‚7/7/2020 3:48:25 PM‘
Langes Datum
MsgBox Format(Now(), "Long Date")Dies zeigt ein langes Datum an, wie es in der Windows-Systemsteuerung definiert ist (Uhr und Region | Region). Beachten Sie, dass die Uhrzeit nicht enthalten ist.
Das Ergebnis ist „Dienstag, 7. Juli 2020“
Mittleres Datum
MsgBox Format(Now(), "Medium Date")Dies zeigt ein Datum an, wie es in den kurzen Datumseinstellungen in der Windows-Systemsteuerung definiert ist.
Das Ergebnis wird ’07-Jul-20′ sein
Kurzes Datum
MsgBox Format(Now(), "Short Date")Zeigt ein kurzes Datum an, wie es in der Windows-Systemsteuerung definiert ist (Uhr und Region | Region). Wie das Datum angezeigt wird, hängt von Ihrem Gebietsschema ab. Es kann als ‚mm/dd/yyyy‘ oder ‚dd/mm/yyyy‘ angezeigt werden.
Das Ergebnis wird ‚7/7/2020‘ sein
Lange Zeit
MsgBox Format(Now(), "Long Time")Zeigt eine lange Zeit an, wie sie in der Windows-Systemsteuerung definiert ist (Uhr und Region | Region).
Das Ergebnis wird ‚4:11:39 PM‘ sein
Mittlere Zeit
MsgBox Format(Now(), "Medium Time")Zeigt eine mittlere Zeit an, wie sie von Ihrem Gebietsschema in der Windows-Systemsteuerung definiert ist. Diese ist normalerweise als 12-Stunden-Format mit Stunden, Minuten und Sekunden und dem AM/PM-Format eingestellt. Das Ergebnis wird ’04:15 PM‘ sein
Kurze Zeit
MsgBox Format(Now(), "Short Time")Zeigt eine mittlere Zeit an, wie sie in der Windows-Systemsteuerung definiert ist (Uhr und Region | Region). Diese ist normalerweise als 24-Stunden-Format mit Stunden und Minuten eingestellt.
Das Ergebnis wird ’16:18′ sein
Gefahren bei der Verwendung der vordefinierten Formate von Excel für Datum und Uhrzeit
Die Verwendung der vordefinierten Formate für Datums- und Zeitangaben in Excel VBA hängt stark von den Einstellungen in der Windows-Systemsteuerung ab und auch davon, welches Gebietsschema eingestellt ist.
Benutzer können diese Einstellungen leicht ändern, was sich auf die Anzeige von Datum und Uhrzeit in Excel auswirkt.
Wenn Sie beispielsweise eine Excel-Anwendung entwickeln, die in Ihrem VBA-Code vordefinierte Formate verwendet, können sich diese vollständig ändern, wenn ein Benutzer in einem anderen Land lebt oder ein anderes Gebietsschema verwendet als Sie. Möglicherweise passen die Spaltenbreiten nicht zur Datumsdefinition, oder in einem Benutzerformular ist das Active-X-Steuerelement, z. B. ein Kombinationsfeld (Dropdown-Steuerelement), zu schmal, so dass die Datums- und Zeitangaben nicht richtig angezeigt werden können.
Sie müssen bei der Entwicklung Ihrer Excel-Anwendung berücksichtigen, wo sich die Zielgruppe geografisch befindet
Benutzerdefinierte Formate für Zahlen
Es gibt eine Reihe von Parametern, die Sie bei der Definition Ihrer Formatzeichenfolge verwenden können:
| Zeichen | Beschreibung |
| Null Zeichenfolge | Keine Formatierung |
| 0 | Platzhalter für Ziffern. Zeigt eine Ziffer oder eine Null an. Wenn es eine Ziffer für diese Position gibt, wird sie angezeigt, andernfalls wird 0 angezeigt. Wenn es weniger Ziffern als Nullen gibt, erhalten Sie vorangestellte oder nachfolgende Nullen. Wenn es mehr Nachkommastellen als Nullen gibt, wird die Zahl auf die Anzahl der Dezimalstellen gerundet, die durch die Nullen angezeigt werden. Wenn es mehr vorangestellte Stellen als Nullen gibt, werden diese normal angezeigt. |
| # | Ziffernplatzhalter. Hier wird eine Ziffer oder nichts angezeigt. Er funktioniert genauso wie der obige Platzhalter für Nullen, mit dem Unterschied, dass führende und nachfolgende Nullen nicht angezeigt werden. Bei Verwendung von Null-Platzhaltern würde z. B. 0,75 angezeigt werden, bei Verwendung von #-Platzhaltern wäre dies jedoch .75. |
| . Dezimalpunkt. | Nur einer pro Formatzeichenfolge zulässig. Dieses Zeichen hängt von den Einstellungen in der Windows-Systemsteuerung ab. |
| % | Prozentualer Platzhalter. Multipliziert die Zahl mit 100 und setzt das %-Zeichen an die Stelle, an der es in der Formatzeichenfolge erscheint. |
| , (Komma) | Tausendertrennzeichen. Wird verwendet, wenn 0- oder #-Platzhalter verwendet werden und die Formatzeichenfolge ein Komma enthält. Ein Komma links vom Dezimalpunkt bedeutet, dass auf die nächste Tausenderstelle gerundet wird. Z. B. ##0, Zwei nebeneinander stehende Kommas links vom Tausendertrennzeichen bedeuten, dass auf die nächste Million gerundet wird. Z.B. ##0,, |
| E- E+ | Wissenschaftliches Format. Hier wird die Zahl exponentiell dargestellt. |
| : (Doppelpunkt) | Zeit-Trennzeichen – wird bei der Formatierung einer Uhrzeit verwendet, um Stunden, Minuten und Sekunden zu trennen. |
| / | Datumstrennzeichen – wird verwendet, wenn ein Format für ein Datum angegeben wird. |
| – + £ $ ( ) | Zeigt ein literales Zeichen an. Um ein anderes als das hier aufgeführte Zeichen anzuzeigen, stellen Sie ihm einen umgekehrten Schrägstrich (\) voran. |
Benutzerdefinierte Formate für Datum und Uhrzeit
Diese Zeichen können alle bei der Formatierung von Datums- und Zeitangaben verwendet werden:
| Zeichen | Bedeutung |
| c | Zeigt das Datum als ddddd und die Uhrzeit als ttttt an |
| d | Anzeige des Tages als Zahl ohne vorangestellte Null |
| dd | Zeigt den Tag als Zahl mit vorangestellter Null an |
| ddd | Anzeige des Tages als Abkürzung (Sun – Sat) |
| dddd | Anzeige des vollen Namens des Tages (Sonntag – Samstag) |
| ddddd | Anzeige einer Datumsseriennummer als vollständiges Datum gemäß Short Date in den internationalen Einstellungen der Windows-Systemsteuerung |
| dddddd | Zeigt eine Datumsseriennummer als vollständiges Datum entsprechend Long Date in den internationalen Einstellungen der Windows-Systemsteuerung an. |
| w | Zeigt den Wochentag als Zahl an (1 = Sonntag) |
| ww | Zeigt die Woche des Jahres als Zahl an (1-53) |
| m | Zeigt den Monat als Zahl ohne vorangestellte Null an |
| mm | Zeigt den Monat als Zahl mit vorangestellten Nullen an |
| mmm | Zeigt den Monat als Abkürzung an (Jan-Dez) |
| mmmm | Zeigt den vollen Namen des Monats an (Januar – Dezember) |
| q | Zeigt das Quartal des Jahres als Zahl an (1-4) |
| y | Zeigt den Tag des Jahres als Zahl an (1-366) |
| yy | Zeigt das Jahr als zweistellige Zahl an |
| jjjj | Zeigt das Jahr als vierstellige Zahl an |
| h | Zeigt die Stunde als Zahl ohne vorangestellte Null an |
| hh | Zeigt die Stunde als Zahl mit vorangestellter Null an |
| n | Zeigt die Minute als Zahl ohne vorangestellte Null an |
| nn | Zeigt die Minute als Zahl mit vorangestellter Null an |
| s | Zeigt die Sekunde als Zahl ohne vorangestellte Null an |
| ss | Zeigt die Sekunde als Zahl mit vorangestellter Null an |
| ttttt | Zeigt eine Zeitseriennummer als vollständige Uhrzeit an. |
| AM/PM | Verwendet eine 12-Stunden-Uhr und zeigt Sie AM oder PM an, um vor oder nach Mittag anzuzeigen. |
| am/pm | Verwendet eine 12-Stunden-Uhr und zeigt am oder pm an, um vor oder nach dem Mittag anzuzeigen |
| A/P | Verwendet eine 12-Stunden-Uhr und zeigt mit A oder P an, ob es vor oder nach dem Mittag ist |
| a/p | Verwendet eine 12-Stunden-Uhr und gibt mit a oder p vor oder nach dem Mittag an |