Développer / Réduire les Lignes ou les Colonnes Dans Excel et Google Sheets
Dans ce tutoriel, vous apprendrez comment développer et réduire les lignes ou les colonnes en les regroupant dans Excel et Google Sheets.
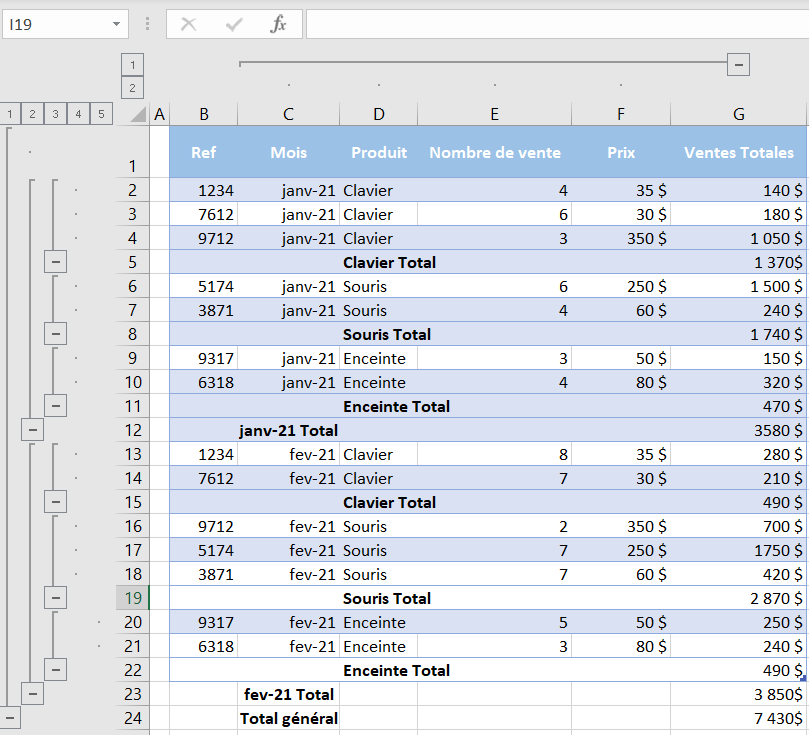
Excel nous permet de grouper et de dégrouper les données, ce qui nous permet de développer ou de réduire les lignes et les colonnes pour mieux organiser nos feuilles de calcul. Il est possible de regrouper les données manuellement ou à l’aide de l’option Plan automatique.
Grouper et dégrouper les lignes manuellement
Pour regrouper des lignes dans Excel, les données doivent être organisées d’une manière compatible avec la fonctionnalité de regroupement d’Excel. Cela signifie que nous avons besoin de plusieurs niveaux d’information triés correctement et de sous-totaux pour chaque niveau d’ information que nous voulons regrouper. En outre, les données ne doivent pas comporter de lignes ou d’espaces vides.
Dans l’exemple suivant, nous avons les ventes totales par mois et par produit. Les données sont donc triées par mois et par produit et nous avons des sous-totaux pour chaque mois, car nous voulons regrouper les données par mois.
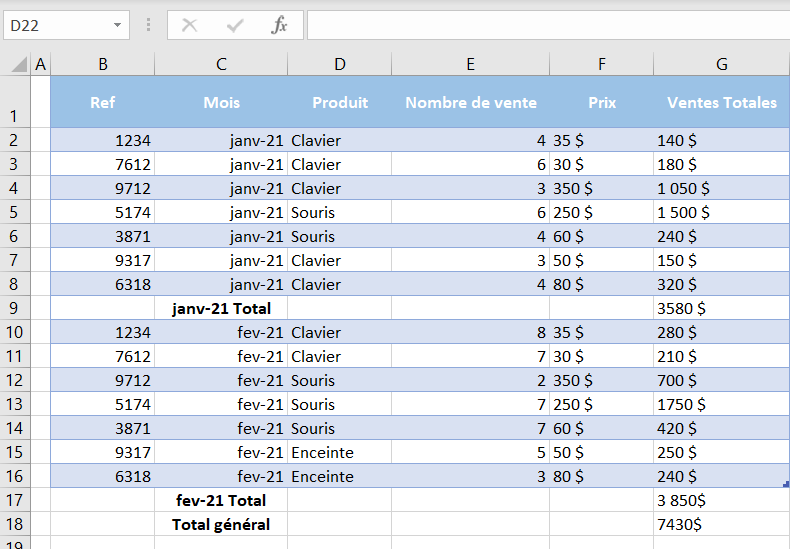
Pour regrouper les données de janvier-21 et février-21:
1. (1) Sélectionnez les données dans la colonne que vous souhaitez regrouper. Dans notre cas, il s’agit de Jan-21, nous sélectionnerons donc C2:C8. Ensuite, dans le ruban, (2) allez à l’onglet Données, et dans la section Plan, (3) cliquez sur l’icône Grouper. (Vous pouvez également utiliser un raccourci clavier : ALT + SHIFT + flèche droite).
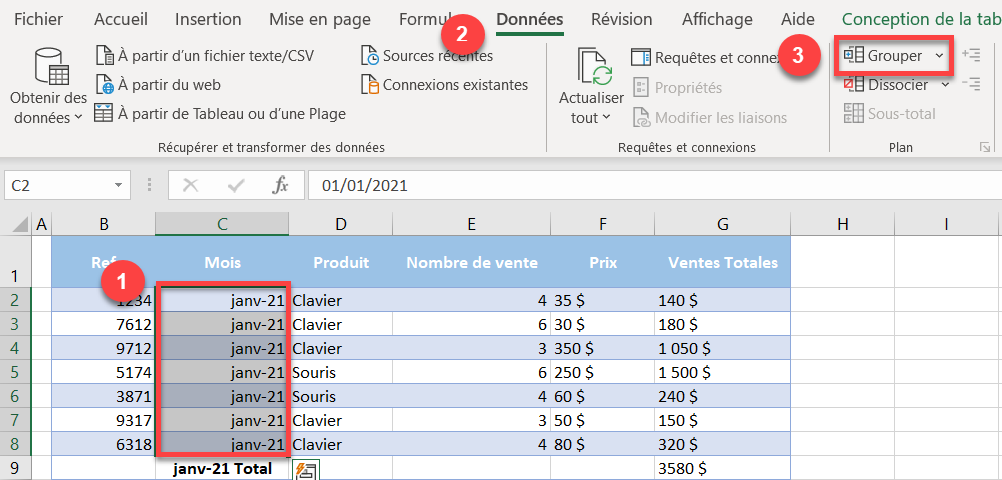
3. Dans la nouvelle fenêtre, laissez Lignes sélectionné puisque nous voulons grouper les lignes et cliquez sur OK.
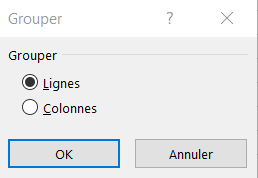
En conséquence, nous obtenons la barre de contour sur le côté gauche avec Janv-21 groupé.
4. Si nous voulons réduire ce groupe de données, il nous suffit de cliquer sur le signe moins dans la barre de contour.
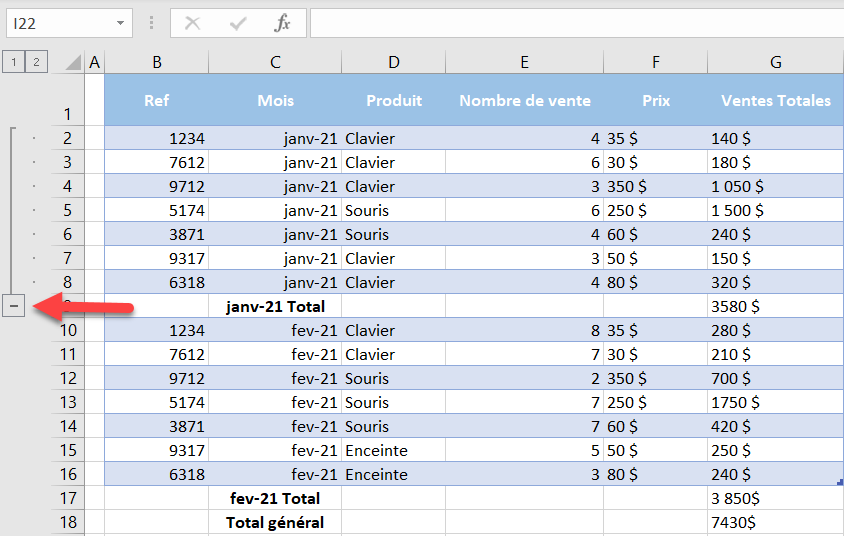
Comme le montre l’image ci-dessous, toutes les lignes comportant Janv-21 dans la colonne C sont maintenant réduites et seul le sous-total pour cette période reste visible.
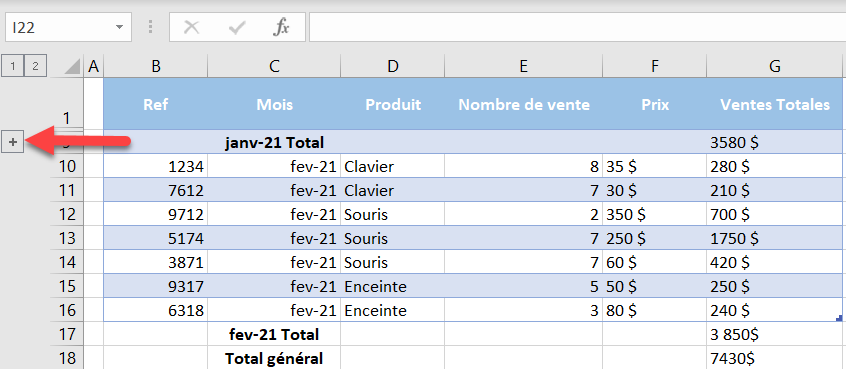
5. Comme à l’étape 4, nous pouvons à nouveau développer le groupe (en affichant les lignes) en cliquant sur le signe plus. En suivant exactement les mêmes étapes, nous pouvons également regrouper les données pour le février 21.
Grouper et dégrouper plusieurs niveaux de données
Supposons que nous voulions ajouter un autre niveau de regroupement des données : Produit. Tout d’abord, ajoutez un sous-total pour tous les produits.
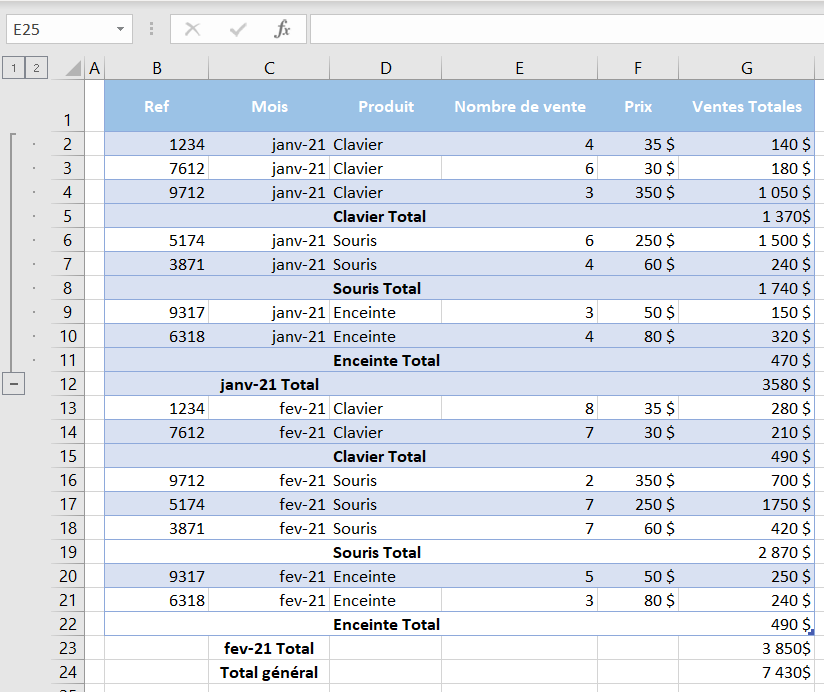
Actuellement, nous avons deux groupes pour le niveau du mois et des sous-totaux pour les mois et les produits. Nous voulons maintenant ajouter des groupes pour les produits. Nous pouvons le faire exactement de la même manière que pour les mois. Dans ce cas, nous ajouterons six groupes de données, en sélectionnant – séparément – le clavier (D2:D4), la souris (D6:D7), etc. En conséquence, nos données et nos barres de contour ressemblent à l’image ci-dessous.
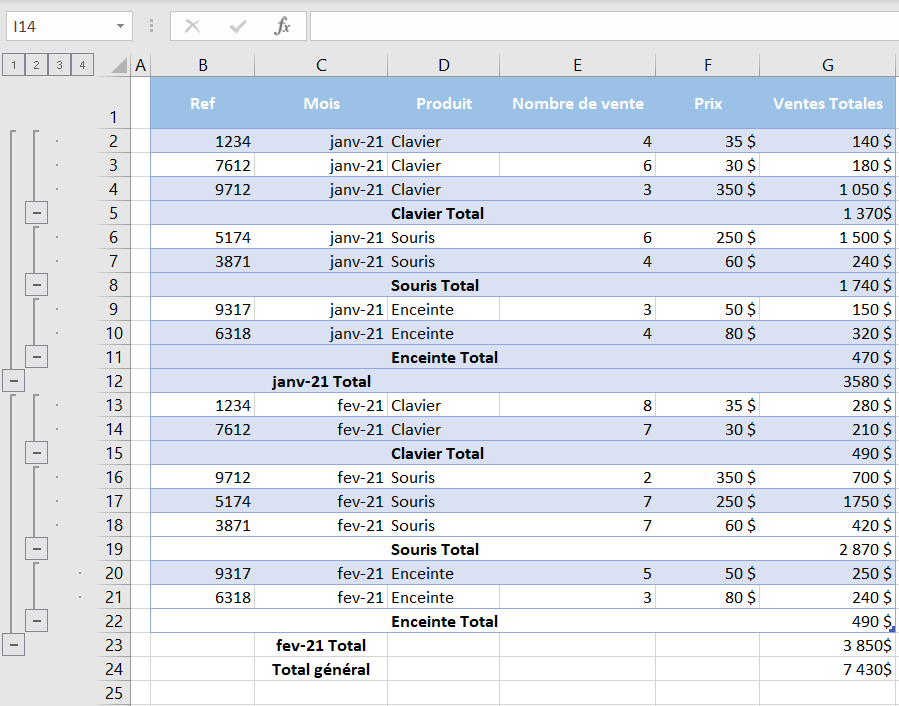
Nous avons maintenant deux barres de contour et la seconde représente des groupes de produits. Nous pouvons donc réduire tous les groupes de produits et organiser les données de manière à n’afficher que les sous-totaux par mois et par produit.
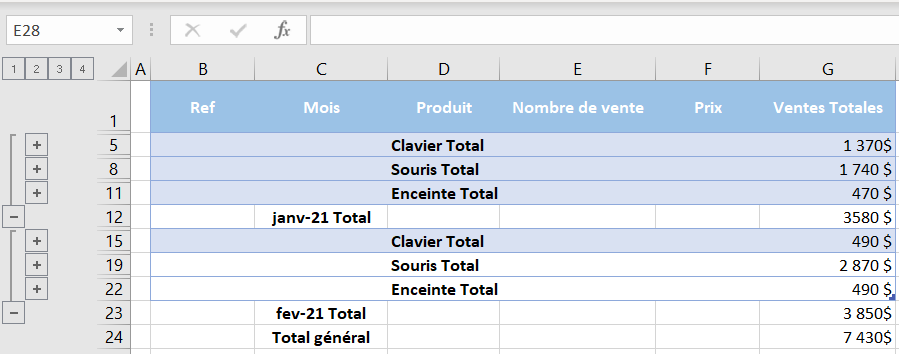
Grouper et dégrouper des lignes à l’aide du plan automatique
Au lieu de créer des groupes manuellement, nous pouvons également laisser Excel délimiter automatiquement nos données. Cela signifie que, si nous avons des données bien structurées, Excel reconnaîtra les groupes et regroupera les données automatiquement.
Pour permettre à Excel de délimiter automatiquement les données, (1) cliquez n’importe où dans les données, puis dans le ruban, (2) allez dans l’onglet Données , cliquez sur la flèche située sous l’icône Grouper, et (3) choisissez Plan automatique.
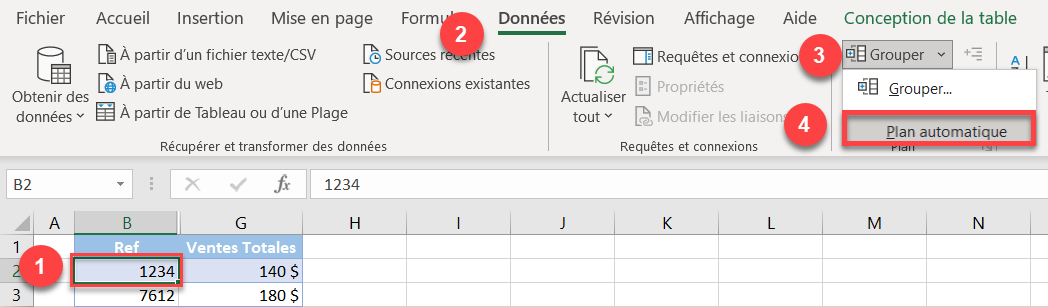
Nous obtenons pratiquement les mêmes barres de contour que dans l’exemple manuel, car Excel peut reconnaître les groupes de données. La seule différence est que l’option Plan automatique crée un groupe de plus pour le Total général, qui peut réduire toutes les données à l’exception du Total.
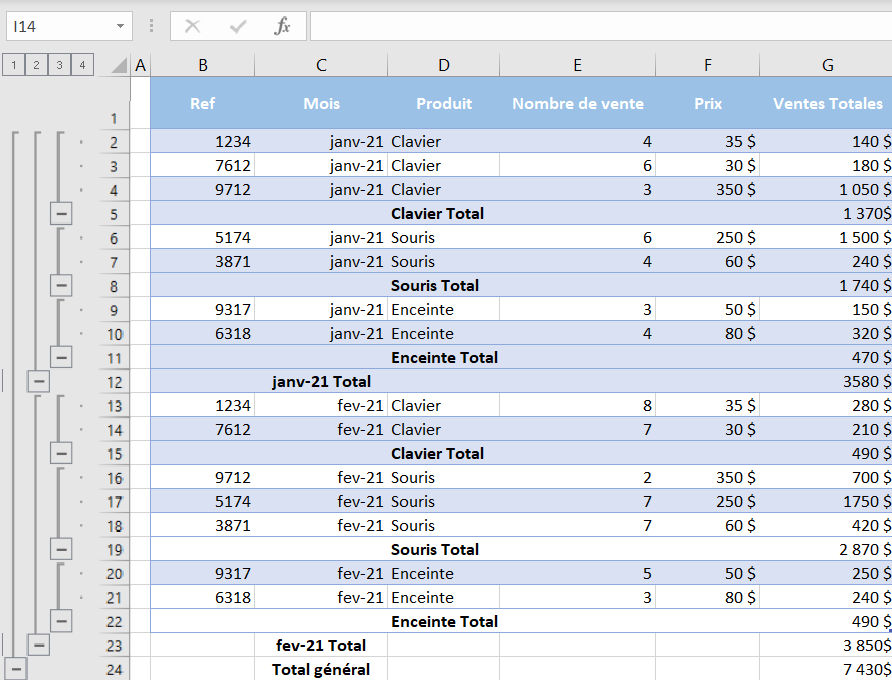
Pour supprimer les barres de contour créées par le plan automatique, (1) cliquez n’importe où dans les données puis dans le ruban, (2) allez dans l’onglet Données , cliquez sur la flèche située sous l’icône Dissocier (3) et choisissez Effacer le plan (4).
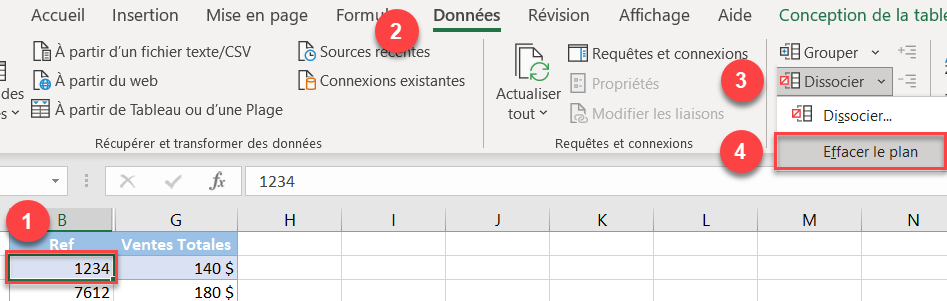
Cette opération permet de supprimer toutes les barres de contour et de dégrouper toutes les données.
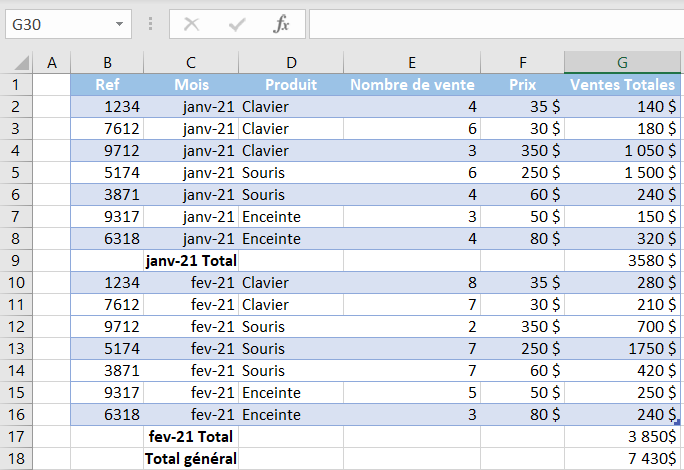
Développer et réduire l’ensemble du plan
Supposons que nous voulions réduire l’ensemble du plan (par exemple, le mois). Dans la barre de titre, en haut, cliquez sur le numéro de la barre de titre que vous souhaitez réduire (dans notre cas, le niveau de titre 2).
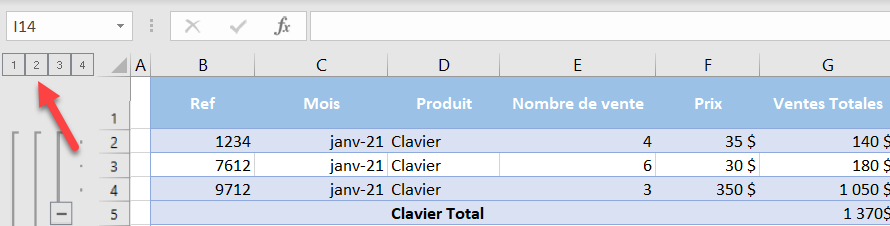
Par conséquent, toutes les lignes contenant Janv-21 et Fév-21 sont réduites et seuls les totaux sont affichés.
Pour développer à nouveau l’ensemble du plan, (1) cliquez sur Total général, puis dans le ruban, (2) allez dans l’onglet Données et dans la section à droite de Grouper, (3) cliquez sur Afficher les détails.
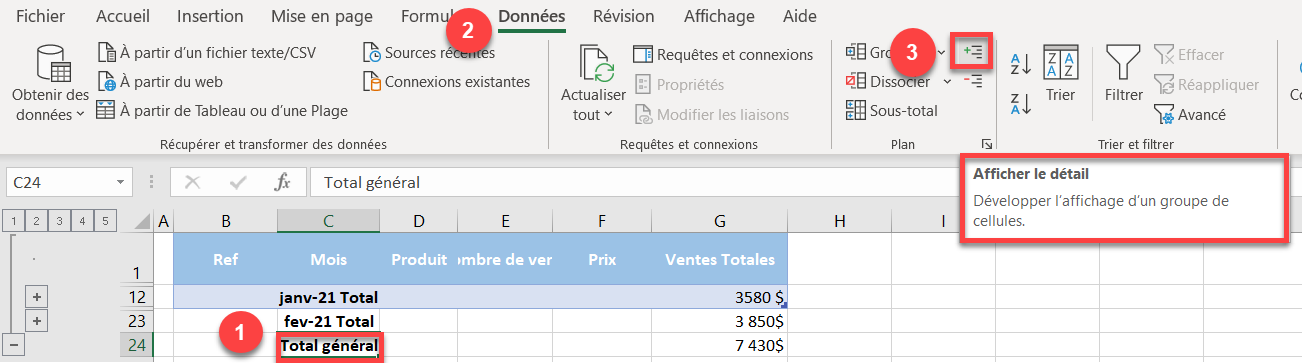
Toutes les données sont à nouveau visibles et le contour du mois est agrandi.
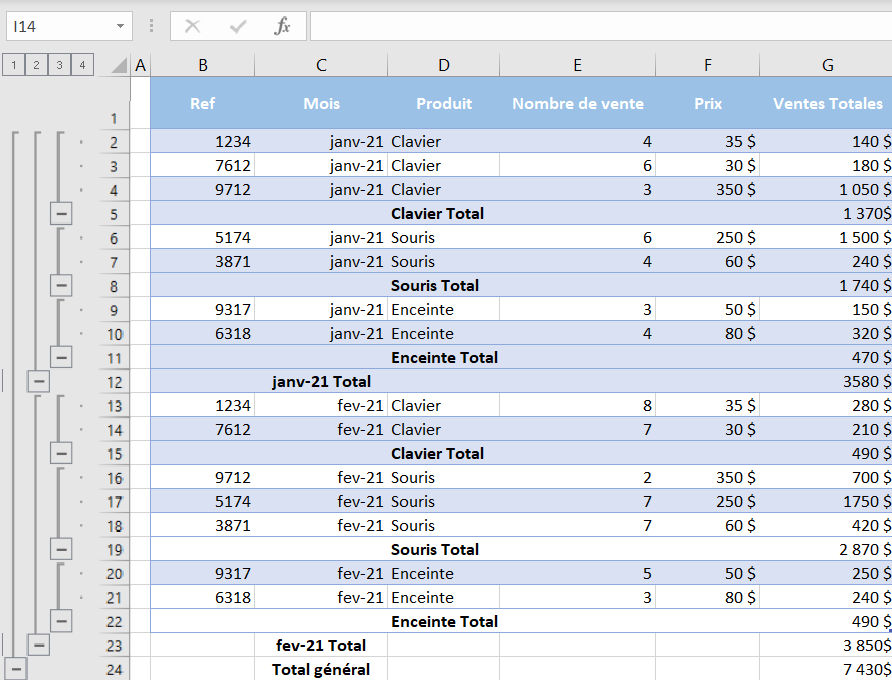
Grouper et dégrouper des colonnes manuellement
De même, il est possible de regrouper des colonnes dans Excel. Supposons que nous voulions afficher uniquement les références et les ventes totales correspondantes.
1. Sélectionnez tous les en-têtes de colonne que nous voulons regrouper (dans notre cas C1:F1).
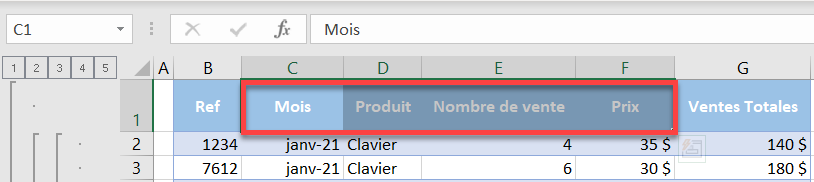
2. Dans le ruban, cliquez sur l’onglet Données et, dans la section Grouper, sélectionnez Grouper (ou utilisez le raccourci clavier ALT + MAJ + flèche droite).
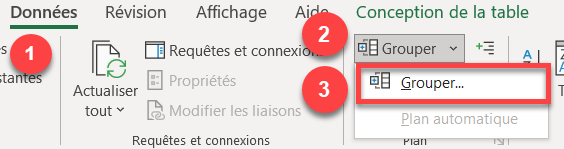
2. Dans l’écran contextuel, (1) sélectionnez Colonnes et (2) cliquez sur OK.
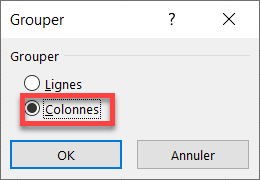
En conséquence, nous obtiendrons une nouvelle barre de contour, mais cette fois pour les colonnes.
3. Pour réduire le groupe de colonnes, cliquez sur le signe moins à l’extrémité de la barre de contour.
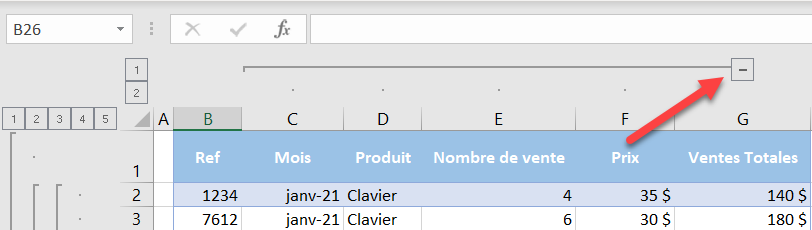
En conséquence, les colonnes C:F sont réduites.
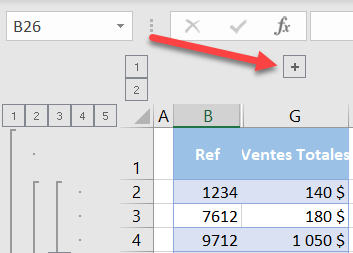
Grouper et dégrouper des lignes dans Google Sheets
Dans Google Sheets, nous ne pouvons regrouper les lignes que manuellement. Reprenons donc le même exemple et voyons comment regrouper les données dans les mêmes catégories. Pour regrouper les données par mois :
1. (1)Sélectionnez toutes les lignes avec Janv-21, puis dans le menu, (2) allez à Affichage, et cliquez sur (3) Regrouper.
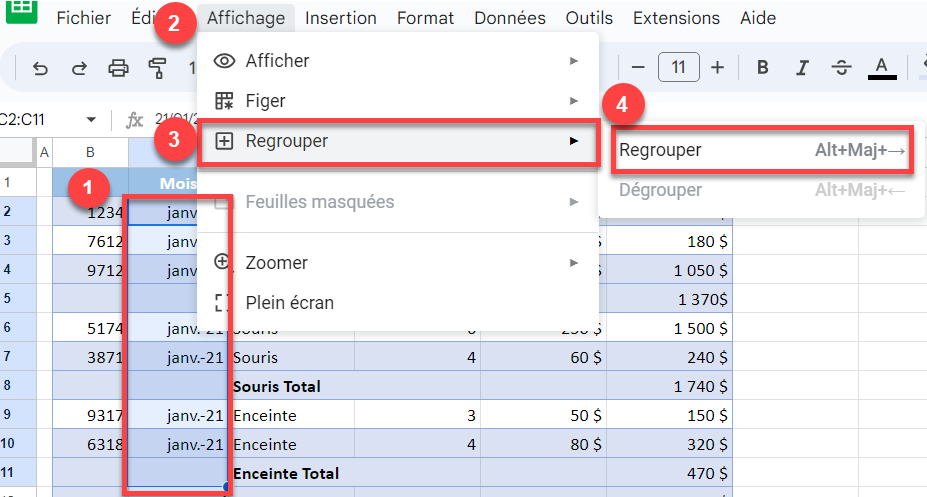
2. Dans la nouvelle fenêtre située à côté de la sélection, cliquez sur Regrouper les lignes 2 à 11.
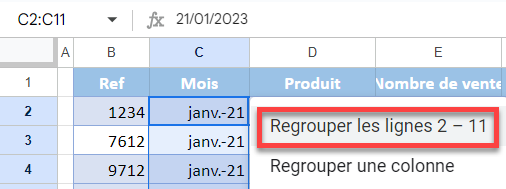
Janv-21 (lignes 2 à 11) sont maintenant regroupées et nous pouvons voir la barre de contour sur le côté gauche. La différence par rapport à Excel est que le signe moins/plus pour réduire/développer se trouve en haut de chaque groupe.
3. Pour réduire Janv-21, cliquez sur le signe moins en haut de la barre de contour des mois.
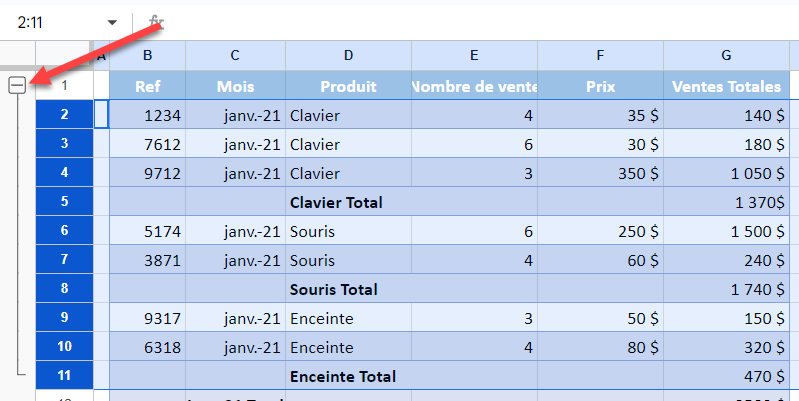
Maintenant, les données du mois sont réduites, et nous ne pouvons voir uniquement la ligne janv-21 Total.
4. Nous obtenons maintenant le signe plus, ce qui nous permet de développer à nouveau le groupe.
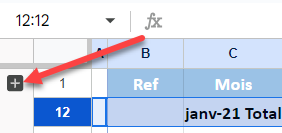
5. En suivant ces étapes, nous pouvons également regrouper Fev-21 et créer un nouveau contour pour le niveau de données Produit. Lorsque nous aurons terminé, les barres de données et de contour devraient ressembler à ceci :
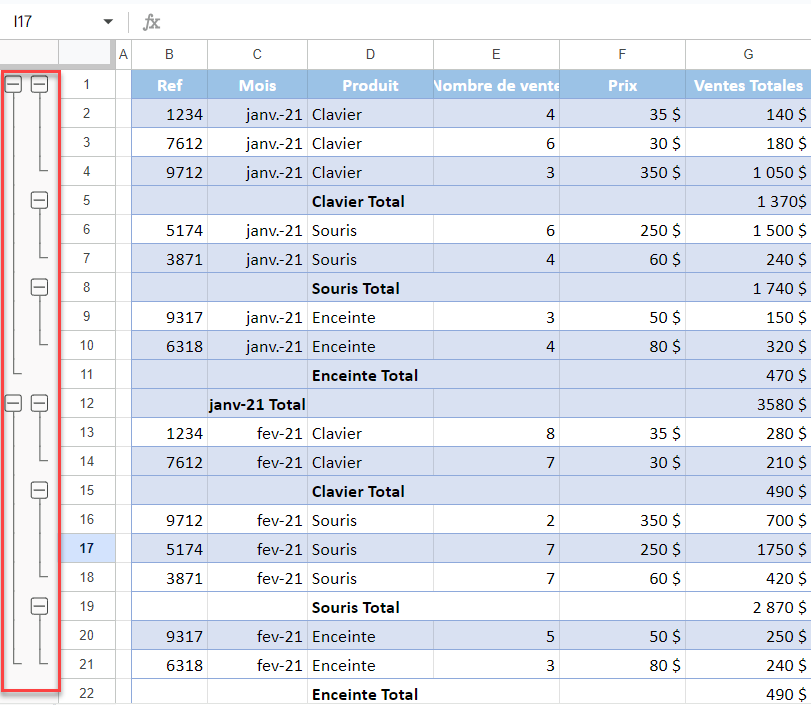
Le dégroupement des données dans Google Sheets fonctionne de la même manière que le regroupement.
1. Sélectionnez les données à dégrouper (Clavier dans Janv-21 –cellules D2:D4), puis dans le menu, (1) allez à Affichage, et (2) cliquez sur Grouper, puis (3) Dégrouper.
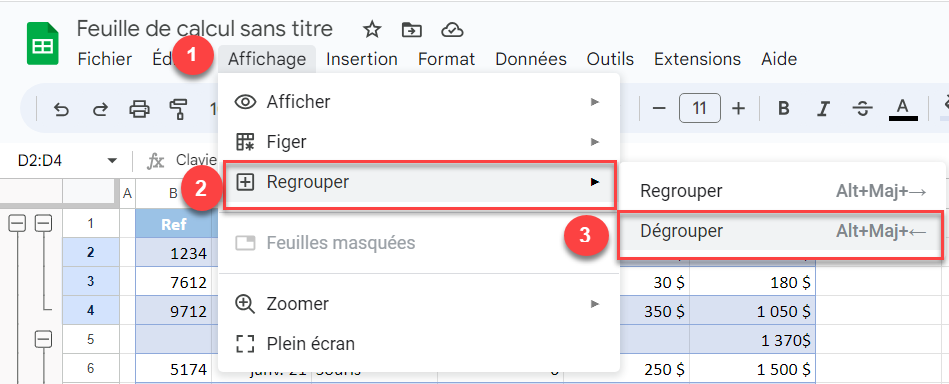
2. Dans la nouvelle fenêtre située à côté de la sélection, cliquez sur Dégrouper les lignes 2 à 4.
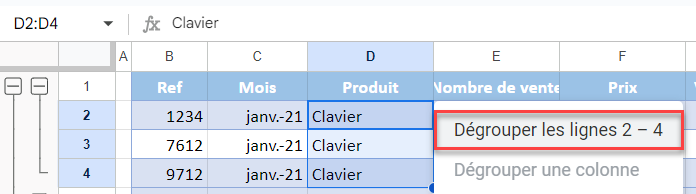
Ces trois lignes sont maintenant dégroupées et supprimées de la barre de contour.
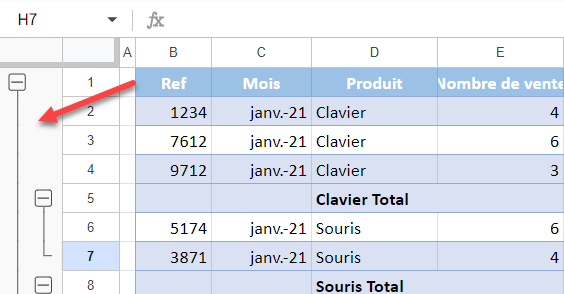
Regroupement et dégroupement des colonnes dans Google Sheets
Le regroupement de colonnes s’effectue de la même manière que le regroupement de lignes.
Sélectionnez Colonnes C:F, puis dans le menu, allez à Affichage, puis Regrouper et cliquez sur Regrouper les colonnes C – F.
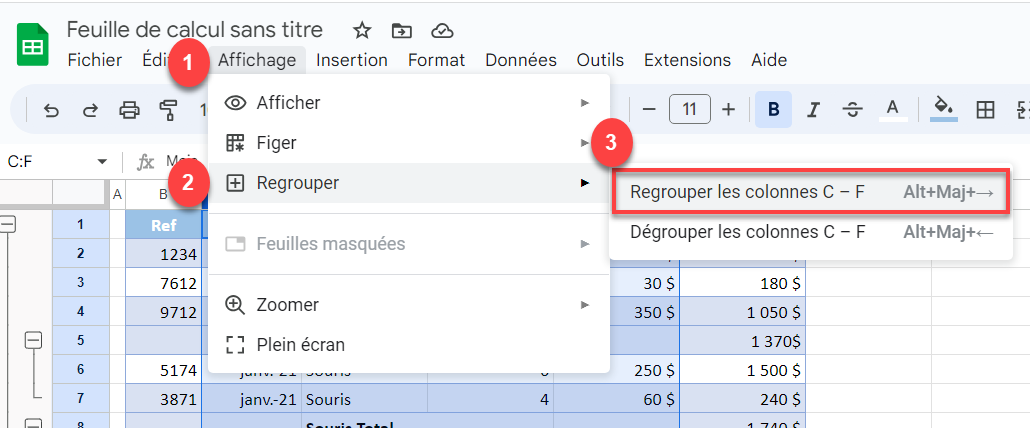
Nous obtenons maintenant la barre de contour pour le regroupement des colonnes.
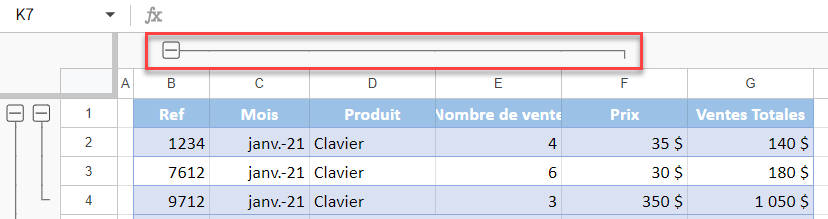
Pour dégrouper les colonnes, sélectionnez Colonnes C:F, allez dans Affichage et cliquez sur Dégrouper les colonnes C – F.

