VBA Fuente de Celda – Cambiar el color, el tamaño, el estilo y más
In this Article
Fuente de la celda VBA
En VBA, puede cambiar las propiedades de la fuente utilizando la propiedad VBA Font del objeto Range. Escriba el siguiente código en el Editor VBA y verá una lista de todas las opciones disponibles:
Range("A1).Font.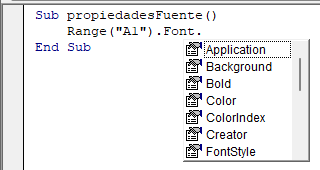
A continuación discutiremos algunas de las propiedades más comunes.
Cambiar el color de la fuente
Hay varias formas de establecer los colores de las fuentes.
vbColor
La forma más fácil de establecer los colores es con vbColors:
Range("a1").Font.Color = vbRedSin embargo, está muy limitado en términos de colores disponibles. Estas son las únicas opciones disponibles:
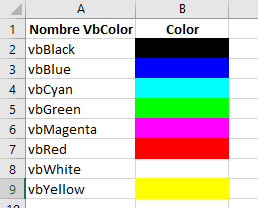
Color – RGB
También puede establecer colores basados en RGB (Rojo Verde Azul). Aquí se introducen valores de color entre 0-255 para Rojo, Verde y Azul. Usando esos tres colores puede hacer cualquier color:
Range("a1").Font.Color = RGB(255,255,0)ColorIndex
VBA / Excel también tiene una propiedad ColorIndex. Esto hace que los colores pre-construidos estén disponibles para usted. Sin embargo, se almacenan como números de índice, lo que hace difícil saber qué color es qué:
Range("a1").Font.ColorIndex = .....Escribimos un artículo sobre los códigos de color VBA, incluyendo una lista de los códigos VBA ColorIndex. Allí puede aprender más sobre los colores.
Tamaño de la Fuente
Esto establecerá el tamaño de la fuente a 12:
Range("a1").Font.Size = 12o a 16:
Range("a1").Font.Size = 16Fuente en negrita
Es fácil establecer la fuente de una celda en Negrita:
Range("A1").Font.Bold = Trueo para borrar el formato de negrita:
Range("A1").Font.Bold = FalseNombre de la Fuente
Para cambiar el nombre de una fuente utilice la propiedad Name:
Range("A1").Font.Name = "Calibri"Range("A1").Font.Name = "Arial"Range("A1").Font.Name = "Times New Roman"Estilo de Celda
Excel ofrece la posibilidad de crear «estilos» de celda. Los estilos se encuentran en la cinta de opciones Inicio > Estilos:
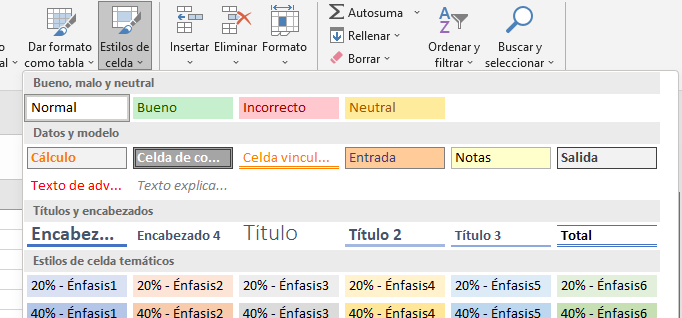
Los estilos le permiten guardar el formato de celda que desee. A continuación, asigne ese estilo a una nueva celda y todo el formato de la celda se aplicará al instante. Incluyendo el tamaño de la fuente, el color de la celda, el estado de las protecciones de la celda y cualquier otra cosa disponible en el menú de Formato de Celda:
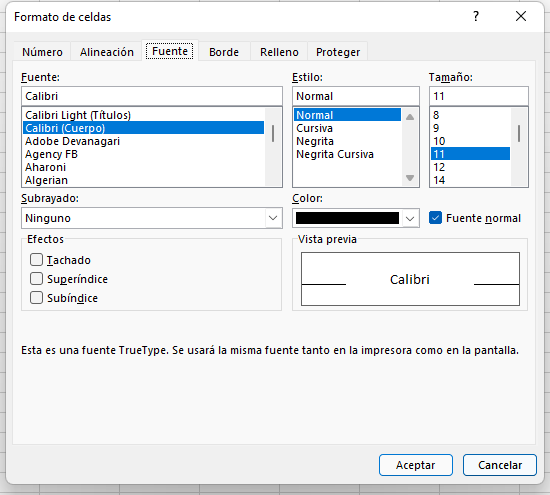
Personalmente, para muchos de los modelos en los que trabajo, suelo crear un estilo de celda «Entrada»:
Range("a1").Style = "Entrada"Usando estilos también puedes identificar fácilmente los tipos de celdas en tu hoja de trabajo. El siguiente ejemplo recorrerá todas las celdas de la hoja de trabajo y cambiará cualquier celda con Estilo = «Entrada» a «EntradaBloqueada»:
Sub cambiarEstilosdeCeldas()
Dim celdas As Range
Set celdas = Range("A1:A10")
For i = 1 To 10
If celdas(i, 1).Style = "Entrada" Then
celdas(i, 1).Style = "Bloqueada"
End If
Next
End Sub


