피벗 테이블에 대한 VBA 가이드
In this Article
이 튜토리얼에서는 VBA를 사용하여 피벗 테이블로 작업하는 방법을 보여드립니다.
피벗 테이블은 데이터에서 주요 인사이트와 요약을 도출하는 데 사용할 수 있는 데이터 요약 도구입니다. 아래 그림과 같이 판매된 제품의 세부 정보가 포함된 A1:D21 셀의 원본 데이터 집합이 있다고 가정해 보겠습니다:
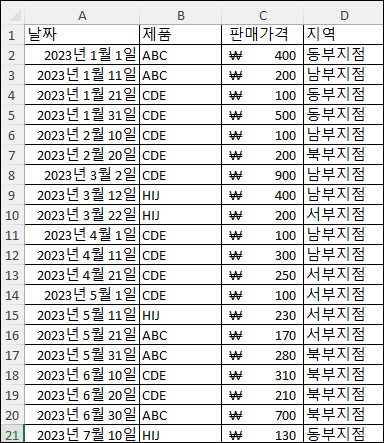
GetPivotData를 사용하여 값 가져오기
값/데이터 필드에 Sales(매출)가 있고 행 필드에 Product(제품), 열 필드에 Region(지역)이 있는 PivotTable1이라는 피벗 테이블이 있다고 가정하겠습니다. 피벗 테이블에서 값을 반환하려면 PivotTable.GetPivotData 메서드를 사용할 수 있습니다.
다음 코드는 피벗 테이블에서 ₩1,130(동부 지점의 총 매출)을 반환합니다:
MsgBox ActiveCell.PivotTable.GetPivotData("판매가격", "지역", "동부지점")
이 경우 판매가격은 “DataField”, “Field1″은 지역, “Item1″은 동부지점입니다.
다음 코드는 피벗 테이블에서 ₩980(북부지점의 제품 ABC에 대한 총 매출)을 반환합니다:
MsgBox ActiveCell.PivotTable.GetPivotData("판매가격", "제품", "ABC", "지역", "북부지점")이 경우 판매가격는 “DataField”, “Field1″은 제품, “Item1″은 ABC, “Field2″는 지역, “Item2″는 북부지점입니다.
필드를 2개 이상 포함할 수도 있습니다.
GetPivotData의 구문은 다음과 같습니다:
GetPivotData (DataField, Field1, Item1, Field2, Item2…)
| Parameter | Description |
|---|---|
| Datafield | 숫자가 포함된 매출, 수량 등의 데이터 필드입니다. |
| Field 1 | 테이블의 열 또는 행 필드 이름입니다. |
| Item 1 | 필드 1에 있는 항목의 이름(선택 사항)입니다. |
| Field 2 | 테이블의 열 또는 행 필드 이름(선택 사항)입니다. |
| Item 2 | 필드 2에 있는 항목의 이름(선택 사항)입니다. |
시트에 피벗 테이블 만들기
위의 데이터 범위를 기반으로 활성 통합 문서의 Sheet1에 있는 J2 셀에 피벗 테이블을 만들려면 다음 코드를 사용합니다:
Worksheets("Sheet1").Cells(1, 1).Select
ActiveWorkbook.PivotCaches.Create(SourceType:=xlDatabase, SourceData:= _
"Sheet1!R1C1:R21C4", Version:=xlPivotTableVersion15).CreatePivotTable _
TableDestination:="Sheet1!R2C10", TableName:="PivotTable1", DefaultVersion _
:=xlPivotTableVersion15
Sheets("Sheet1").Select결과는 다음과 같습니다:
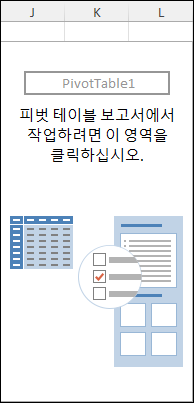
새 시트에 피벗 테이블 만들기
활성 통합 문서의 새 시트에서 위의 데이터 범위를 기반으로 피벗 테이블을 만들려면 다음 코드를 사용합니다:
Worksheets("Sheet1").Cells(1, 1).Select
Sheets.Add
ActiveWorkbook.PivotCaches.Create(SourceType:=xlDatabase, SourceData:= _
"Sheet1!R1C1:R21C4", Version:=xlPivotTableVersion15).CreatePivotTable _
TableDestination:="Sheet2!R3C1", TableName:="PivotTable1", DefaultVersion _
:=xlPivotTableVersion15
Sheets("Sheet2").Select피벗 테이블에 필드 추가하기
위의 데이터 범위를 기반으로 새로 만든 피벗 테이블에 PivotTable1 이라는 필드를 추가할 수 있습니다. 참고: 피벗 테이블이 포함된 시트는 활성 시트여야 합니다.
행 필드에 제품을 추가하려면 다음 코드를 사용합니다:
ActiveSheet.PivotTables("PivotTable1").PivotFields("제품").Orientation = xlRowField
ActiveSheet.PivotTables("PivotTable1").PivotFields("제품").Position = 1열 필드에 지역을 추가하려면 다음 코드를 사용합니다:
ActiveSheet.PivotTables("PivotTable1").PivotFields("지역").Orientation = xlColumnField
ActiveSheet.PivotTables("PivotTable1").PivotFields("지역").Position = 1통화 서식을 사용하여 값 섹션에 판매가격을 추가하려면 다음 코드를 사용합니다:
ActiveSheet.PivotTables("PivotTable1").AddDataField ActiveSheet.PivotTables( _
"PivotTable1").PivotFields("판매가격"), "판매가격 합계", xlSum
With ActiveSheet.PivotTables("PivotTable1").PivotFields("판매가격 합계")
.NumberFormat = "$#,##0.00"
End With실행 결과는 아래와 같습니다:
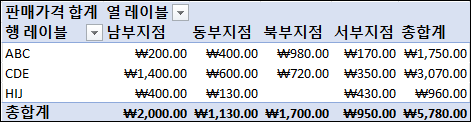
피벗 테이블의 보고서 레이아웃 변경하기
피벗 테이블의 보고서 레이아웃을 변경할 수 있습니다. 다음 코드는 피벗 테이블의 보고서 레이아웃을 표 형식으로 변경합니다:
ActiveSheet.PivotTables("PivotTable1").TableStyle2 = "PivotStyleLight18"피벗 테이블 삭제하기
VBA를 사용하여 피벗 테이블을 삭제할 수 있습니다. 다음 코드는 활성 시트에서 PivotTable1 이라는 피벗 테이블을 삭제합니다:
ActiveSheet.PivotTables("PivotTable1").PivotSelect "", xlDataAndLabel, True
Selection.ClearContents통합 문서의 모든 피벗 테이블 서식 지정하기
VBA를 사용하여 통합 문서에 있는 모든 피벗 테이블의 서식을 지정할 수 있습니다. 다음 코드는 통합 문서의 모든 시트를 반복하기 위해 루프 구조를 사용하여 통합 문서의 모든 피벗 테이블에 서식을 지정합니다:
Sub FormattingAllThePivotTablesInAWorkbook()
Dim wks As Worksheet
Dim wb As Workbook
Set wb = ActiveWorkbook
Dim pt As PivotTable
For Each wks In wb.Sheets
For Each pt In wks.PivotTables
pt.TableStyle2 = "PivotStyleLight15"
Next pt
Next wks
End SubVBA에서 반복을 사용하는 방법에 대해 자세히 알아보려면 여기를 클릭하세요.
피벗 테이블의 필드 제거하기
VBA를 사용하여 피벗 테이블에서 필드를 제거할 수 있습니다. 다음 코드는 활성 시트의 피벗 테이블에서 피벗 테이블1이라는 이름의 피벗 테이블에서 행 섹션의 Product 필드를 제거합니다:
ActiveSheet.PivotTables("PivotTable1").PivotFields("Product").Orientation = _
xlHidden필터 만들기
행 섹션에 제품이 있고 값 섹션에 판매가격이 있는 피벗 테이블 PivotTable1이 만들어졌습니다. VBA를 사용하여 피벗 테이블에 대한 필터를 만들 수도 있습니다. 다음 코드는 필터 섹션에서 지역을 기준으로 필터를 만듭니다:
ActiveSheet.PivotTables("PivotTable1").PivotFields("지역").Orientation = xlPageField
ActiveSheet.PivotTables("PivotTable1").PivotFields("지역").Position = 1단일 보고서 항목(이 경우 동부지역)을 기준으로 피벗 테이블을 필터링하려면 다음 코드를 사용합니다:
ActiveSheet.PivotTables("PivotTable1").PivotFields("지역").ClearAllFilters
ActiveSheet.PivotTables("PivotTable1").PivotFields("지역").CurrentPage = _
"동부지점"여러 지역(이 경우 동부지점 및 북부지점)을 기준으로 피벗 테이블을 필터링하고 싶다고 가정하면 다음과 같이 코드를 작성하면 됩니다:
ActiveSheet.PivotTables("PivotTable1").PivotFields("지역").Orientation = xlPageField
ActiveSheet.PivotTables("PivotTable1").PivotFields("지역").Position = 1
ActiveSheet.PivotTables("PivotTable1").PivotFields("지역"). _
EnableMultiplePageItems = True
With ActiveSheet.PivotTables("PivotTable1").PivotFields("지역")
.PivotItems("남부지점").Visible = False
.PivotItems("서부지점").Visible = False
End With피벗 테이블 새로 고침
VBA에서 피벗 테이블을 새로 고침할 수 있습니다. 다음 코드를 사용하여 VBA에서 PivotTable1 이라는 특정 테이블을 새로 고칠 수 있습니다:
ActiveSheet.PivotTables("PivotTable1").PivotCache.Refresh


