VBA Copiar Destino (Copiar Intervalo Para Outra Planilha)
In this Article
Este artigo demonstrará como usar o VBA para copiar um intervalo de células para outra planilha ou pasta de trabalho.
Para obter mais informações, leia nosso Tutorial de cópia e colagem do VBA.
Copiar para Planilha Existente
Para copiar um intervalo de células de uma planilha para outra planilha que já existe, podemos usar o seguinte código:
Sub CopiarEColar()
ActiveSheet.Range("A1:D10").Select
Selection.Copy
Sheets("Planilha2").Select
ActiveSheet.Paste
End SubIsso copiará as informações armazenadas no intervalo da planilha ativa A1:D10 e as colará em uma Planilha2 existente. Como não especificamos o intervalo a ser selecionado na Planilha 2, ele o colará automaticamente em Range(“A1”). Ele também colará na Planilha 2 qualquer formatação que estava no intervalo da Planilha 1.
Se quisermos colá-lo em um local diferente na Planilha 2, poderemos selecionar a célula inicial ou o intervalo a ser colado. O código abaixo colará as informações começando na célula E2.
Sub CopiarEColarPAraIntervalo()
ActiveSheet.Range("A1:D10").Select
Selection.Copy
Sheets("Planilha2").Select
Range("E1").Select
ActiveSheet.Paste
End SubPara apenas colar os valores na Planilha 2 e não incluir a formatação, podemos usar o código a seguir. Mais uma vez, não precisamos especificar o intervalo para a página se quisermos colar na célula A1.
Sub CopiarEColarValores()
ActiveSheet.Range("A1:D10").Select
Selection.Copy
Sheets("Planilha2").Select
Selection.PasteSpecial Paste:=xlPasteValues
End Sub
Copiar Para uma Nova Planilha
Para copiar e depois colar em uma nova planilha, podemos usar o código a seguir:
Sub CopiarEColarNovaPlanilha()
ActiveSheet.Range("A1:D10").Select
Selection.Copy
Sheets.Add After:=ActiveSheet
ActiveSheet.Paste
End SubPara copiar apenas valores, podemos usar novamente xlPasteValues.
Copiar para uma Pasta de Trabalho Existente
Para copiar e colar em uma pasta de trabalho totalmente diferente, podemos ter as duas pastas de trabalho já abertas ou podemos usar o código para abrir outra pasta de trabalho e, em seguida, colar nessa pasta de trabalho.
O código abaixo copia para uma pasta de trabalho existente que já esteja aberta.
Sub CopiarEColarArquivoExistente()
Range("A1:D10").Select
Selection.Copy
Windows("FiliaisCombinadas.xlsx").Activate
Sheets.Add After:=ActiveSheet
ActiveSheet.Paste
End Sub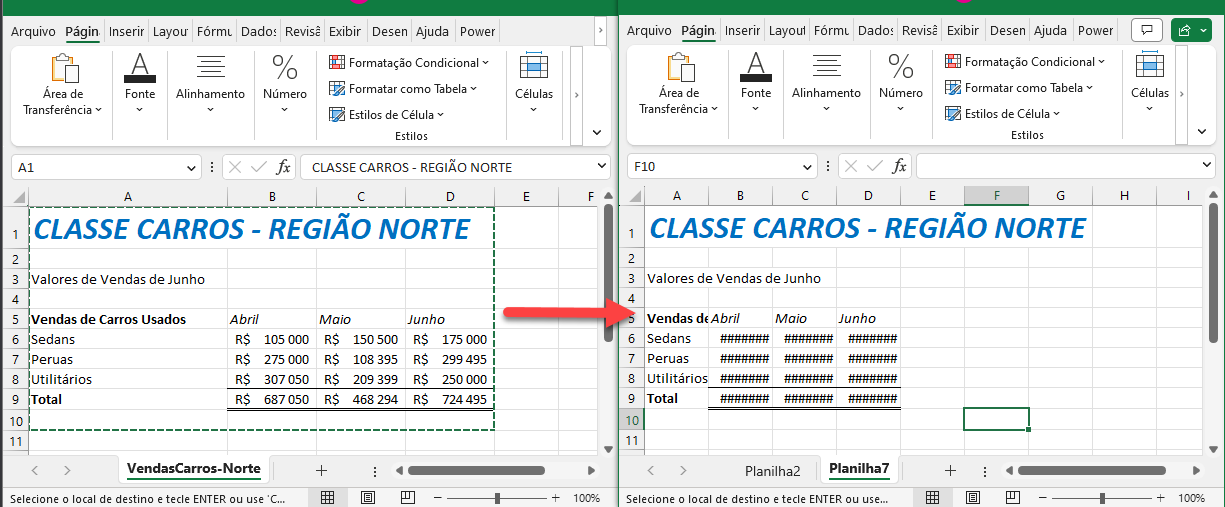
Este código abaixo copiará e colará em uma nova planilha em uma segunda pasta de trabalho que será aberta pelo código.
Sub CopiarColarAbrirPasta()
Range("A1:D9").Select
Selection.Copy
Workbooks.Open Filename:= "C:\ArquivosExcel\FiliaisCombinadas.xlsx"
Sheets.Add After:=ActiveSheet
ActiveSheet.Paste
End SubDICA: substitua o nome do arquivo no argumento Workbooks.Open pelo seu próprio nome de arquivo!
Copiar para Nova Pasta de Yrabalho
Também podemos copiar e colar em uma nova pasta de trabalho.
Sub CopiarColarNovaPasta()
Range("A1:D9").Select
Selection.Copy
Workbooks.Add
ActiveSheet.Paste
End Sub


