VBA-Leitfaden für Pivot-Tabellen
In this Article
- Verwenden von GetPivotData zum Ermitteln eines Wertes
- Erstellen einer Pivot-Tabelle auf einem Blatt
- Erstellen einer Pivot-Tabelle auf einem neuen Blatt
- Hinzufügen von Feldern zur Pivot-Tabelle
- Ändern des Berichtslayouts der Pivot-Tabelle
- Löschen einer Pivot-Tabelle
- Formatieren aller Pivot-Tabellen in einer Arbeitsmappe
- Entfernen von Feldern aus einer Pivot-Tabelle
- Erstellen eines Filters
- Aktualisieren der Pivot-Tabelle
In diesem Tutorial wird gezeigt, wie Sie unter Verwendung von VBA mit Pivot-Tabellen arbeiten können.
Pivot-Tabellen sind Werkzeuge zur Datenzusammenfassung, die Sie verwenden können, um wichtige Erkenntnisse und Zusammenfassungen aus Ihren Daten zu gewinnen. Schauen wir uns ein Beispiel an: Wir haben einen Quelldatensatz in den Zellen A1:D21, der die Details der verkauften Produkte wie unten gezeigt enthält:
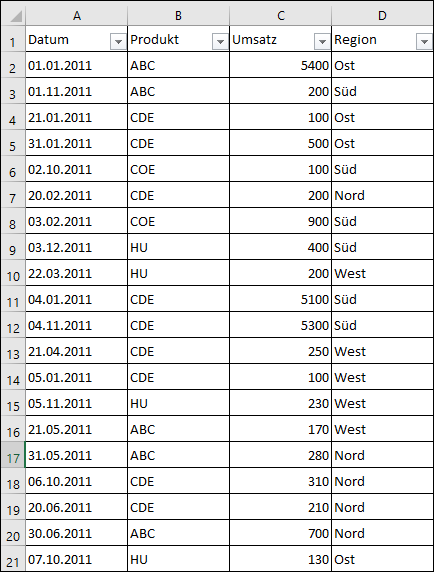
Verwenden von GetPivotData zum Ermitteln eines Wertes
Angenommen, Sie haben eine PivotTable mit dem Namen PivotTable1, die „Sales“ im Feld Werte/Daten, „Product“ im Feld Zeilen und „Region“ im Feld Spalten enthält. Sie können die Methode PivotTable.GetPivotData verwenden, um Werte aus Pivot-Tabellen zurückgeben zu lassen.
Der folgende Code gibt $1.130,00 (der Gesamtumsatz für die Region Ost) aus der PivotTable zurück:
MsgBox ActiveCell.PivotTable.GetPivotData("Sales", "Region", "East")
In diesem Fall ist „Sales“ das Wertefeld, „Feld1“ ist „Region“ und „Element1“ ist „East“.
Der folgende Code gibt $980 (den Gesamtumsatz für Produkt ABC in der Region Nord) aus der Pivot-Tabelle zurück:
MsgBox ActiveCell.PivotTable.GetPivotData("Sales", "Product", "ABC", "Region", "North")In diesem Fall ist „Sales“ das „Wertefeld“, „Feld1“ ist „Product“, „Element1“ ist „ABC“, „Feld2“ ist „Region“ und „Element2“ ist „North“.
Sie können auch mehr als 2 Felder einschließen.
Die Syntax für GetPivotData lautet:
GetPivotData(DatenFeld, Feld1, Element1, Feld2, Element2…) wobei:
| Parameter | Beschreibung |
|---|---|
| Wertefeld | Datenfeld wie z. B. Umsatz, Menge usw., das Zahlen enthält. |
| Feld 1 | Name eines Spalten- oder Zeilenfeldes in der Tabelle. |
| Element 1 | Name eines Artikels in Feld 1 (Optional). |
| Feld 2 | Name eines Spalten- oder Zeilenfeldes in der Tabelle (Optional). |
| Element 1 | Name eines Elements in Feld 2 (Optional). |
Erstellen einer Pivot-Tabelle auf einem Blatt
Um eine Pivot-Tabelle auf der Basis des obigen Datenbereichs in Zelle J2 auf „Sheet1“ der aktuellen Arbeitsmappe zu erstellen, würden wir den folgenden Code verwenden:
Worksheets("Sheet1").Cells(1, 1).Select
ActiveWorkbook.PivotCaches.Create(SourceType:=xlDatabase, SourceData:= _
"Sheet1!R1C1:R21C4", Version:=xlPivotTableVersion15).CreatePivotTable _
TableDestination:="Sheet1!R2C10", TableName:="PivotTable1", DefaultVersion _
:=xlPivotTableVersion15
Sheets("Sheet1").SelectDas Ergebnis ist:
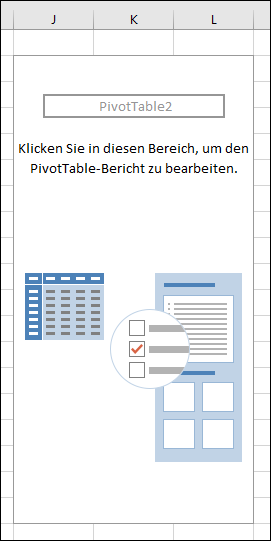
Erstellen einer Pivot-Tabelle auf einem neuen Blatt
Um eine Pivot-Tabelle auf der Basis des obigen Datenbereichs auf einem neuen Blatt der aktiven Arbeitsmappe zu erstellen, würden wir den folgenden Code verwenden:
Worksheets("Sheet1").Cells(1, 1).Select
Sheets.Add
ActiveWorkbook.PivotCaches.Create(SourceType:=xlDatabase, SourceData:= _
"Sheet1!R1C1:R21C4", Version:=xlPivotTableVersion15).CreatePivotTable _
TableDestination:="Sheet2!R3C1", TableName:="PivotTable1", DefaultVersion _
:=xlPivotTableVersion15
Sheets("Sheet2").SelectHinzufügen von Feldern zur Pivot-Tabelle
Sie können der neu erstellten Pivot-Tabelle mit dem Namen PivotTable1 basierend auf dem obigen Datenbereich Felder hinzufügen. Hinweis: Das Blatt, das Ihre Pivot-Tabelle enthält, muss das aktuelle Arbeitsblatt sein.
Um „Product“ zum Zeilenfeld hinzuzufügen, würden Sie den folgenden Code verwenden:
ActiveSheet.PivotTables("PivotTable1").PivotFields("Product").Orientation = xlRowField
ActiveSheet.PivotTables("PivotTable1").PivotFields("Product").Position = 1Um Region zum Spaltenfeld hinzuzufügen, würden Sie den folgenden Code verwenden:
ActiveSheet.PivotTables("PivotTable1").PivotFields("Region").Orientation = xlColumnField
ActiveSheet.PivotTables("PivotTable1").PivotFields("Region").Position = 1Um „Sales“ in den Abschnitt Werte mit dem Währungszahlenformat hinzuzufügen, würden Sie den folgenden Code verwenden:
ActiveSheet.PivotTables("PivotTable1").AddDataField ActiveSheet.PivotTables( _
"PivotTable1").PivotFields("Sales"), "Sum of Sales", xlSum
With ActiveSheet.PivotTables("PivotTable1").PivotFields("Sum of Sales")
.NumberFormat = "$#,##0.00"
End WithDas Ergebnis ist:
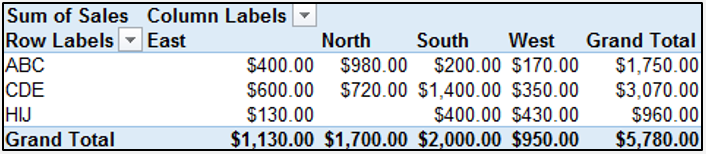
Ändern des Berichtslayouts der Pivot-Tabelle
Sie können das Berichtslayout Ihrer Pivot-Tabelle ändern. Der folgende Code ändert das Berichtslayout der Pivot-Tabelle in Tabellenform:
ActiveSheet.PivotTables("PivotTable1").TableStyle2 = "PivotStyleLight18"Löschen einer Pivot-Tabelle
Sie können eine Pivot-Tabelle mit VBA löschen. Der folgende Code löscht die Pivot-Tabelle namens PivotTable1 aus dem aktuellen Arbeitsblatt:
ActiveSheet.PivotTables("PivotTable1").PivotSelect "", xlDataAndLabel, True
Selection.ClearContents
Formatieren aller Pivot-Tabellen in einer Arbeitsmappe
Sie können alle Pivot-Tabellen in einer Arbeitsmappe mit VBA formatieren. Der folgende Code verwendet eine Schleifenstruktur, um alle Blätter einer Arbeitsmappe zu durchlaufen und alle Pivot-Tabellen in der Arbeitsmappe zu formatieren:
Sub FormatierenAllerPivotTabellenInArbeitsmappe()
Dim wks As Worksheet
Dim wb As Arbeitsmappe
Set wb = ActiveWorkbook
Dim pt As PivotTable
For Each wks In wb.Sheets
For Each pt In wks.PivotTables
pt.TableStyle2 = "PivotStyleLight15"
Next pt
Next wks
End SubUm mehr über die Verwendung von Schleifen in VBA zu erfahren, klicken Sie hier.
Entfernen von Feldern aus einer Pivot-Tabelle
Sie können Felder in einer Pivot-Tabelle mit VBA entfernen. Der folgende Code entfernt das Feld „Product“ im Abschnitt „Zeilen“ aus einer Pivot-Tabelle mit dem Namen „PivotTable1“ im aktuellen Arbeitsblatt:
ActiveSheet.PivotTables("PivotTable1").PivotFields("Product").Orientation = _
xlHiddenErstellen eines Filters
Eine Pivot-Tabelle namens PivotTable1 wurde mit „Product“ im Abschnitt Zeilen und „Sales“ im Abschnitt Werte erstellt. Sie können auch einen Filter für Ihre Pivot-Tabelle mit VBA erstellen. Der folgende Code erstellt einen Filter basierend auf „Region“ im Abschnitt Filter:
ActiveSheet.PivotTables("PivotTable1").PivotFields("Region").Orientation = xlPageField
ActiveSheet.PivotTables("PivotTable1").PivotFields("Region").Position = 1Um Ihre Pivot-Tabelle auf der Basis eines einzelnen Berichtselements zu filtern, in diesem Fall die Region „East“, würden Sie den folgenden Code verwenden:
ActiveSheet.PivotTables("PivotTable1").PivotFields("Region").ClearAllFilters
ActiveSheet.PivotTables("PivotTable1").PivotFields("Region").CurrentPage = _
"East"
Angenommen, Sie möchten Ihre Pivot-Tabelle nach mehreren Regionen filtern, in diesem Fall nach „East“ und „North“, dann würden Sie den folgenden Code verwenden:
ActiveSheet.PivotTables("PivotTable1").PivotFields("Region").Orientation = xlPageField
ActiveSheet.PivotTables("PivotTable1").PivotFields("Region").Position = 1
ActiveSheet.PivotTables("PivotTable1").PivotFields("Region"). _
EnableMultiplePageItems = True
With ActiveSheet.PivotTables("PivotTable1").PivotFields("Region")
.PivotItems("South").Visible = False
.PivotItems("West").Visible = False
End WithAktualisieren der Pivot-Tabelle
Sie können Ihre Pivot-Tabelle in VBA aktualisieren. Sie würden den folgenden Code verwenden, um eine bestimmte Tabelle namens PivotTable1 in VBA zu aktualisieren:
ActiveSheet.PivotTables("PivotTable1").PivotCache.Refresh


