VBA – Zellen formatieren
In this Article
In diesem Tutorial zeigen wir Ihnen, wie Sie Zellen mit VBA formatieren können.
Zellen formatieren
Es gibt viele Formatierungseigenschaften, die für einen Zellenbereich wie diesen festgelegt werden können:
Sub ZellenFormatFestlegen()
With Worksheets("Tabelle1").Range("B5:C7")
.HorizontalAlignment = xlHAlignDistributed
.AddIndent = True
.Font.FontStyle = "Italic"
.NumberFormat = "General"
.Interior.Color = RGB(128, 100, 250)
End With
End Sub
Schauen wir sie uns in alphabetischer Reihenfolge an:
AddIndent
Wenn Sie den Wert dieser Eigenschaft auf True setzen, wird der Text automatisch eingerückt, wenn die Textausrichtung in der Zelle entweder horizontal oder vertikal auf Gleichverteilung eingestellt ist (siehe HorizontalAlignment und VerticalAlignment).
With Worksheets("Tabelle1").Range("A1")
.Orientation = xlVertical
.VerticalAlignment = xlVAlignDistributed
.AddIndent = True
End WithUmrandungen
Sie können das Randformat einer Zelle festlegen. Siehe hier für weitere Informationen über Rahmen.
Als Beispiel können Sie eine rote gestrichelte Linie um die Zelle B2 auf Tabelle1 wie folgt festlegen:
Worksheets("Tabelle1").Range("B2").BorderAround LineStyle:=xlDash, ColorIndex:=3
Schriftart
Sie können das Schriftformat der Zelle anpassen, indem Sie den Namen der Schriftart, den Stil, die Größe, die Farbe, das Hinzufügen von Unterstrichen oder Effekten (durchgestrichen, tief- oder hochgestellt) einstellen. Weitere Informationen über Zellenschriftarten finden Sie hier.
Hier sind einige Beispiele:
With Range("A1:C5").Font
.Name = "Century"
.FontStyle = "Bold"
.Strikethrough = True
End With
Diese Eigenschaft liefert oder setzt einen Variantenwert, der angibt, ob die Formel ausgeblendet wird, wenn das Arbeitsblatt geschützt ist. Zum Beispiel:
Worksheets("Tabelle1").Range("A1:B1").FormulaHidden = TrueHorizontalAlignment
Diese Zellenformateigenschaft liefert oder setzt einen Variantenwert, der die horizontale Ausrichtung für das angegebene Objekt darstellt. Die zurückgegebenen oder gesetzten Konstanten können die folgenden sein: xlGeneral, xlCenter, xlDistributed, xlJustify, xlLeft, xlRight, xlFill, xlCenterAcrossSelection. Zum Beispiel:
Worksheets("Tabelle1").Range("D3").HorizontalAlignment = xlRight
IndentLevel
Diese liefert oder setzt einen ganzzahligen Wert zwischen 0 und 15, der die Einzugsebene für die Zelle oder den Bereich angibt.
Worksheets("Tabelle1").Range("A1").IndentLevel = 7Interior
Sie können Informationen über das Zelleninnere (Color, ColorIndex, Pattern, PatternColor, PatternColorIndex, PatternThemeColor, PatternTintAndShade, ThemeColor, TintAndShade) folgendermaßen festlegen oder erhalten:
If Not Range("A1").Interior.ThemeColor = ThemeColorLight2 Then
Range("A1").Interior.Pattern = xlPatternUp
End With
Locked
Diese Eigenschaft gibt True zurück, wenn die Zelle oder der Bereich gesperrt ist und False, wenn das Objekt geändert werden kann, wenn das Blatt geschützt ist oder Null, wenn der angegebene Bereich sowohl gesperrte als auch ungesperrte Zellen enthält. Sie kann auch zum Sperren oder Entsperren von Zellen verwendet werden.
In diesem Beispiel werden die Zellen A1:B2 auf Tabelle1 entsperrt, so dass sie geändert werden können, wenn das Blatt geschützt ist.
Worksheets("Tabelle1").Range("A1:B2").Locked = False
Worksheets("Tabelle1").Protect
MergeCells
Setzen Sie diese Eigenschaft auf True, wenn Sie einen Bereich zusammenführen müssen. Sie erhält den Wert True, wenn der angegebene Bereich zusammengeführte Zellen enthält. Wenn Sie zum Beispiel den Bereich C5:D7 zusammenführen müssen, können Sie folgenden Code verwenden:
Worksheets("Tabelle1").Range("C5:D7").MergeCells = TrueNumberFormat
Sie können das Zahlenformat innerhalb der Zelle(n) auf Standard, Zahl, Währung, Buchhaltung, Datum, Zeit, Prozent, Bruch, Wissenschaft, Text, Sonderformat und Benutzerdefiniert einstellen.
Hier sind die Beispiele für wissenschaftliche und prozentuale Zahlenformate:
Range("A1").NumberFormat = "0.00E+00"
Range("B1").NumberFormat = "0.00%"
NumberFormatLocal
Diese Eigenschaft liefert oder setzt einen Variantenwert, der den Formatcode für das Objekt als Zeichenfolge in der Benutzersprache darstellt.
Orientation
Mit dieser Eigenschaft können Sie die Textausrichtung innerhalb der Zelle(n) festlegen (oder erhalten). Ihr Wert kann eine der Konstanten xlDownward, xlHorizontal, xlUpward, xlVertical oder eine Ganzzahl von -90 bis 90 Grad sein.
Worksheets("Tabelle1").Range("A1").Orientation = -60Parent
Dies ist eine schreibgeschützte Eigenschaft, die das übergeordnete Objekt eines angegebenen Objekts zurückgibt.
ShrinkToFit
Diese Eigenschaft liefert oder setzt einen Variantenwert, der angibt, ob der Text automatisch schrumpft, um in die verfügbare Spaltenbreite zu passen.
Worksheets("Tabelle1").Range("A1").ShrinkToFit = TrueVerticalAlignment
Diese Zellenformateigenschaft liefert oder setzt einen Variantenwert, der die vertikale Ausrichtung für das angegebene Objekt darstellt. Die zurückgegebenen oder gesetzten Konstanten können die folgenden sein: xlCenter, xlDistributed, xlJustify, xlBottom, xlTop. Zum Beispiel:
Worksheets("Tabelle1").Range("A1").VerticalAlignment = xlTopWrapText
Diese Eigenschaft gibt True zurück, wenn der Text in allen Zellen innerhalb des angegebenen Bereichs umbrochen ist, False, wenn der Text nicht in allen Zellen innerhalb des angegebenen Bereichs umbrochen ist oder Null, wenn der angegebene Bereich einige Zellen, die den Text umbrechen und andere, die dies nicht tun, enthält.
Wenn Sie zum Beispiel diesen Zellenbereich haben:
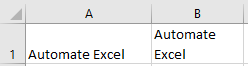
gibt der folgende Code Null im Direktfenster zurück:
?Worksheets("Tabelle1").Range("A1:B1").WrapText


