VBA Zellenschriftart – Ändern von Farbe, Größe, Schriftschnitt und mehr
In this Article
VBA-Zellenschrift
In VBA können Sie die Schrifteigenschaften mithilfe der VBA-Schrifteigenschaft des Range-Objekts ändern. Geben Sie den folgenden Code in den VBA-Editor ein, und Sie erhalten eine Liste aller verfügbaren Optionen:
Range("A1).Font.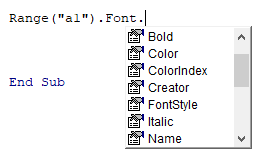
Im Folgenden werden einige der gängigsten Eigenschaften erläutert.
Schriftfarbe ändern
Es gibt mehrere Möglichkeiten, Schriftfarben festzulegen.
vbColor
Am einfachsten lassen sich die Farben mit vbColors einstellen:
Range("a1").Font.Color = vbRedAllerdings sind die verfügbaren Farben sehr begrenzt. Dies sind die einzigen verfügbaren Optionen:
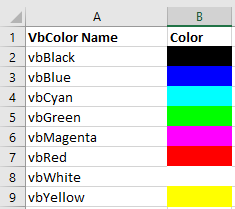
Farbe – RGB
Sie können auch Farben auf Basis von RGB (Rot Grün Blau) einstellen. Hier geben Sie Farbwerte zwischen 0-255 für Rot, Grün und Blau ein. Mit diesen drei Farben können Sie jede beliebige Farbe erzeugen:
Range("a1").Font.Color = RGB(255,255,0)FarbIndex
VBA / Excel verfügt auch über die Eigenschaft ColorIndex. Diese stellt Ihnen vorgefertigte Farben zur Verfügung. Sie werden jedoch als Indexnummern gespeichert, was es schwierig macht, zu wissen, welche Farbe welche ist:
Range("a1").Font.ColorIndex = .....Wir haben einen Artikel über VBA-Farbcodes geschrieben, der auch eine Liste der VBA-ColorIndex-Codes enthält. Dort können Sie mehr über Farben erfahren.
Schriftgröße
Damit wird die Schriftgröße auf 12 gesetzt:
Range("a1").Font.Size = 12oder auf 16:
Range("a1").Font.Size = 16Fettgedruckte Schrift
Es ist einfach, die Schriftart einer Zelle auf Fett zu setzen:
Range("A1").Font.Bold = Trueoder die Fettschriftformatierung zu löschen:
Range("A1").Font.Bold = FalseName der Schriftart
Um den Namen einer Schriftart zu ändern, verwenden Sie die Eigenschaft Name:
Range("A1").Font.Name = "Calibri"Range("A1").Font.Name = "Arial"Range("A1").Font.Name = "Times New Roman"Formatvorlagen
Excel bietet die Möglichkeit, „Formatvorlagen“ für Zellen zu erstellen. Die Formatvorlagen finden Sie in der Multifunktionsleiste Start > Formatvorlagen:
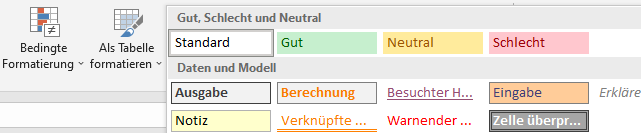
Mithilfe von Formatvorlagen können Sie Ihre gewünschte Zellenformatierung speichern. Weisen Sie diese Formatvorlage dann einer neuen Zelle zu, und die gesamte Zellformatierung wird sofort angewendet. Dazu gehören Schriftgröße, Zellenfarbe, Zellenschutzstatus und alle anderen im Menü „Zellenformatierung“ verfügbaren Optionen:
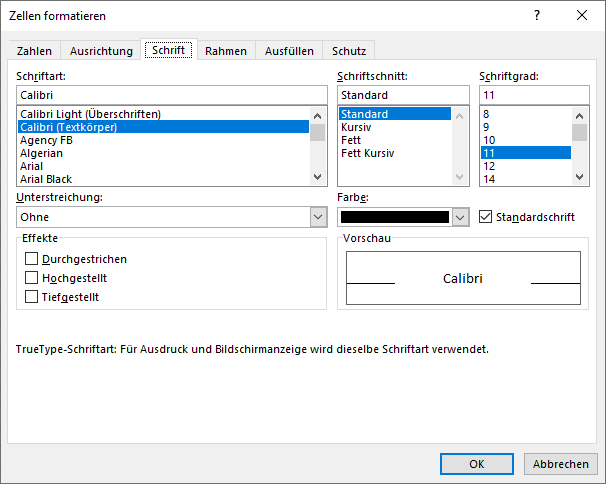
Ich persönlich erstelle für viele der Modelle, an denen ich arbeite, in der Regel eine Zellenvorlage namens „Input“:
Range("a1").Style = "Input"Durch die Verwendung von Formatvorlagen können Sie auch die Zellentypen in Ihrem Arbeitsblatt leicht identifizieren. Das folgende Beispiel durchläuft alle Zellen im Arbeitsblatt und ändert jede Zelle mit der Formatvorlage „Input“ in „InputLocked“:
Dim Zelle as Range
For Each Zelle in ActiveSheet.Cells
If Zelle.Style = "Input" then
Zelle.Style = "InputLocked"
End If
Next Zelle


