vbaガイド:チャート・グラフ編
In this Article
Excelのチャートやグラフは、データを視覚的に表示するために使用します。このチュートリアルでは、VBAを使って チャートやチャートエレメントを作成、操作する方法について説明します。
ワークシートに埋め込まれたチャートや、独自のチャートシート上にチャートが作成出来るようになります。
VBAによる埋め込みチャートの作成
下図のように、ソースデータを含む範囲A1:B4があります。
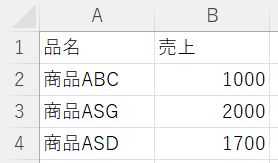
ChartObjects.Addメソッドでチャートを作成することができます。以下のコードでは、ワークシート上に埋め込みチャートを作成します。
Sub CreateEmbeddedChartUsingChartObject()
Dim embeddedchart As ChartObject
Set embeddedchart = Sheets("Sheet1").ChartObjects.Add(Left:=180, Width:=300, Top:=7, Height:=200)
embeddedchart.Chart.SetSourceData Source:=Sheets("Sheet1").Range("A1:B4")
End Sub結果は以下のようになります。
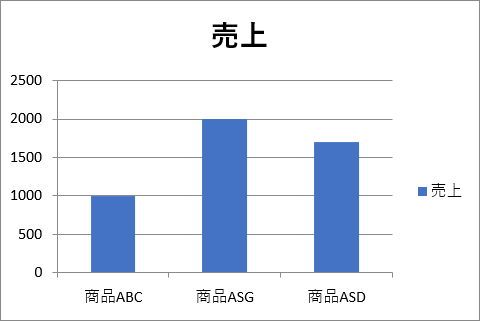
Shapes.AddChartメソッドを使用してチャートを作成することもできます。次のコードは、ワークシート上に埋め込みチャートを作成します。
Sub CreateEmbeddedChartUsingShapesAddChart()
Dim embeddedchart As Shape
Set embeddedchart = Sheets("Sheet1").Shapes.AddChart
embeddedchart.Chart.SetSourceData Source:=Sheets("Sheet1").Range("A1:B4")
End SubVBAによるグラフの種類の指定
下図のように、ソースデータを含む範囲A1:B5を用意します。
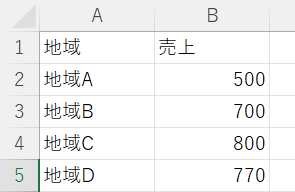
グラフの種類は、ChartTypeプロパティで指定できます。次のコードは、ChartTypeプロパティがxlPieに設定されているため、ワークシート上に円グラフを作成します。
Sub SpecifyAChartType()
Dim chrt As ChartObject
Set chrt = Sheets("Sheet1").ChartObjects.Add(Left:=180, Width:=270, Top:=7, Height:=210)
chrt.Chart.SetSourceData Source:=Sheets("Sheet1").Range("A1:B5")
chrt.Chart.ChartType = xlPie
End Sub結果は以下のようにになります。
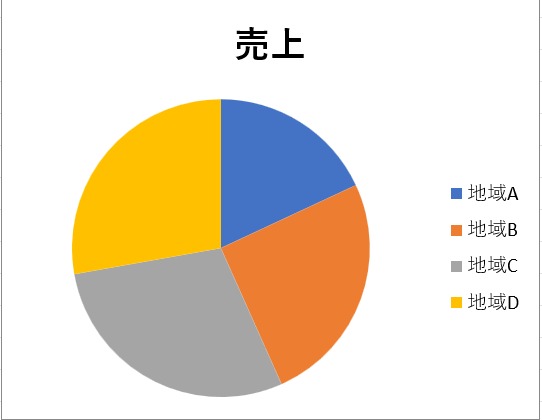
他にもありますが、通常指定される一般的なチャートの種類を紹介します。
- xlArea
- xlPie
- xlLine
- xlRadar
- xlXYScatter
- xlSurface
- xlBubble
- xlBarClustered
- xlColumnClustered
VBAによるグラフのタイトルの追加
下図のように、ワークシートでチャートを選択しています。
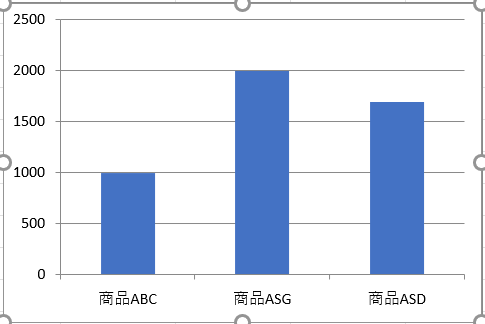
まず、Chart.SetElementメソッドでチャートタイトルを追加し、ChartTitle.Textプロパティを設定してチャートタイトルのテキストを指定する必要があります。 次のコードは、チャートのタイトルを追加し、アクティブなチャートのタイトルテキストを指定する方法です。
Sub AddingAndSettingAChartTitle()
ActiveChart.SetElement (msoElementChartTitleAboveChart)
ActiveChart.ChartTitle.Text = "商品の売上"
End Sub結果は以下のようになります。
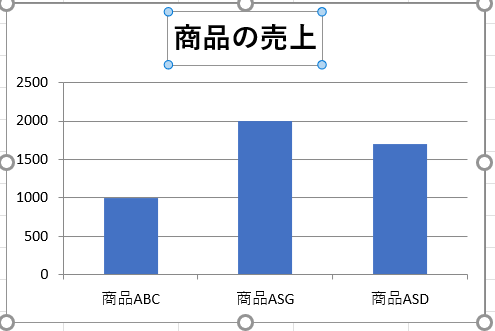
注:ActiveChartオブジェクトをコードで使用する場合、まずチャートを選択し、それをアクティブなチャートにする必要があります。
VBAによるチャートの背景色の変更
下図のように、ワークシートでチャートを選択しています。
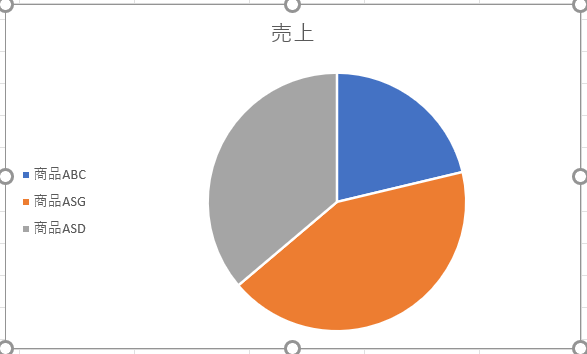
ChartAreaオブジェクトのFillFormatオブジェクトのRGBプロパティを設定することで、チャート全体の背景色を変更することができます。次のコードでは、チャートの背景色を薄いオレンジ色にします。
Sub AddingABackgroundColorToTheChartArea()
ActiveChart.ChartArea.Format.Fill.ForeColor.RGB = RGB(253, 242, 227)
End Sub結果は以下のようになります。
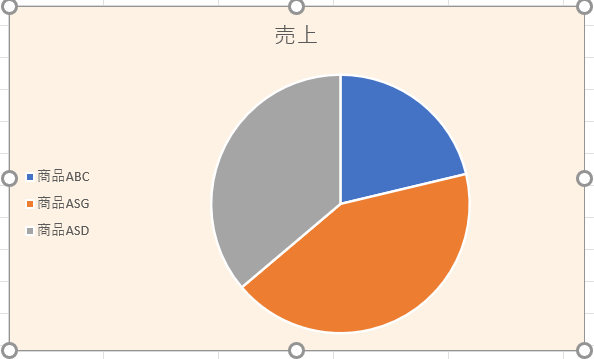
また、ChartAreaオブジェクトのInteriorオブジェクトのColorIndexプロパティを設定することで、チャート全体の背景色を変更することができます。次のコードは、チャートの背景色をオレンジ色にするものです。
Sub AddingABackgroundColorToTheChartArea()
ActiveChart.ChartArea.Interior.ColorIndex = 40
End Sub結果は以下のようになります。
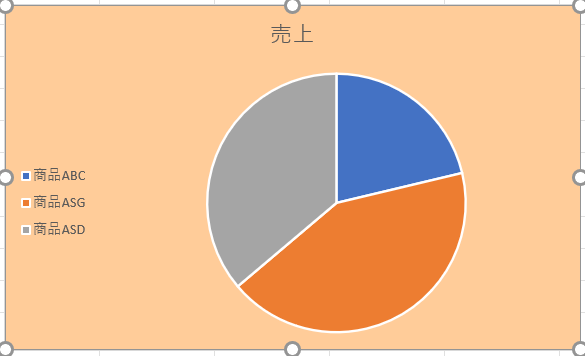
注:ColorIndexプロパティは、定義済みパレットの中から、1〜56の値に基づいて色を指定することができます。値と色の対応については、こちらをご覧ください。
VBAによるチャートプロット領域の色の変更
下図のように、ワークシートでチャートを選択しています。
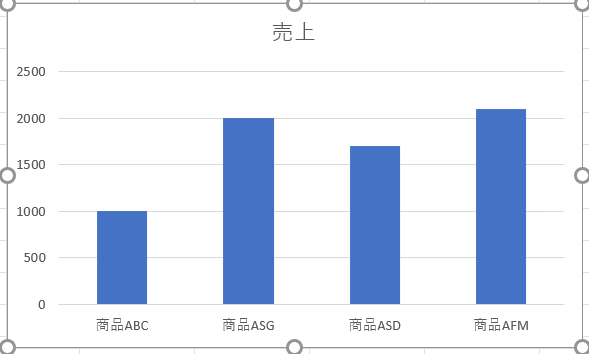
PlotAreaオブジェクトのFillFormatオブジェクトのRGBプロパティを設定することで、チャートのプロットエリアだけの背景色を変更することができます。以下のコードでは、チャートのプロットエリアの背景色をライトグリーンにします。
Sub AddingABackgroundColorToThePlotArea()
ActiveChart.PlotArea.Format.Fill.ForeColor.RGB = RGB(208, 254, 202)
End Sub結果は以下のようになります。
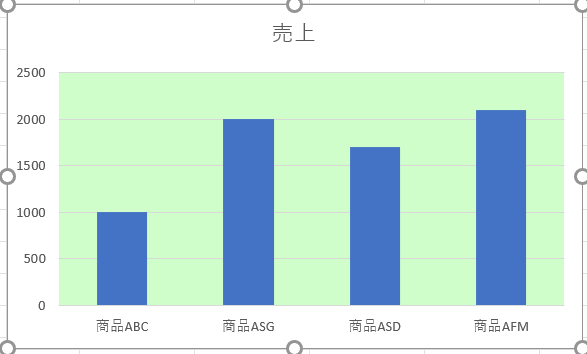
VBAによる凡例の追加
以下のように、ワークシートでチャートが選択されている状態であるとしましょう。
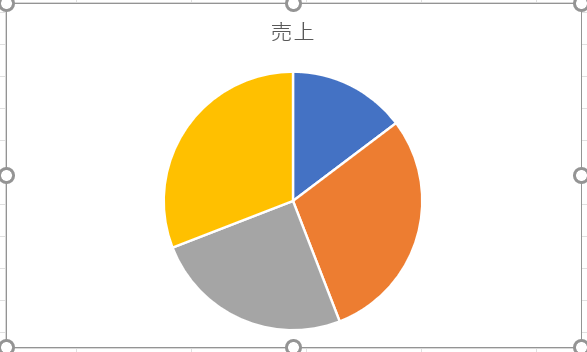
Chart.SetElementメソッドを使えば、凡例を追加することができます。以下のコードでは、チャートの左側に凡例を追加しています。
Sub AddingALegend()
ActiveChart.SetElement (msoElementLegendLeft)
End Sub結果は以下のようになります。
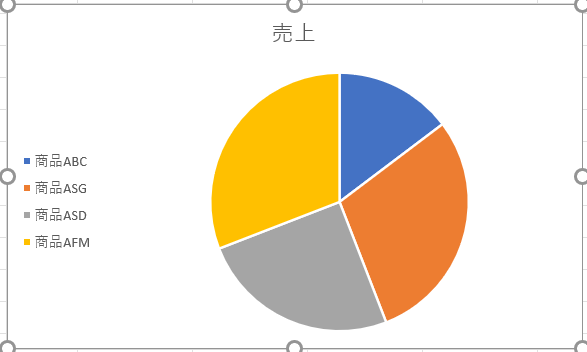
凡例の位置は、以下の方法で指定することができます。
- msoElementLegendLeft – チャートの左側に凡例を表示します。
- msoElementLegendLeftOverlay – チャートの左側に凡例を重なるように表示します。
- msoElementLegendRight – チャートの右側に凡例を表示します。
- msoElementLegendRightOverlay – チャートの右側に凡例を重なるように表示します。
- msoElementLegendBottom – チャートの底に凡例を表示します。
- msoElementLegendTop – チャートの一番上に凡例が表示します。
VBAによるデータラベルの追加
以下のように、ワークシートでチャートを選択しています。
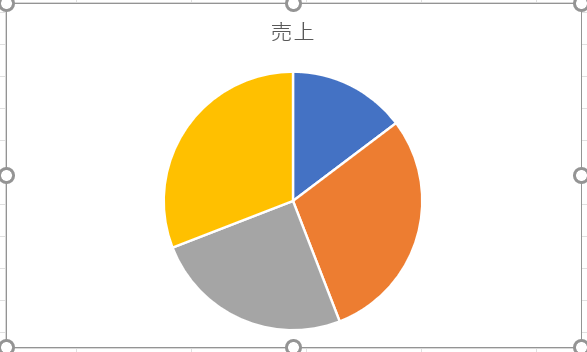
データラベルを追加するには、Chart.SetElementメソッドを使用します。次のコードは、チャートの内側の端にデータラベルを追加します。
Sub AddingADataLabels()
ActiveChart.SetElement msoElementDataLabelInsideEnd
End Sub結果は以下のようになります。
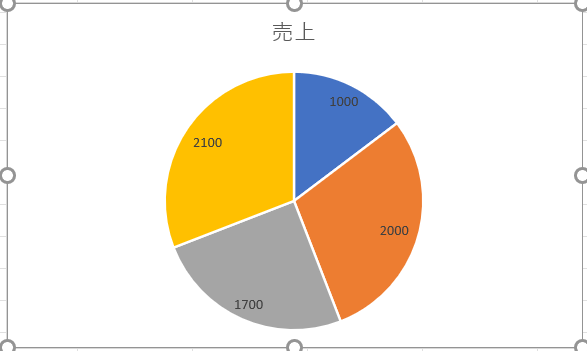
データラベルの配置は、以下の方法で指定できます。
- msoElementDataLabelShow – データラベルを表示します。
- msoElementDataLabelRight – データラベルをチャートの右側に表示します。
- msoElementDataLabelLeft – データラベルをチャートの左側に表示します。
- msoElementDataLabelTop – データラベルをチャートの一番上に表示します。
- msoElementDataLabelBestFit – 最も適した位置に調整します。
- msoElementDataLabelBottom – データラベルをチャートの下部に表示します。
- msoElementDataLabelCallout – データラベルをコールアウトとして表示します。
- msoElementDataLabelCenter – データラベルを中央に表示します。
- msoElementDataLabelInsideBase – データラベルを内側のベースに表示します。
- msoElementDataLabelOutSideEnd – チャートの外側の端にデータラベルを表示します。
- msoElementDataLabelInsideEnd – チャートの内側端にデータ ラベルを表示します。
VBAでX軸とタイトルを追加
以下のように、ワークシートでチャートが選択されているとします。
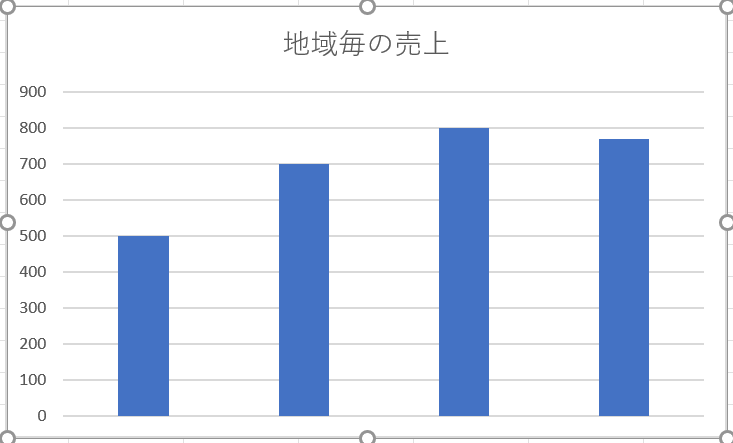
この状態でChart.SetElementメソッドを使うと、X軸とX軸のタイトルを追加することができます。次のコードは、チャートにX軸とX軸のタイトルを追加しす。
Sub AddingAnXAxisandXTitle()
With ActiveChart
.SetElement msoElementPrimaryCategoryAxisShow
.SetElement msoElementPrimaryCategoryAxisTitleHorizontal
End With
End Sub結果は以下のようになります。
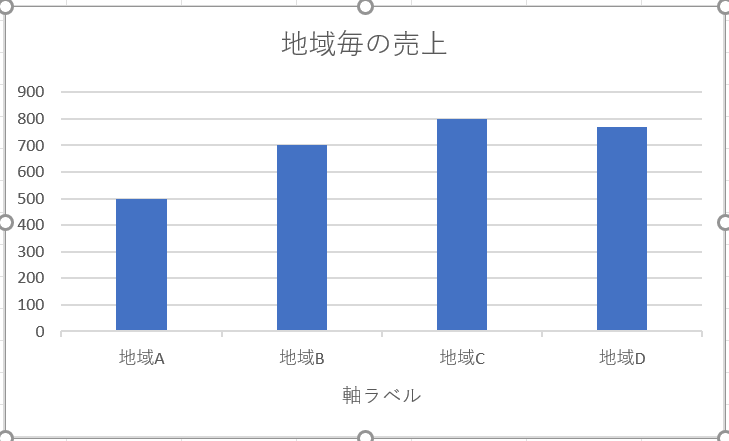
VBAでY軸とタイトルを追加
以下のように、ワークシートでチャートを選択しています。
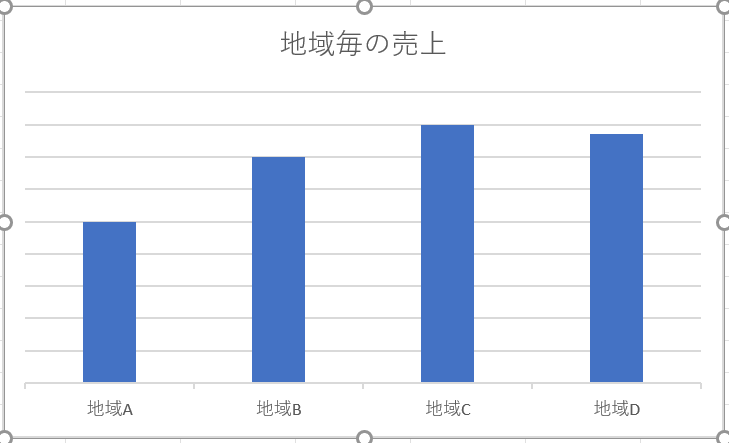
Chart.SetElementメソッドを使うと、Y軸とY軸のタイトルを追加することができます。以下のコードでは、チャートにY軸とY軸タイトルを追加しています。
Sub AddingAYAxisandYTitle()
With ActiveChart
.SetElement msoElementPrimaryValueAxisShow
.SetElement msoElementPrimaryValueAxisTitleHorizontal
End With
End Sub結果は以下のようになります。
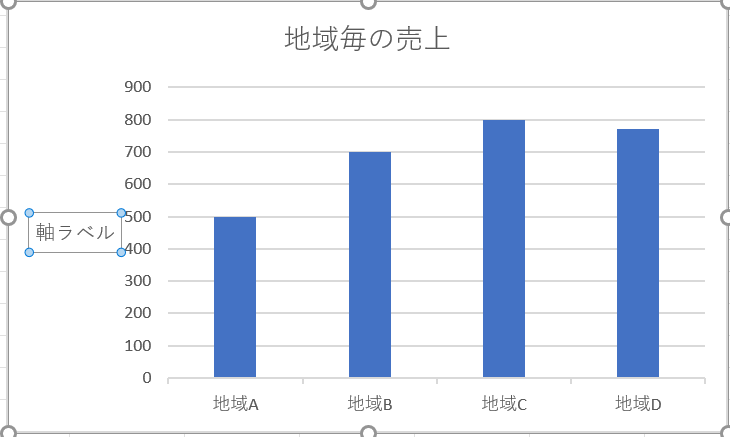
軸の数値形式の変更
ワークシートで以下のようなグラフが選択されています。
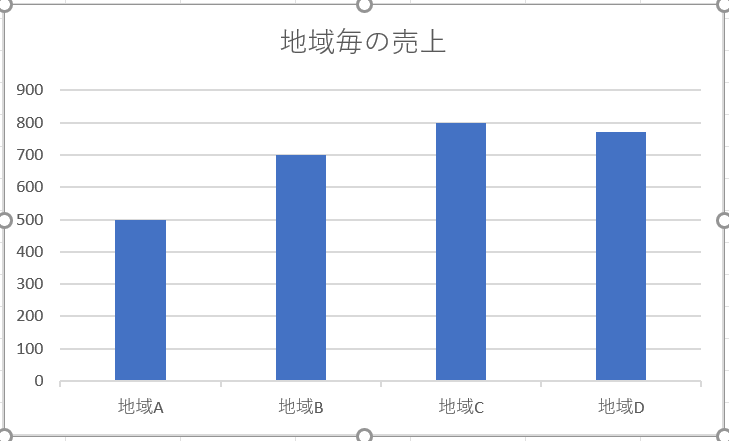
軸の数値形式を変更することができます。次のコードは、Y 軸の数値形式を通貨に変更します。
Sub ChangingTheNumberFormat()
ActiveChart.Axes(xlValue).TickLabels.NumberFormat = "\$#,##0.00"
End Sub結果は以下のようになります。
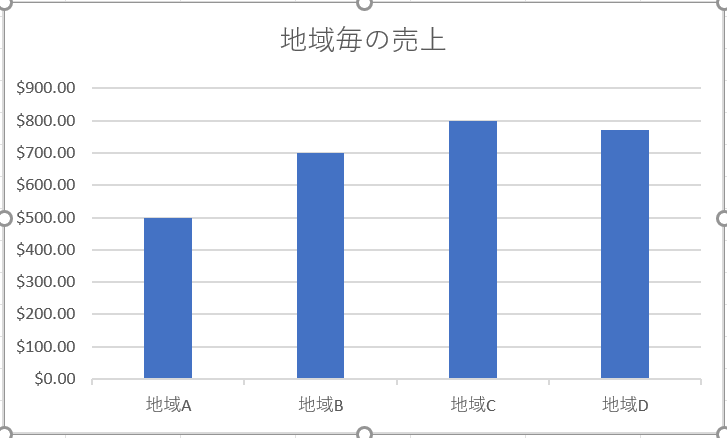
グラフのフォントの書式の変更
ワークシートで以下のようなグラフが選択されている状態です。
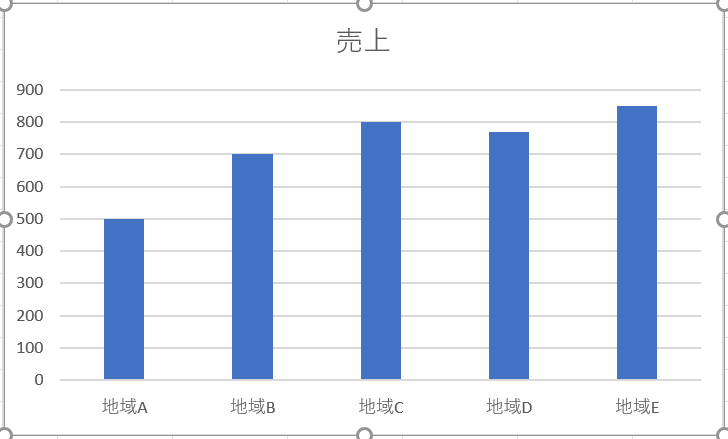
フォントオブジェクトを参照して、その名前、フォントの太さ、サイズを変更することで、チャート全体のフォントの書式を変更することができます。次のコードは、チャート全体のフォントの種類、太さ、大きさを変更するものです。
Sub ChangingTheFontFormatting()
With ActiveChart
.ChartArea.Format.TextFrame2.TextRange.Font.Name = "Times New Roman"
.ChartArea.Format.TextFrame2.TextRange.Font.Bold=True
.ChartArea.Format.TextFrame2.TextRange.Font.Size=14
End With
End Sub結果は以下のようになります。
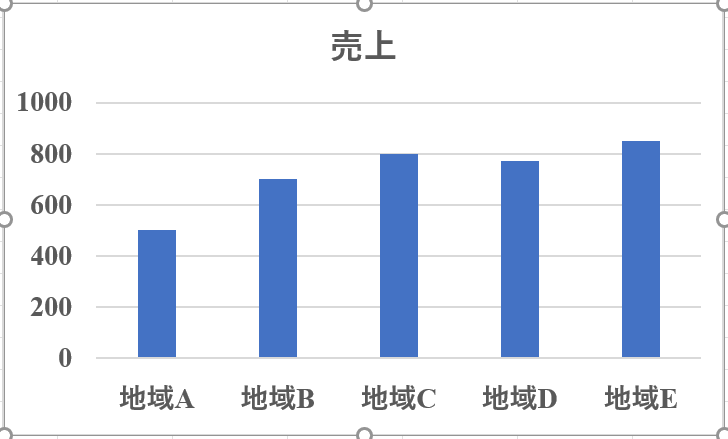
VBAを使ったグラフの削除
以下のように、ワークシートでチャートを選択しています。
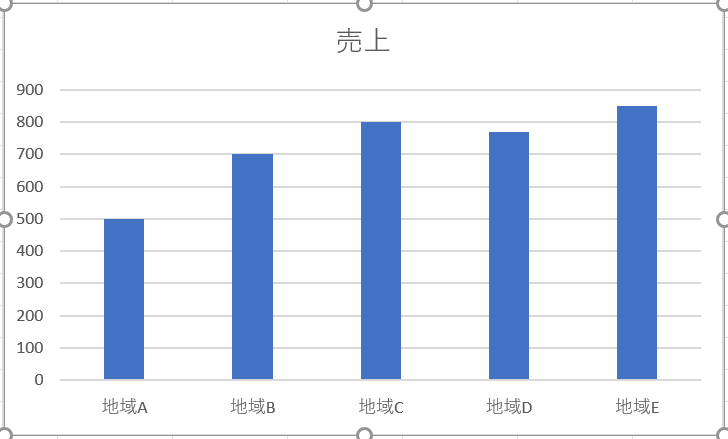
このグラフを削除するには、次のコードを使います。
Sub DeletingTheChart()
ActiveChart.Parent.Delete
End SubChartObjects コレクションの参照
ChartObjectsコレクションを参照することで、ワークシートやワークブックに埋め込まれているすべてのチャートにアクセスすることができます。ここでは、同じシートに2つのグラフがある場合を見てみましょう。
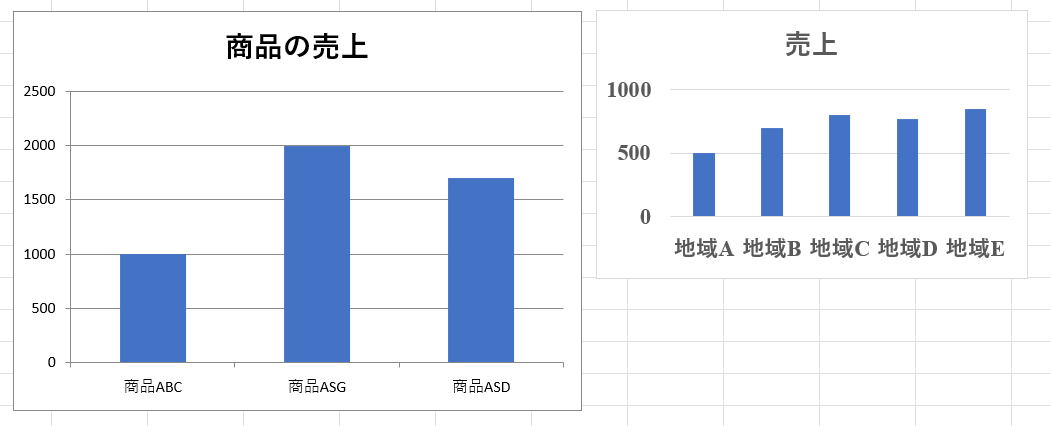
ここでは、ChartObjectsコレクションを参照して、ワークシート上の両方のグラフに同じ高さ、幅、グリッド線の削除、背景色の統一、グラフのプロットエリアの色、プロットエリアの線の色を同じ色にすることを説明します。
Sub ReferringToAllTheChartsOnASheet()
Dim cht As ChartObject
For Each cht In ActiveSheet.ChartObjects
cht.Height = 144.85
cht.Width = 246.61
cht.Chart.Axes(xlValue).MajorGridlines.Delete
cht.Chart.PlotArea.Format.Fill.ForeColor.RGB = RGB(242, 242, 242)
Cht.Chart.ChartArea.Format.Fill.ForeColor.RGB = RGB(234, 234, 234)
cht.Chart.PlotArea.Format.Line.ForeColor.RGB = RGB(18, 97, 172)
Next cht
End Subという結果になります。 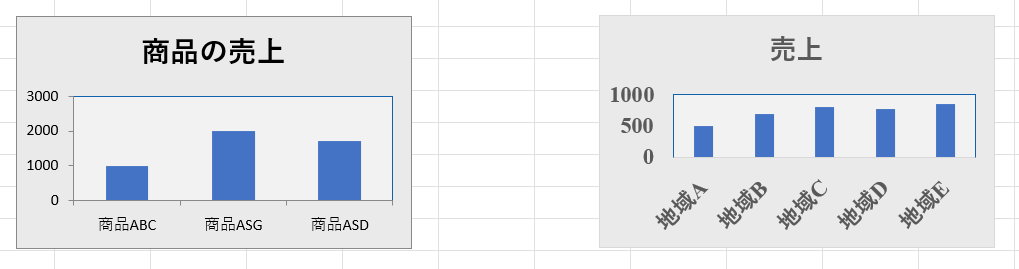
チャートを専用のシートに挿入
下図のように、ソースデータを含む範囲A1:B6があります。
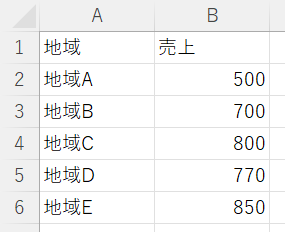
Charts.Addメソッドでチャートを作成することができます。次のコードでは、独自のチャートシートにチャートを作成します。
Sub InsertingAChartOnItsOwnChartSheet()
Sheets("Sheet1").Range("A1:B6").Select
Charts.Add
End Sub結果は以下のようになります。
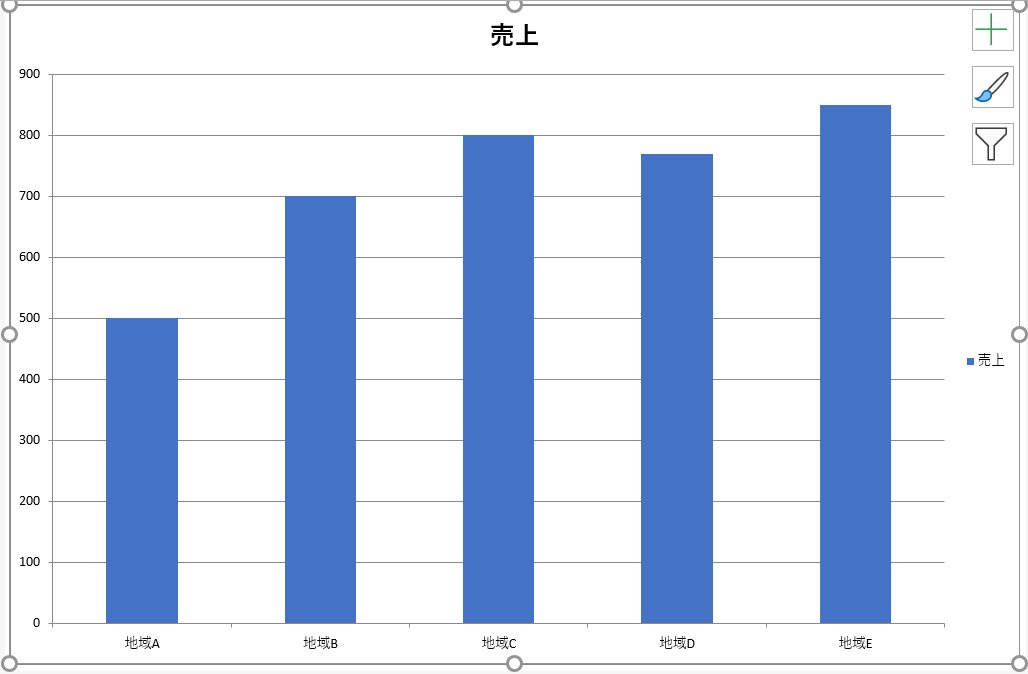
他のチャート作成チュートリアルも併せてご覧ください。



