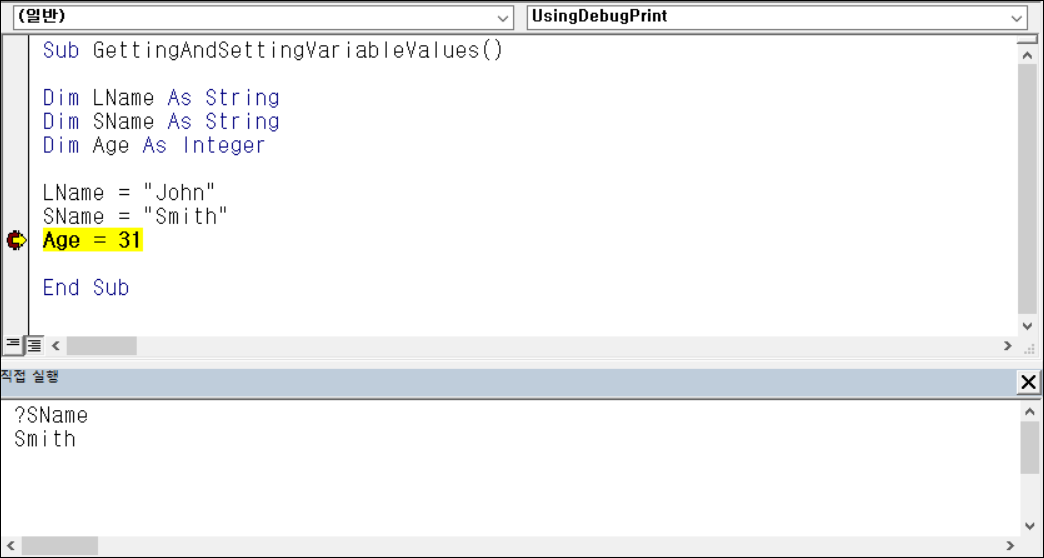VBA – Debug.Print와 직접 실행 창
In this Article
VBA 직접 실행 창은 코드를 빠르게 실행하고 코드 또는 Excel 파일에 대한 정보를 가져오는 데 사용됩니다. 이 도구를 사용하면 개별 코드를 테스트할 수 있으므로 코드를 작성하고 디버깅할 때 유용합니다. 직접 실행 창에 출력값이 표시됩니다.
직접 실행 창 표시하기
먼저 즉시 창을 표시해야 합니다. 이렇게 하려면 Alt + F11을 눌러 Visual Basic 편집기로 들어갑니다. 모듈을 삽입한 후 직접 실행 창을 보려면 Ctrl + G를 누릅니다.
위의 방법데로 하면 아래와 같은 화면이 표시됩니다:
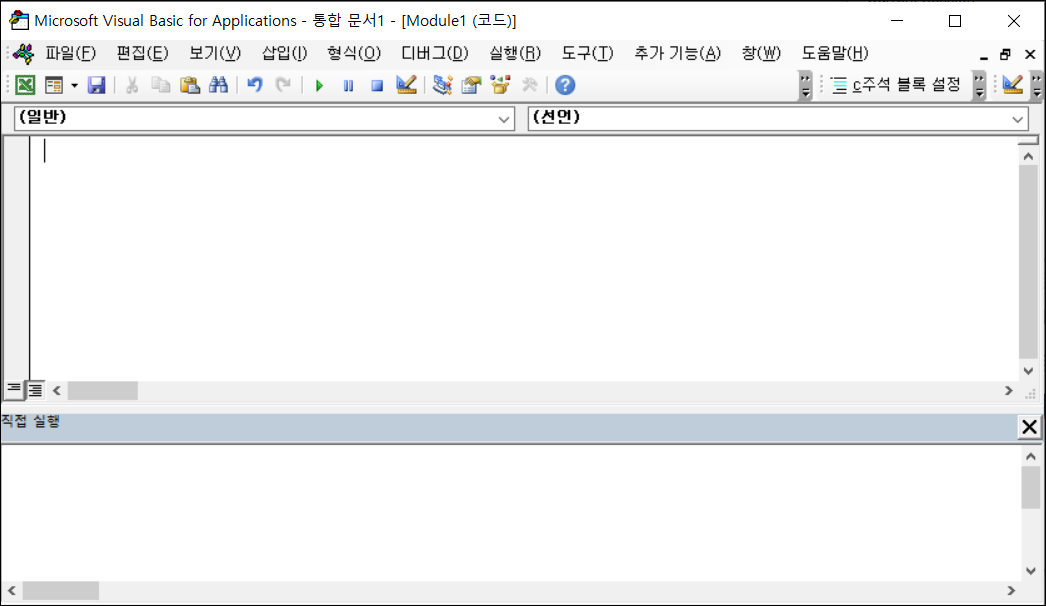
코드 실행하기
직접 실행 창에서 할 수 있는 작업 중 하나는 코드를 테스트하는 것입니다. 다음 코드는 직접 실행 창을 사용하여 활성 시트의 A1 셀을 연한 주황색으로 채우는 방법을 보여 줍니다. 다음 코드를 입력한 다음 키보드에서 Enter 키를 누르면 됩니다:
Range("A1").Interior.Color = RGB(246, 174, 134)
결과는 다음과 같습니다:
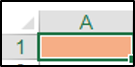
물음표와 직접 실행 창
직접 실행 창을 사용하여 통합 문서에 대한 정보를 얻을 수 있습니다. 물음표를 사용하여 이 작업을 수행할 수 있습니다. 실행할 코드 앞에 물음표을 입력하면 직접 실행 창에서 적절한 답을 제공합니다. A1 셀에 숫자 5가 선택되어 있다고 가정해 보겠습니다. 직접 실행 창에서 다음 코드를 사용하여 값을 가져올 수 있습니다:
?ActiveCell.Value결과는 다음과 같습니다:

직접 실행 창에서 매크로 실행하기
매크로 이름을 입력하고 Enter 키를 누르면 직접 실행 창에서 매크로를 실행할 수 있습니다. 매크로에 인수가 포함된 경우 직접 실행 창에서 매크로에 인수를 전달할 수 있습니다. 아래 캡처화면과 같이 직접 실행 창에서 CountWorksheet 매크로를 호출할 수 있습니다:
CountWorksheet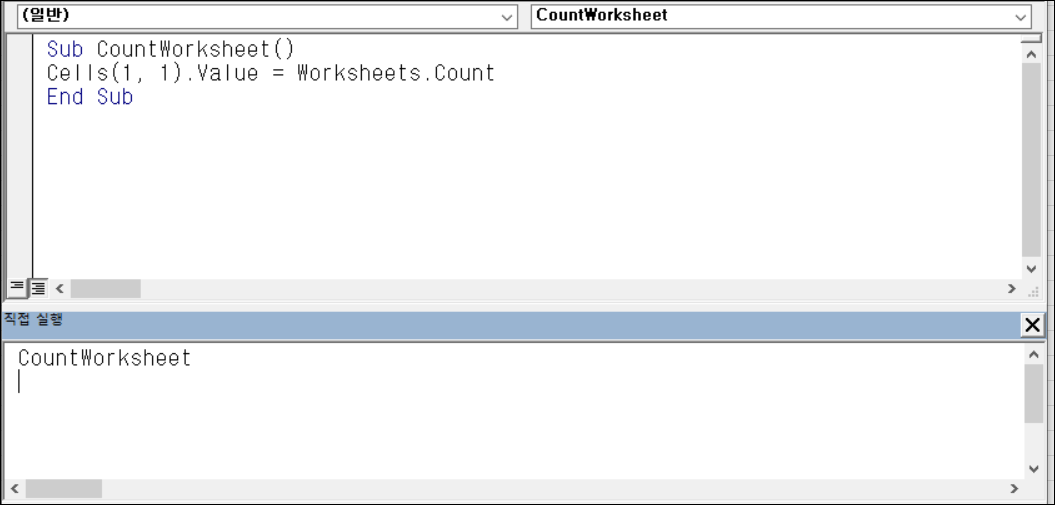
직접 실행 창에 호출할 서브 프로시저를 입력 후 Enter 키를 누르면 워크시트의 A1 셀에 결과가 표시됩니다.
Debug.Print 사용하기
서브 프로시저의 일부로 Debug.Print를 사용하면 직접 실행 창에 특정 정보를 표시하도록 지시할 수 있습니다. 이 기능은 통합 문서 자체의 셀이나 메시지 상자에 값이나 결과를 표시하고 싶지 않을 경우 사용합니다. 다음 코드는 Debug.Print 문을 서브 프로시저의 일부로 사용하여 결과를 직접 실행 창에 표시합니다.
Sub UsingDebugPrint()
Dim FirstName As String
Dim LastName As String
FirstName = "Jane"
LastName = "Williams"
Debug.Print FirstName & " " & LastName
End SubF5 키를 눌러 매크로를 실행하면 직접 실행 창에 결과가 표시됩니다:
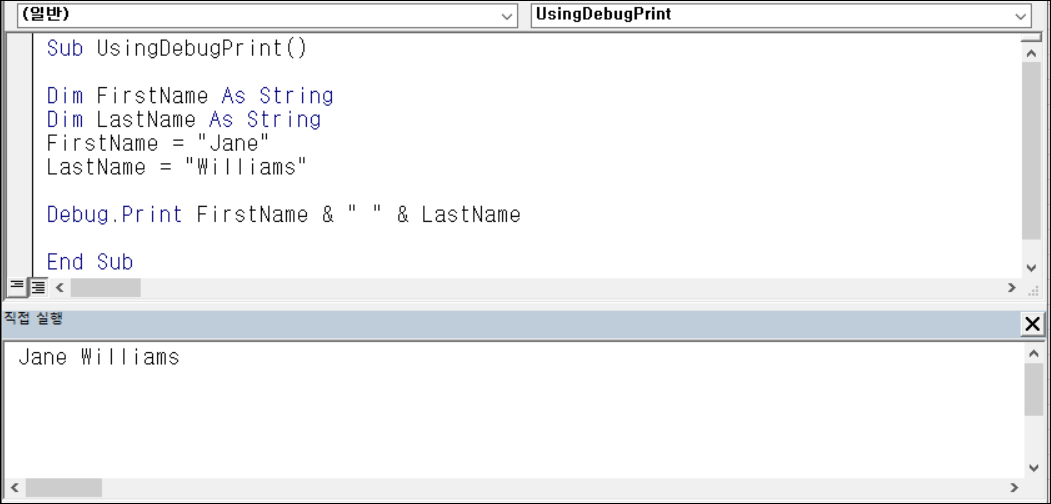
코드 실행 시 직접 실행 창 사용하기
코드를 실행하는 동안 직접 실행 창을 사용하여 변수 값을 설정하거나 가져올 수도 있습니다:
Sub GettingAndSettingVariableValues()
Dim LName As String
Dim SName As String
Dim Age As Integer
LName = "John"
SName = "Smith"
Age = 31
End Sub
아래와 같이 중단점이 삽입되어 있다고 가정하겠습니다:
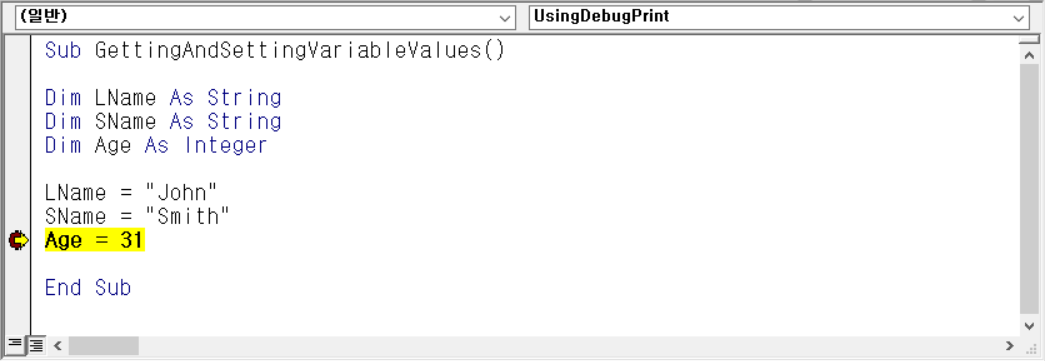
F8 키를 사용하여 코드를 중단점까지 한단계씩 실행한 후 직접 실행 창에 ?SName을 입력하면 다음과 같은 결과가 표시됩니다: