Excel VBA – 옵션 단추
In this Article
VBA에서 옵션 단추를 사용하여 사용자가 여러 옵션 중에서 선택할 수 있도록 할 수 있습니다. 옵션 단추는 사용자 정의 폼에서 자주 사용되지만 워크시트에서도 사용할 수 있습니다. 이 튜토리얼에서는 옵션 단추를 만들고, VBA에서 사용자가 선택한 항목을 가져와 코드에서 사용하는 방법을 보여드립니다.
체크박스를 만드는 방법을 배우려면 여기를 클릭하세요: VBA 체크박스
옵션 단추 만들기
워크시트에 옵션 버튼을 삽입하려면 개발 도구 탭으로 이동하여 삽입을 클릭하고 ActiveX 컨트롤 아래에 있는 옵션 단추를 선택합니다:
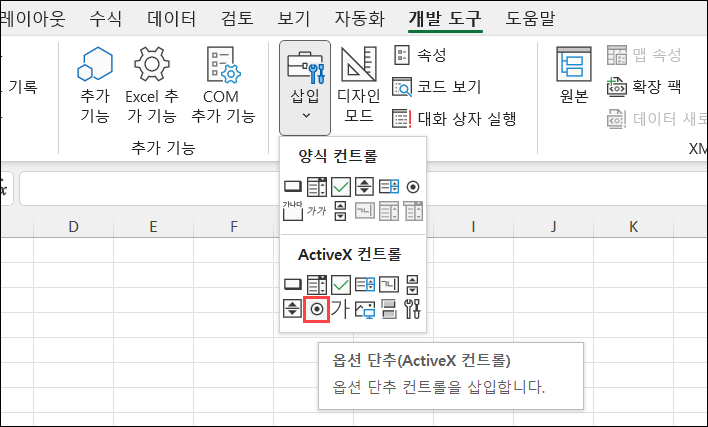
이미지 1. 워크시트에 옵션 단추 삽입하기
삽입한 옵션 버튼을 선택하면 개발 도구 탭에서 속성을 클릭할 수 있습니다:When you select the Option button which you inserted, you can click on Properties under the Developer tab:
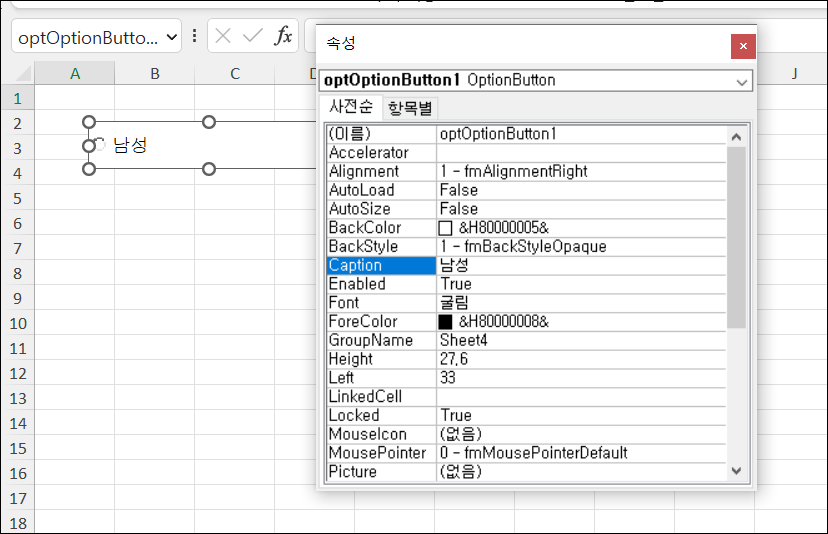
이미지 2. 옵션 단추 속성 변경하기
여기에서 옵션 단추의 다양한 속성을 설정할 수 있습니다. 속성 이름을 optOptionButton1로 변경했습니다. 이제 VBA 코드에서 이 이름으로 옵션 단추를 사용할 수 있습니다.
또한 옵션 버튼 옆에 표시되는 텍스트를 남성으로 변경했습니다. 이렇게 하려면 Caption 속성을 설정해야 합니다.
사용자가 성별을 선택할 수 있도록 하려면 다른 옵션 단추에 대해 위의 과정을 반복합니다. 두 번째 버튼의 이름은 optOptionButton2이고 캡션은 여성입니다. 기존 옵션 단추를 복사하고 속성을 변경하여 새 옵션 단추를 만들 수도 있습니다. 이제 워크시트에 두 개의 옵션 버튼이 생겼습니다:
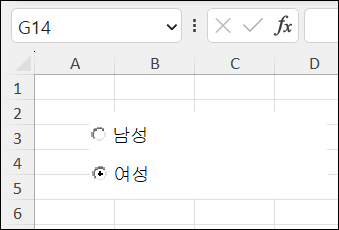
이미지3. 옵션 단추 삽입하기
선택한 옵션 단추의 정보를 VBA로 가져오기
옵션 단추의 목적은 사용자의 결정을 읽는 것입니다. 이 예제에서는 optOptionButton1이 선택된 경우 E3셀에 남성을, optOptionButton2이 선택된 경우 E3셀에 여성이 입력되도록 코드를 작성하는 방법을 보여 드리겠습니다. 모든 옵션 버튼에는 클릭을 선택하면 트리거되는 이벤트가 있습니다.
따라서 첫 번째 옵션 버튼의 경우 optOptionButton1 객체의 Click 이벤트에 다음 코드를 넣어야 합니다:
Private Sub optOptionButton1_Click()
If Sheet1.optOptionButton1.Value = True Then
Sheet1.Range("E3") = "남성"
End If
End Sub마찬가지로, 이 코드를 옵옵션버튼2 개체의 Click 이벤트에 넣습니다:
Private Sub optOptionButton2_Click()
If Sheet1.optOptionButton2.Value = True Then
Sheet1.Range("E3") = "여성"
End If
End Sub옵션 단추의 값은 optOptionButton1와 optOptionButton2 객체의 Value 속성에 있습니다. 옵션 단추의 값은 선택된 경우 True이고 선택되지 않은 경우 False 입니다.
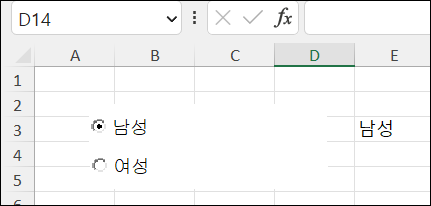
이미지4. 첫번째 옵션 단추가 선택되면 E3 셀에 남성을 반환합니다
이미지4 에서 볼 수 있듯이 첫 번째 옵션 버튼을 클릭했습니다. 따라서 Sheet1.optOptionButton1.Value의 값은 True 이므로 E3셀에 남성이 입력됩니다.
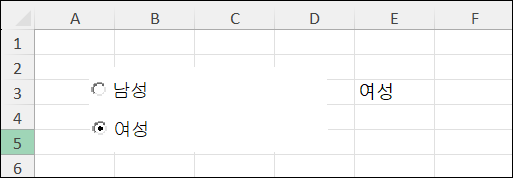
이미지5. 두번째 옵션단추를 선택하면 E3셀에 여성을 반환합니다
이전 예와 마찬가지로 두 번째 옵션 버튼을 선택했기 때문에 E3셀의 값이 여성으로 변경됩니다. 이 경우 optOptionButton2_Click() 프로시저가 실행됩니다.
사용자 정의 폼에서 옵션 단추 사용하기
앞서 언급했듯이 옵션 버튼은 사용자 정의 폼에서 가장 자주 사용됩니다. 그 방법을 설명하기 위해 먼저 사용자 정의 폼을 삽입해 보겠습니다. VBA 편집기에서 모듈 이름을 마우스 오른쪽 버튼으로 클릭하고 삽입을 클릭한 다음 사용자 정의 폼을 선택합니다:
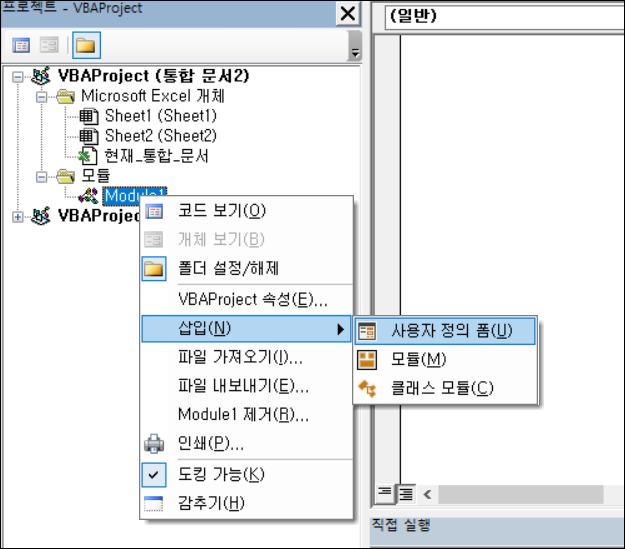
이미지6. 사용자 정의 폼 삽입하기
사용자 정의 폼을 꾸미기 컨트롤러를 표시하려면 도구 상자를 활성화해야 합니다. 도구 모음에서 도구 상자 아이콘을 클릭하여 활성화할 수 있습니다. 옵션 단추를 클릭하여 사용자 양식에 만들 수 있습니다:
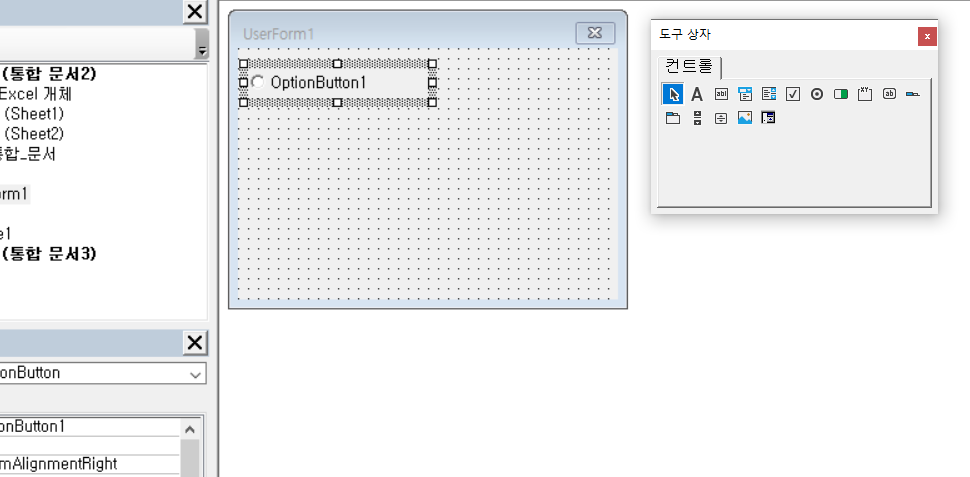
이미지6. 사용자 정의 폼에 옵션 단추 삽입하기
속성 창에서 옵션 버튼의 이름을 optOptionButton1로 변경하고 Caption을 남성으로 변경합니다. 마찬가지로 여성에 대한 또 다른 옵션 단추를 만듭니다. 사용자 폼을 실행하면 두 개의 옵션 버튼이 표시됩니다:
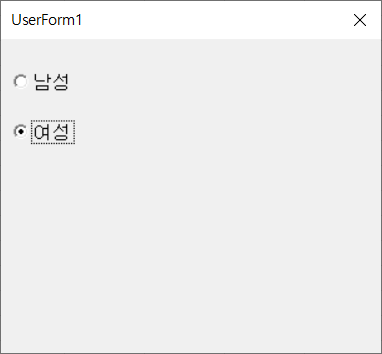
이미지7. 두개의 옵션 단추가 있는 사용자 정의 폼
선택된 옵션 단추를 셀에 표시하려면 이 문서의 앞부분에서 설명한 워크시트의 옵션 단추와 동일한 로직을 사용하여 각각의 옵션단추에 코드를 작성해야 합니다.



