VBA Sheets – 최종 정리
In this Article
이 튜토리얼에 VBA에서 Excel 시트/워크시트로 작업하는데 필요한 사항을 최종 정리하였습니다.
이 튜토리얼의 맨 아래에는 시트 작업을 위한 일반적인 명령에 대한 치트 시트가 있습니다.
Sheets 와 Worksheets
VBA를 사용하여 시트를 참조하는 방법에는 두 가지가 있습니다. 첫 번째는 Sheets 객체를 사용하는 것입니다:
Sheets("Sheet1").Activate두 번째 방법은 워크시트 객체를 사용하는 것입니다:
Worksheets("Sheet1").Activate99%의 경우 이 두 개체는 동일합니다. VBA 코드 예제를 검색해 보면 두 객체가 모두 사용된 것을 확인할 수 있습니다. 차이점은 다음과 같습니다:
Sheets 컬렉션은 워크시트와 차트 시트를 포함합니다.
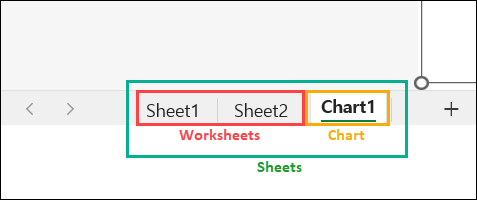
따라서 일반 워크시트와 차트 시트를 포함하려면 Sheets를 사용해야 합니다. 차트 시트를 제외하려면 Worksheets를 사용합니다. 이 가이드의 나머지 부분에서는 시트와 워크시트를 같은 의미로 사용합니다.
시트 참조하기
시트를 참조하는 방법에는 여러 가지가 있습니다:
- 활성시트(ActiveSheet)
- 시트의 이름
- 시트의 인덱스 번호
- 시트의 코드명
활성시트(ActiveSheet)
활성 시트(ActiveSheet)는 현재 활성 상태인 시트입니다. 즉, 코드를 일시 중지하고 Excel을 보면 표시되는 시트입니다. 아래 코드 예제에서는 활성시트의 이름을 메시지 박스에 표시합니다.
MsgBox ActiveSheet.Name시트의 이름
대부분은 탭 이름으로 시트를 참조하는 것이 가장 익숙할 것입니다:

Sheets("TabName").Activate사용자에게 표시되는 시트 이름으로 시트를 참조합니다. Sheets 객체에 따옴표로 묶은 텍스트 문자열로 입력합니다.
시트 인덱스 번호
시트 색인 번호는 통합 문서에서 시트의 위치입니다. 인덱스 번호 1은 아래와 같이 첫 번째 시트를 의미합니다. 2는 두 번째 시트 등입니다:
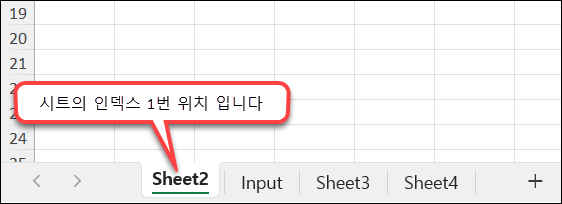
Sheets(1).Activate시트 인덱스 번호 – 통합문서의 마지막 시트
통합 문서에서 마지막 시트를 참조하려면 Sheets.Count를 사용하여 마지막 인덱스 번호를 가져와 해당 시트를 활성화합니다:
Sheets(Sheets.Count).Activate시트의 코드명
시트 코드 이름은 VBA에서 사용할 수 있는 해당 시트의 객체 이름입니다:
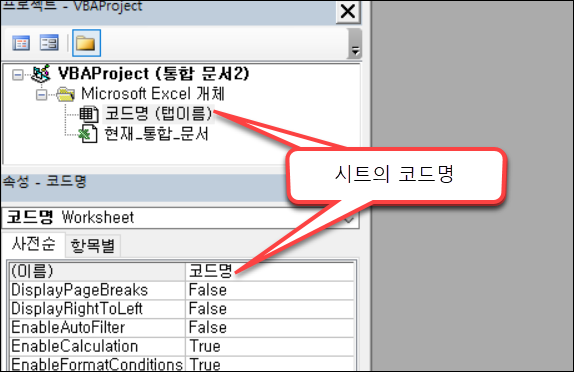
코드명.Activate다른 통합 문서에서 시트 참조하기
다른 통합 문서에서 시트를 참조하는 것도 WorkBooks 객체를 사용하여 간단하게 구현할 수 있습니다:
Workbooks("VBA_Examples.xlsm").Worksheets("Sheet1").Activate중요: 통합 문서가 열려 있어야 해당 시트를 참조할 수 있습니다.
Activate와 .Select
다른 문서에서 시트 활성화(Activate) 와 선택(.Select)에 대한 모든 것을 설명하였습니다. 간단하게 요약하면 다음과 같습니다:
시트를 활성화(Activate)하면 해당 시트가 활성 시트가 됩니다. 이 시트는 Excel에서 볼 수 있는 시트입니다. 한 번에 하나의 시트만 활성화할 수 있습니다.
시트 활성화하기(Activate)
Sheets("Sheet1").Activate시트를 선택하면 해당 시트도 활성 시트가 됩니다. Select 기능을 사용하면 한 번에 여러 시트를 선택할 수도 있습니다. 한 번에 여러 시트를 선택하면 가장 앞의 시트가 활성 시트가 됩니다. 선택한 시트 내에서 활성 시트를 전환할 수도 있습니다.
시트 선택하기(Select+)
Sheets("Sheet1").Select여러 시트 선택하기
배열을 사용하여 한 번에 여러 시트를 선택할 수 있습니다:
Worksheets(Array("Sheet2", "Sheet3")).SelectWorksheet 변수
워크시트를 객체 변수에 할당하면 변수 이름으로 워크시트를 참조할 수 있습니다. 이렇게 하면 코드의 가시성과 가독성을 높일 수 있습니다. 변수를 사용하는 다른 이유도 있습니다.
워크시트 변수를 선언하기 위한 코드는 다음과 같습니다:
Dim ws as worksheet아래 코드를 활용하여 워크시트를 변수에 할당합니다:
Set ws = Sheets("Sheet1")이제 코드에서 워크시트 변수를 참조할 수 있습니다:
ws.Activate통합 문서의 모든 시트 반복하기
워크시트 변수는 통합 문서의 모든 워크시트를 반복할 때 유용합니다. 가장 쉬운 방법은 다음과 같습니다:
Dim ws as Worksheet
For Each ws in Worksheets
MsgBox ws.name
Next ws이 코드는 통합 문서의 모든 워크시트를 반복하여 각 워크시트 이름을 메시지 박스에 표시합니다. 통합 문서의 모든 시트를 반복하여 여러 워크시트를 한 번에 잠금/잠금 해제하거나 숨기기/숨기기 해제 기능을 사용할 수 있습니다.
워크시트 보호
통합 문서 보호하기
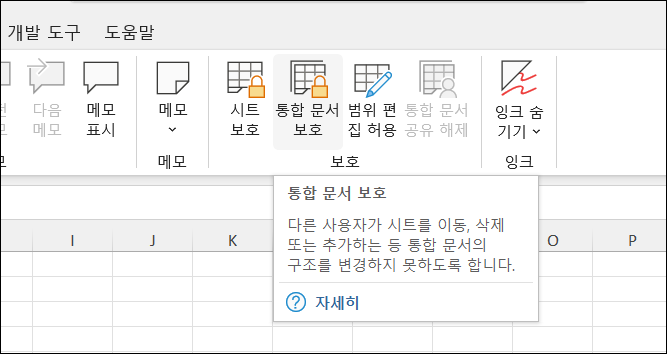
통합 문서 보호는 워크시트 추가, 삭제, 이동 또는 숨기기와 같은 구조적 변경으로부터 통합 문서를 잠급니다.
VBA를에서 통합 문서 보호를 설정할 수 있습니다:
ActiveWorkbook.Protect Password:="Password"또는 아래와 같이 통합 문서 보호를 해제할 수 있습니다:
ActiveWorkbook.UnProtect Password:="Password"참고: Password 인수를 생략하면 암호 없이 보호/보호 해제할 수도 있습니다:
ActiveWorkbook.Protect
워크시트 보호
워크시트 보호는 개별 워크시트에 대한 변경을 방지합니다.
워크시트 보호하기
Worksheets("Sheet1").Protect "Password"워크시트 보호 해제하기
Worksheets("Sheet1").Unprotect "Password"워크시트를 보호할 때 다양한 옵션(서식 변경 허용, 사용자 행 삽입 허용 등)이 있습니다. 매크로 기록 기능을 사용하여 원하는 설정을 코드로 변환할 수 있습니다.
워크시트 보호에 대한 자세한 내용은 여기를 참조하세요.
워크시트의 Visible 속성
워크시트를 숨길 수 있다는 것은 이미 알고 계실 것입니다:
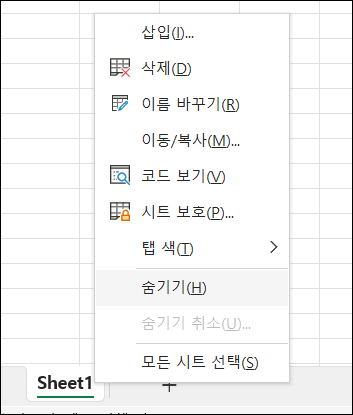
워크시트 Visible 속성은 세 가지가 있습니다: 표시, 숨김과 한번 더 숨김(VeryHidden)입니다. 일반 Excel 사용자는 워크시트 탭 영역(위 그림 참조)을 마우스 오른쪽 버튼으로 클릭하여 숨겨진 시트를 해제할 수 있습니다. 한번 더 숨겨진 시트는 VBA 코드를 사용하거나 VBA 편집기 내에서만 숨기기를 해제할 수 있습니다. 다음 코드 예제를 사용하여 워크시트를 숨기거나 숨기기를 해제할 수 있습니다:
워크시트 숨기기 해제하기
Worksheets("Sheet1").Visible = xlSheetVisible워크시트 숨기기
Worksheets("Sheet1").visible = xlSheetHiddenWorksheets("Sheet1").Visible = xlSheetVeryHidden
워크시트 이벤트
이벤트는 “이벤트 프로시저”를 실행할 수 있는 트리거입니다. 예를 들어 워크시트의 셀이 변경될 때마다 또는 워크시트가 활성화될 때마다 코드가 실행되도록 할 수 있습니다.
워크시트 이벤트 프로시저는 워크시트 모듈에 배치해야 합니다:
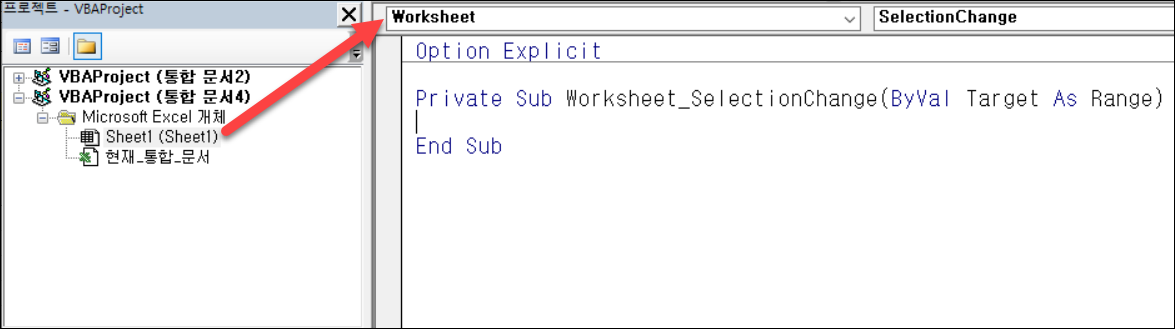
수많은 워크시트 이벤트가 있습니다. 전체 목록을 보려면 워크시트 모듈로 이동하여 첫 번째 드롭다운에서 ‘Worksheet’를 선택합니다. 그런 다음 두 번째 드롭다운에서 이벤트 프로시저를 선택하여 모듈에 삽입합니다.There are numerous worksheet events. To see a complete list, go to a worksheet module, select “Worksheet” from the first drop-down. Then selecting an event procedure from the second drop-down to insert it into the module.
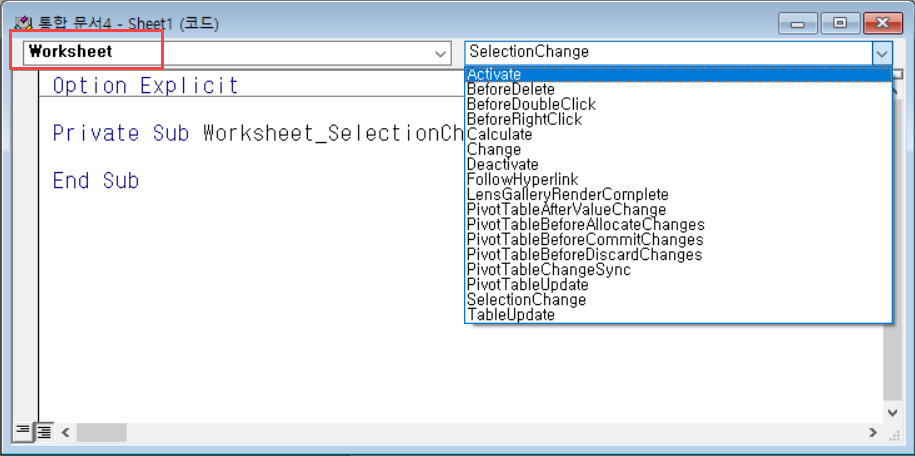
Worksheet Activate 이벤트
워크시트가 열릴 때마다 워크시트 활성화 이벤트가 실행됩니다.
Private Sub Worksheet_Activate()
Range("A1").Select
End Sub이 코드는 워크시트를 열 때마다 A1 셀(워크시트의 왼쪽 상단으로 표시 영역을 재설정)을 선택합니다
Worksheet Change 이벤트
Worksheet Change 이벤트는 워크시트에서 셀 값이 변경될 때마다 실행됩니다. 자세한 내용은 Worksheet Change 이벤트에 대한 튜토리얼을 참조하세요
Worksheet 치트 시트
아래에는 VBA에서 사용할 수 있는 일반적인 코드 예제가 포함된 치트 시트가 있습니다.
VBA Worksheets Cheatsheet
VBA worksheets Cheatsheet| Description | Code Example |
|---|---|
| Referencing and Activating Sheets | |
| Tab Name | Sheets("Input").Activate |
| VBA Code Name | Sheet1.Activate |
| Index Position | Sheets(1).Activate |
| Select Sheet | |
| Select Sheet | Sheets("Input").Select |
| Set to Variable | Dim ws as Worksheet Set ws = ActiveSheet |
| Name / Rename | ActiveSheet.Name = "NewName" |
| Next Sheet | ActiveSheet.Next.Activate |
| Loop Through all Sheets | Dim ws as Worksheet For each ws in Worksheets Msgbox ws.name Next ws |
| Loop Through Selected Sheets | Dim ws As Worksheet For Each ws In ActiveWindow.SelectedSheets MsgBox ws.Name Next ws |
| Get ActiveSheet | MsgBox ActiveSheet.Name |
| Add Sheet | Sheets.Add |
| Add Sheet and Name | Sheets.Add.Name = "NewSheet" |
| Add Sheet With Name From Cell | Sheets.Add.Name = range("a3").value |
| Add Sheet After Another | Sheets.Add After:=Sheets("Input") |
| Add Sheet After and Name | Sheets.Add(After:=Sheets("Input")).Name = "NewSheet" |
| Add Sheet Before and Name | Sheets.Add(Before:=Sheets("Input")).Name = "NewSheet" |
| Add Sheet to End of Workbook | Sheets.Add After:=Sheets(Sheets.Count) |
| Add Sheet to Beginning of Workbook | Sheets.Add(Before:=Sheets(1)).Name = "FirstSheet" |
| Add Sheet to Variable | Dim ws As Worksheet Set ws = Sheets.Add |
| Copy Worksheets | |
| Move Sheet to End of Workbook | Sheets("Sheet1").Move After:=Sheets(Sheets.Count) |
| To New Workbook | Sheets("Sheet1").Copy |
| Selected Sheets To New Workbook | ActiveWindow.SelectedSheets.Copy |
| Before Another Sheet | Sheets("Sheet1").Copy Before:=Sheets("Sheet2") |
| Before First Sheet | Sheets("Sheet1").Copy Before:=Sheets(1) |
| After Last Sheet | Sheets("Sheet1").Copy After:=Sheets(Sheets.Count) |
| Copy and Name | Sheets("Sheet1").Copy After:=Sheets(Sheets.Count) ActiveSheet.Name = "LastSheet" |
| Copy and Name From Cell Value | Sheets("Sheet1").Copy After:=Sheets(Sheets.Count) ActiveSheet.Name = Range("A1").Value |
| To Another Workbook | Sheets("Sheet1").Copy Before:=Workbooks("Example.xlsm").Sheets(1) |
| Hide / Unhide Sheets | |
| Hide Sheet | Sheets("Sheet1").visible = False or Sheets("Sheet1").visible = xlSheetHidden |
| Unhide Sheet | Sheets("Sheet1").Visible = True or Sheets("Sheet1").Visible = xlSheetVisible |
| Very Hide Sheet | Sheets(Sheet1).Visible = xlSheetVeryHidden |
| Delete or Clear Sheets | |
| Delete Sheet | Sheets("Sheet1").Delete |
| Delete Sheet (Error Handling) | On Error Resume Next Sheets("Sheet1").Delete On Error GoTo 0 |
| Delete Sheet (No Prompt) | Application.DisplayAlerts = False Sheets("Sheet1").Delete Application.DisplayAlerts = True |
| Clear Sheet | Sheets("Sheet1").Cells.Clear |
| Clear Sheet Contents Only | Sheets("Sheet1").Cells.ClearContents |
| Clear Sheet UsedRange | Sheets("Sheet1").UsedRange.Clear |
| Protect or Unprotect Sheets | |
| Unprotect (No Password) | Sheets("Sheet1").Unprotect |
| Unprotect (Password) | Sheets("Sheet1").Unprotect "Password" |
| Protect (No Password) | Sheets("Sheet1").Protect |
| Protect (Password) | Sheets("Sheet1").Protect "Password" |
| Protect but Allow VBA Access | Sheets("Sheet1").Protect UserInterfaceOnly:=True |
| Unprotect All Sheets | Dim ws As Worksheet For Each ws In Worksheets ws.Unprotect "password" Next ws |



