Como Instalar (ou Desinstalar) um Suplemento VBA (Arquivo .xlam) para o Microsoft Excel
In this Article
Como Instalar um Suplemento do Excel
Este tutorial ensinará a você como instalar ou desinstalar um suplemento .xlam para o Excel.
1. Salvar o Suplemento no Computador
Certifique-se de fazer download e salvar o suplemento (arquivo .XLAM) em seu computador. Escolha uma pasta que seja fácil de encontrar (por exemplo, Meus documentos)
2. Desbloqueie o Arquivo
- Depois de salvar o arquivo, localize-o no Explorador de Arquivos.
- Clique com o botão direito do mouse no arquivo e selecione Propriedades
- Certifique-se de que a caixa Desbloquear esteja marcada na parte inferior da guia Geral.
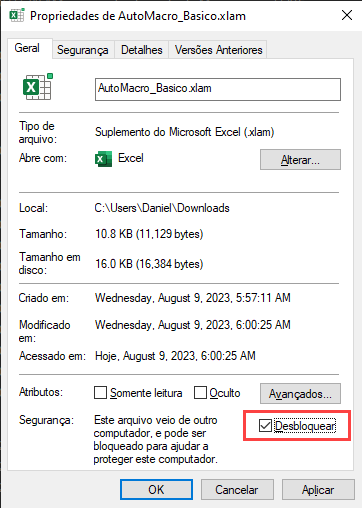
3. Confiar no Local do Arquivo
Em julho de 2016, a Microsoft adicionou uma atualização de segurança que exige que você adicione o local do arquivo .XLAM como um local confiável para que o suplemento funcione.
Vá para Arquivo > Opções > Central de Confiabilidade > Configurações da central de Confiabilidade… > Locais confiáveis > Adicionar novo local
3a. Arquivo > Opções

3b. Central de Confiabilidade > Configurações da Central de Confiabilidade…
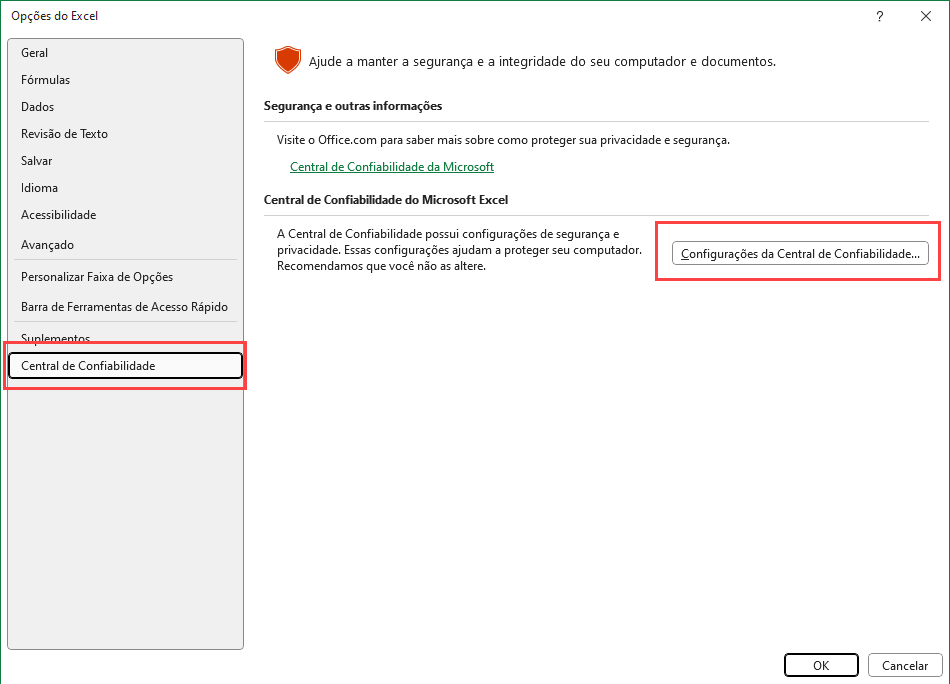
3c. Locais confiáveis > Adicionar novo local
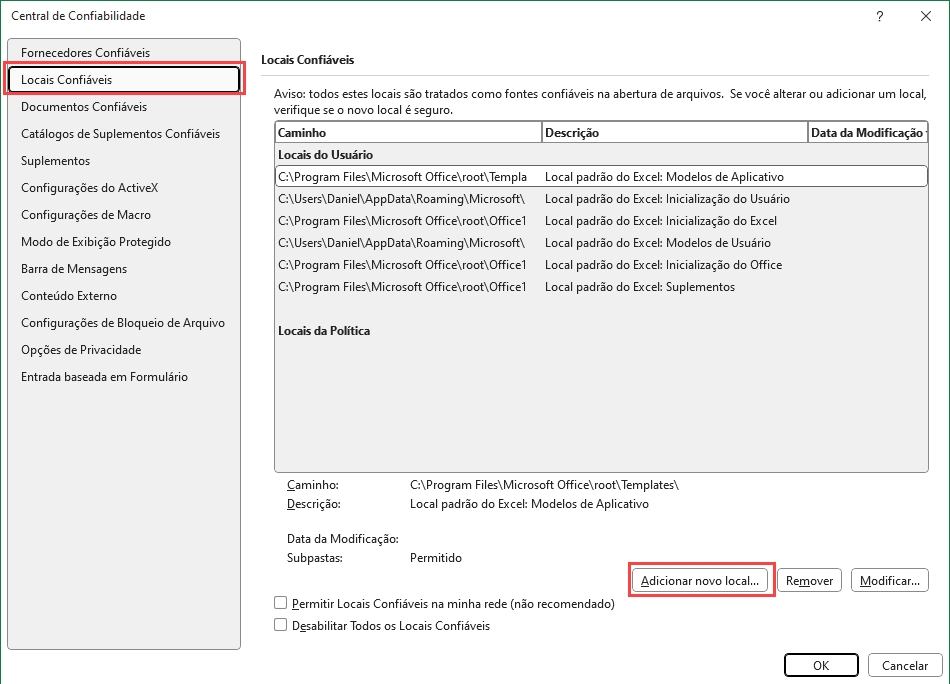
3d. Adicionar novo local: Navegue até o local do arquivo que contém o seu add-in

3e. Como alternativa, você pode mover seu add-in para um dos Locais Confiáveis existentes listados na etapa anterior!
4. Certifique-se de que a guia Desenvolvedor esteja visível

Se você não vir a guia Desenvolvedor, siga estas instruções: Adicionar a faixa de opções de desenvolvedor.
5. Procurar o arquivo
Vá para Desenvolvedor > Suplementos do Excel > Procurar e selecione o arquivo.
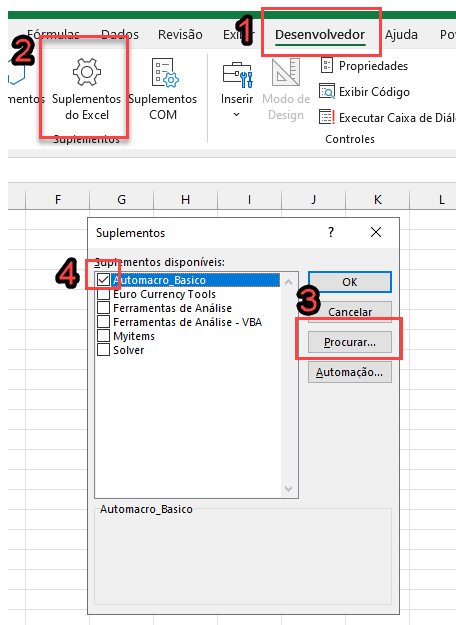
. Certifique-se de que o suplemento tenha uma marca de seleção ao lado dele e clique em OK.
Seu suplemento está agora instalado!
5. Permitir Acesso Programático
Se você instalar um de nossos suplementos VBA, também precisará permitir o Acesso Programático para que o suplemento funcione. Se não o fizer, você poderá ver esta mensagem de erro:
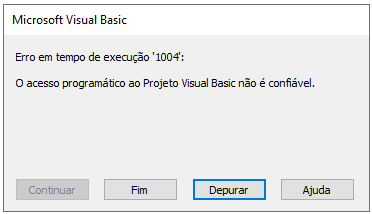
Para permitir o acesso, siga estas etapas:
No canto superior esquerdo do Excel, clique em Arquivo > Opções. Em seguida, Central de Confiabilidade > Configurações da Central de Confiabilidade ….
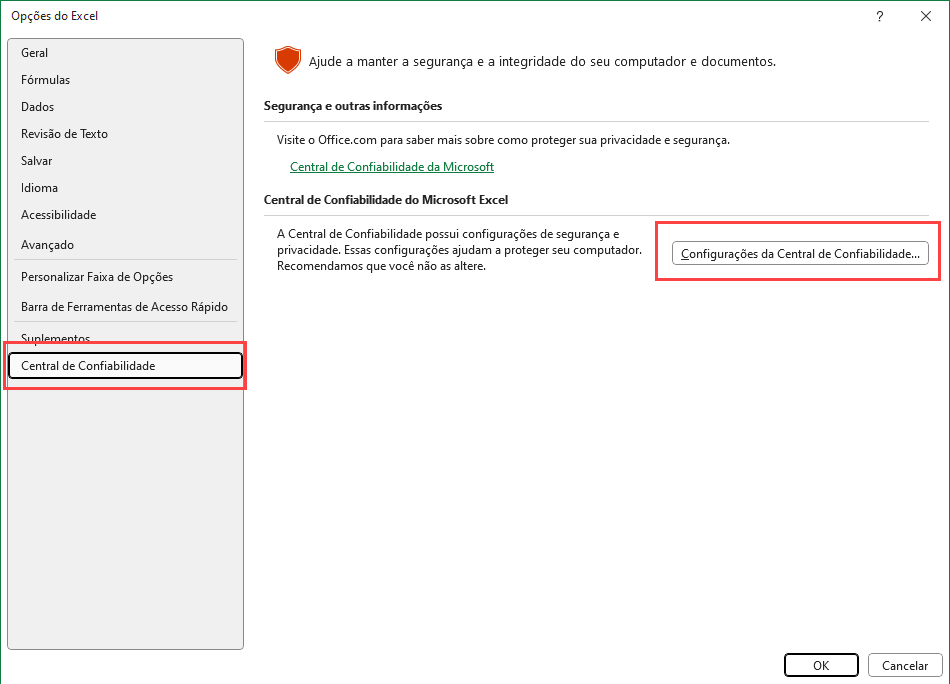
Em seguida, clique em Configurações de Macro e verifique se a opção Confiar no acesso ao modelo de objeto do projeto VBA está marcada.
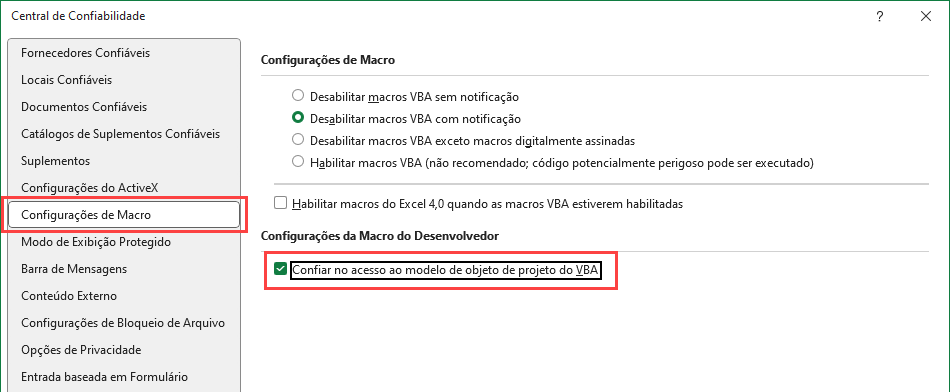
Descarregamento de um Suplemento
Para descarregar um suplemento, basta navegar até a caixa de diálogo Suplementos (consulte “Procurar arquivo” acima) e desmarcar o suplemento.
Você também pode excluir o arquivo .XLAM ou .XLA do disco rígido.
Perguntas Frequentes
O que é um Arquivo .XLAM?
Um arquivo .XLAM é um arquivo de suplemento do Excel. Os suplementos do Excel são pastas de trabalho ocultas que são abertas sempre que o Excel é aberto. Os suplementos podem conter código VBA (macros) e outros cálculos que você pode usar ao trabalhar em outras pastas de trabalho.
Como Instalar um Suplemento do Excel (Arquivo .xlam)?
Abra a guia Desenvolvedor. Clique em Suplementos do Excel > Procure e selecione o arquivo do suplemento. Observação: talvez sejam necessárias etapas adicionais para mostrar a guia Desenvolvedor e dizer ao Excel para “confiar” no suplemento.
Como Desinstalar um Suplemento do Excel (Arquivo .xlam)?
Abra a guia Desenvolvedor. Clique em Suplementos do Excel > Procure e desmarque o suplemento desejado. Ou você pode excluir o arquivo do suplemento de seu computador.



