VBA – Desligar (ou Ligar) os Cálculos Automáticos
In this Article
Sempre que você atualiza um valor de célula, o Excel passa por um processo para recalcular o arquivo. Ao trabalhar diretamente dentro do Excel você quer que isso aconteça 99,9% do tempo (a exceção é se você estiver trabalhando com uma pasta de trabalho extremamente grande). No entanto, isto pode realmente retardar o seu código VBA. É uma boa prática ajustar seus cálculos para manual no início das macros e restaurar os cálculos no final das macros. Se você precisar recalcular a pasta de trabalho, você pode dizer manualmente ao Excel para calcular.
Desligar Cálculos Automáticos
Você pode desligar o cálculo automático com uma macro, definindo-o como xlManual. Use a seguinte linha de código VBA:
Application.Calculation = xlManualVoltar a Ligar os Cálculos Automáticos
Para ligar novamente o cálculo automático com o ajuste xlAutomatic:
Application.Calculation = xlAutomaticRecomendo desativar os cálculos automáticos logo no início de seu procedimento e reativar os cálculos automáticos no final. Será assim:
Desativar Cálculos Automáticos Exemplo de Macro
Sub Exemplo_Calculo_Automatico()
Application.Calculation = xlManual
'Faça alguma coisa
Application.Calculation = xlAutomatic
End Sub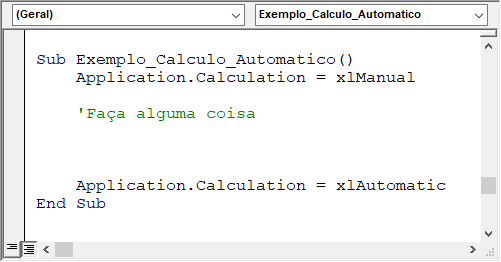
Cálculo Manual
Quando os cálculos automáticos são desativados, você pode usar o comando Calculate para forçar o Excel a recalcular:
CalculateVocê também pode dizer ao Excel para recalcular apenas uma planilha individual:
Worksheets("Planilha1").CalculateVocê também pode dizer ao VBA para recalcular apenas um intervalo (clique para ler nosso artigo sobre métodos de cálculo VBA)
Eis como isto pode parecer dentro de uma macro:
Sub Exemplo_Calculo_Manual()
Application.Calculation = xlManual
'Faça alguma coisa
'Recalcular
Calculate
'Faça mais coisas
Application.Calculation = xlAutomatic
End SubConfigurações VBA – Aceleração do Código
Se seu objetivo é acelerar seu código, você também deve considerar o ajuste dessas outras configurações:
A desativação do Screenupdating pode fazer uma enorme diferença na velocidade:
Application.ScreenUpdating = FalseO desligamento da Barra de Status também fará uma pequena diferença:
Application.DisplayStatusBar = FalseSe seu arquivo contém eventos, você também deve desativar eventos no início de seus procedimentos (para acelerar o código e para evitar loops infinitos!):
Application.EnableEvents = FalsePor último, seu código VBA pode ser desacelerado quando o Excel tenta recalcular as quebras de página (Nota: nem todos os procedimentos serão impactados). Para desativar o DisplayPageBreaks, use esta linha de código:
ActiveSheet.DisplayPageBreaks = FalseCodificação VBA facilitada
Pare de procurar por código VBA online. Saiba mais sobre AutoMacro – Um construtor de códigos VBA que permite aos iniciantes codificar procedimentos a partir do zero com o mínimo de conhecimento de codificação e com muitos recursos que economizam tempo para todos os usuários!




