VBA-Blätter – Der ultimative Leitfaden
In this Article
- Sheets im Vergleich zu Worksheets
- Auf Blätter verweisen
- Blatt aktivieren oder auswählen (Activate vs. Select)
- Arbeitsblattvariable
- Alle Arbeitsblätter in der Arbeitsmappe durchlaufen
- Arbeitsblattschutz
- Die Arbeitsblatteigenschaft Visible
- Ereignisse auf Arbeitsblattebene
- Arbeitsblatt Spickzettel
- VBA Worksheets Cheatsheet
Dies ist der ultimative Leitfaden für die Arbeit mit Excel-Blättern bzw. -Arbeitsblättern in VBA.
Am Ende dieses Leitfadens haben wir einen Spickzettel mit gängigen Befehlen für die Arbeit mit Arbeitsblättern erstellt.
Sheets im Vergleich zu Worksheets
Es gibt zwei Möglichkeiten, auf Blättern mit VBA zu verweisen. Die erste Möglichkeit ist die Verwendung des Sheets-Objekts:
Sheets("Tabelle1").ActivateDie andere ist mit dem Worksheets-Objekt:
Worksheets("Tabelle1").Activatein 99 % der Fälle sind diese beiden Objekte identisch. Wenn Sie im Internet nach VBA-Codebeispielen gesucht haben, haben Sie wahrscheinlich beide Objekte schon einmal gesehen.
Hier ist der Unterschied: Die Sheets-Sammlung enthält Worksheets UND Chart Sheets.
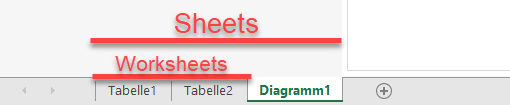
Verwenden Sie also Sheets, wenn Sie normale Arbeitsblätter UND Diagrammblätter einschließen wollen. Verwenden Sie Worksheets, wenn Sie Diagrammblätter ausschließen wollen. Im weiteren Verlauf dieses Leitfadens werden wir Sheets und Worksheets synonym verwenden.
Auf Blätter verweisen
Es gibt verschiedene Möglichkeiten, auf Arbeitsblätter zu verweisen:
- ActiveSheet
- Blattregisterkartenname
- Blattindexnummer
- Blatt-Codename
ActiveSheet
Das ActiveSheet ist das Blatt, das gerade aktiv ist. Mit anderen Worten, wenn Sie Ihren Code anhalten und auf Excel schauen, ist es das Blatt, das sichtbar ist. Im folgenden Codebeispiel wird eine Meldungsbox mit dem Namen vom ActiveSheet angezeigt.
MsgBox ActiveSheet.NameBlattname
Wahrscheinlich sind Sie mit de Verweisen auf Blättern durch ihren Registerkartennamen am meisten vertraut:
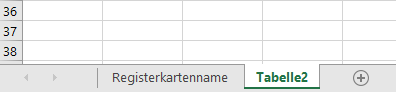
Sheets("Registerkartenname").ActivateDies ist der Name des Blattes, der für Excel-Benutzer sichtbar ist. Geben Sie ihn in das Sheets-Objekt als von Anführungszeichen umgebenen Text ein.
Blattindexnummer
Die Blattindexnummer gibt die Position des Blattes in der Arbeitsmappe an. 1 ist das erste Blatt. 2 ist das zweite Blatt usw.:
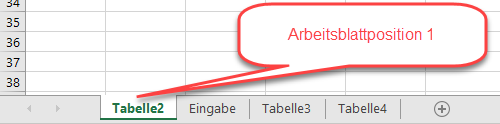
Sheets(1).ActivateBlattindexnummer – Letztes Blatt in der Arbeitsmappe
Um auf das letzte Blatt in der Arbeitsmappe zu verweisen, verwenden Sie Sheets.Count zum Ermitteln der letzten Indexnummer und Aktivieren des entsprechenden Blattes:
Sheets(Sheets.Count).ActivateBlatt-Codename
Der Blatt-Codename ist sein Objektname in VBA:
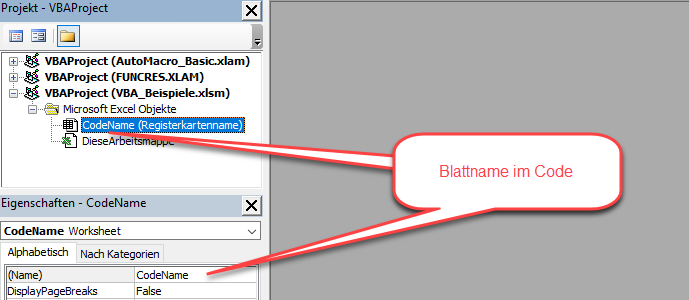
CodeName.ActivateAuf Blätter in anderen Arbeitsmappen verweisen
Es ist auch einfach, auf Arbeitsblätter in anderen Arbeitsmappen zu verweisen. Dazu müssen Sie das Workbooks-Objekt verwenden:
Workbooks("VBA_Beispiele.xlsm").Worksheets("Tabelle1").ActivateWichtig: Die Arbeitsmappe muss geöffnet sein, bevor Sie auf ihre Blätter verweisen können.
Blatt aktivieren oder auswählen (Activate vs. Select)
In einem anderen Artikel besprechen wir alles über das Aktivieren und Auswählen von Blättern. Die Kurzversion lautet wie folgt:
Wenn Sie ein Blatt aktivieren, wird es zum ActiveSheet. Dies ist das Blatt, das Sie sehen, wenn Sie Ihr Excel-Programm betrachten. Es kann jeweils nur ein Blatt aktiviert werden.
Ein Blatt aktivieren
Sheets("Tabelle1").ActivateWenn Sie ein Blatt auswählen, wird es auch zum ActiveSheet. Sie können jedoch auch mehrere Blätter auf einmal auswählen. Wenn mehrere Blätter gleichzeitig ausgewählt sind, ist das „oberste“ Blatt das ActiveSheet. Sie können jedoch das ActiveSheet innerhalb der ausgewählten Blätter umschalten.
Ein Blatt auswählen
Worksheets("Tabelle1").SelectMehrere Blätter auswählen
Verwenden Sie ein Array, um mehrere Blätter auf einmal auszuwählen:
Worksheets(Array("Tabelle2", "Tabelle3")).SelectArbeitsblattvariable
Wenn Sie ein Arbeitsblatt einer Objektvariablen zuweisen, können Sie dieses über seinen Variablennamen referenzieren. Das spart eine Menge Tipparbeit und macht Ihren Code einfacher zu lesen. Es gibt noch viele andere Gründe, warum Sie Variablen verwenden sollten.
So deklarieren Sie eine Arbeitsblattvariable:
Dim ws as WorksheetWeisen Sie ein Arbeitsblatt einer Variablen zu:
Set ws = Worksheets("Tabelle1")Jetzt können Sie auf die Arbeitsblattvariable in Ihrem Code verweisen:
ws.ActivateAlle Arbeitsblätter in der Arbeitsmappe durchlaufen
Arbeitsblattvariablen sind nützlich, wenn Sie alle Arbeitsblätter in einer Arbeitsmappe in einer Schleife durchlaufen wollen. Am einfachsten geht das folgendermaßen:
Dim ws as Worksheet
For Each ws in Worksheets
MsgBox ws.name
Next wsDieser Code durchläuft alle Arbeitsblätter in der Arbeitsmappe in einer Schleife und zeigt jeden Arbeitsblattnamen in einer Meldungsbox an. Das Durchlaufen aller Arbeitsblätter in einer Arbeitsmappe ist sehr nützlich, wenn mehrere Arbeitsblätter gleichzeitig gesperrt/entsperrt oder ein- und ausgeblendet werden sollen.
Arbeitsblattschutz
Schützen der Arbeitsmappe
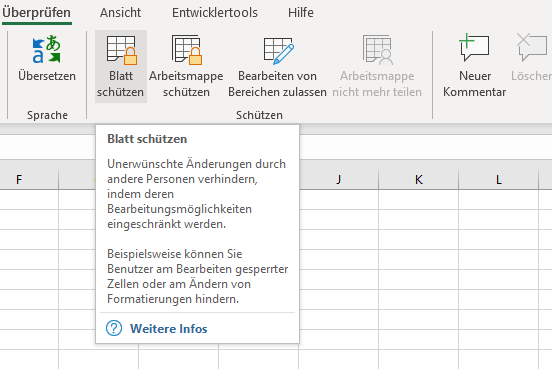
Der Arbeitsmappenschutz sperrt die Arbeitsmappe vor strukturellen Änderungen wie dem Hinzufügen, Löschen, Verschieben oder Ausblenden von Arbeitsblättern.
Sie können den Arbeitsmappenschutz mit VBA aktivieren:
ActiveWorkbook.Protect Password:="Kennwort"oder den Arbeitsmappenschutz deaktivieren:
ActiveWorkbook.UnProtect Password:="Kennwort"Hinweis: Sie können den Schutz auch ohne Kennwort aktivieren/deaktivieren, indem Sie das Argument Kennwort weglassen:
ActiveWorkbook.ProtectArbeitsblattschutz
Der Schutz auf Arbeitsblattebene verhindert Änderungen an einzelnen Arbeitsblättern.
Arbeitsblatt schützen
Worksheets("Tabelle1").Protect "Kennwort"Arbeitsblattschutz aufheben
Worksheets("Tabelle1").Unprotect "Kennwort"Es gibt eine Reihe von Optionen für den Schutz von Arbeitsblättern (Formatierungsänderungen zulassen, dem Benutzer das Einfügen von Zeilen erlauben usw.). Wir empfehlen die Verwendung des Makro-Aufzeichners, um die gewünschten Einstellungen aufzuzeichnen.
Wir besprechen den Schutz von Arbeitsblättern hier im Detail.
Die Arbeitsblatteigenschaft Visible
Sie wissen vielleicht schon, dass Arbeitsblätter ausgeblendet werden können:
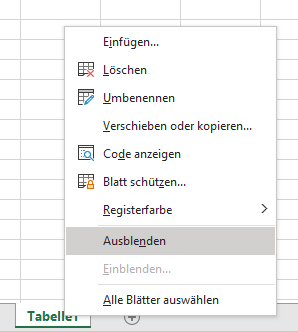
Es gibt eigentlich drei Einstellungen für die Sichtbarkeit von Arbeitsblättern: Visible, Hidden und VeryHidden. Ausgeblendete Blätter können von jedem normalen Excel-Benutzer eingeblendet werden, indem er mit der rechten Maustaste in den Arbeitsblattregisterkartenbereich klickt (siehe oben). Sehr ausgeblendete Blätter (VeryHidden) können nur mit dem VBA-Code oder im VBA-Editor eingeblendet werden. Verwenden Sie die folgenden Codebeispiele, um Arbeitsblätter ein- und auszublenden:
Arbeitsblatt wieder einblenden
Worksheets("Tabelle1").Visible = xlSheetVisibleArbeitsblatt ausblenden
Worksheets("Tabelle1").visible = xlSheetHiddenArbeitsblatt sehr ausblenden
Worksheets("Tabelle1").Visible = xlSheetVeryHiddenEreignisse auf Arbeitsblattebene
Ereignisse sind Auslöser, die die Ausführung von „Ereignisprozeduren“ bewirken können. Sie können beispielsweise dafür sorgen, dass ein Code jedes Mal ausgeführt wird, wenn eine Zelle auf einem Arbeitsblatt geändert wird oder ein Arbeitsblatt aktiviert wird.
Arbeitsblattereignisprozeduren müssen in einem Arbeitsblattmodul platziert werden:
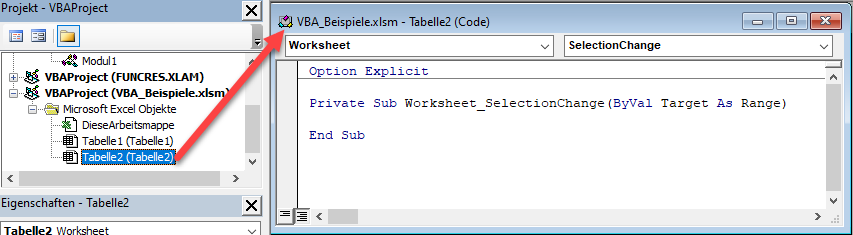
Es gibt zahlreiche Arbeitsblattereignisse. Um eine vollständige Liste zu sehen, gehen Sie zu einem Arbeitsblattmodul und wählen Sie „Arbeitsblatt“ aus der ersten Dropdown-Liste. Wählen Sie dann eine Ereignisprozedur aus der zweiten Dropdown-Liste, um sie in das Modul einzufügen.
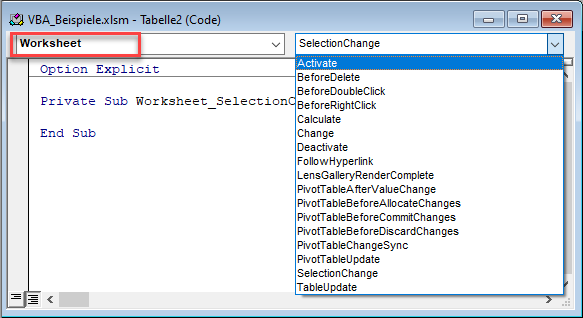
Arbeitsblattaktivierungsereignis
Arbeitsblattaktivierungsereignisse werden jedes Mal ausgeführt, wenn das Arbeitsblatt geöffnet wird.
Private Sub Worksheet_Activate()
Range("A1").Select
End SubDieser Code wählt bei jedem Öffnen des Arbeitsblatts die Zelle A1 aus (und setzt den Ansichtsbereich auf die obere linke Seite des Arbeitsblatts zurück).
Arbeitsblattänderungsereignis
Arbeitsblattänderungsereignisse werden immer dann ausgeführt, wenn ein Zellenwert auf dem Arbeitsblatt geändert wird. Lesen Sie unser Tutorial über Arbeitsblattänderungsereignisse für weitere Informationen.
Arbeitsblatt Spickzettel
Nachfolgend finden Sie ein Spickzettel mit allgemeinen Codebeispielen für die Arbeit mit Arbeitsblättern in VBA.
VBA Worksheets Cheatsheet
VBA worksheets Cheatsheet| Description | Code Example |
|---|---|
| Referencing and Activating Sheets | |
| Tab Name | Sheets("Input").Activate |
| VBA Code Name | Sheet1.Activate |
| Index Position | Sheets(1).Activate |
| Select Sheet | |
| Select Sheet | Sheets("Input").Select |
| Set to Variable | Dim ws as Worksheet Set ws = ActiveSheet |
| Name / Rename | ActiveSheet.Name = "NewName" |
| Next Sheet | ActiveSheet.Next.Activate |
| Loop Through all Sheets | Dim ws as Worksheet For each ws in Worksheets Msgbox ws.name Next ws |
| Loop Through Selected Sheets | Dim ws As Worksheet For Each ws In ActiveWindow.SelectedSheets MsgBox ws.Name Next ws |
| Get ActiveSheet | MsgBox ActiveSheet.Name |
| Add Sheet | Sheets.Add |
| Add Sheet and Name | Sheets.Add.Name = "NewSheet" |
| Add Sheet With Name From Cell | Sheets.Add.Name = range("a3").value |
| Add Sheet After Another | Sheets.Add After:=Sheets("Input") |
| Add Sheet After and Name | Sheets.Add(After:=Sheets("Input")).Name = "NewSheet" |
| Add Sheet Before and Name | Sheets.Add(Before:=Sheets("Input")).Name = "NewSheet" |
| Add Sheet to End of Workbook | Sheets.Add After:=Sheets(Sheets.Count) |
| Add Sheet to Beginning of Workbook | Sheets.Add(Before:=Sheets(1)).Name = "FirstSheet" |
| Add Sheet to Variable | Dim ws As Worksheet Set ws = Sheets.Add |
| Copy Worksheets | |
| Move Sheet to End of Workbook | Sheets("Sheet1").Move After:=Sheets(Sheets.Count) |
| To New Workbook | Sheets("Sheet1").Copy |
| Selected Sheets To New Workbook | ActiveWindow.SelectedSheets.Copy |
| Before Another Sheet | Sheets("Sheet1").Copy Before:=Sheets("Sheet2") |
| Before First Sheet | Sheets("Sheet1").Copy Before:=Sheets(1) |
| After Last Sheet | Sheets("Sheet1").Copy After:=Sheets(Sheets.Count) |
| Copy and Name | Sheets("Sheet1").Copy After:=Sheets(Sheets.Count) ActiveSheet.Name = "LastSheet" |
| Copy and Name From Cell Value | Sheets("Sheet1").Copy After:=Sheets(Sheets.Count) ActiveSheet.Name = Range("A1").Value |
| To Another Workbook | Sheets("Sheet1").Copy Before:=Workbooks("Example.xlsm").Sheets(1) |
| Hide / Unhide Sheets | |
| Hide Sheet | Sheets("Sheet1").visible = False or Sheets("Sheet1").visible = xlSheetHidden |
| Unhide Sheet | Sheets("Sheet1").Visible = True or Sheets("Sheet1").Visible = xlSheetVisible |
| Very Hide Sheet | Sheets(Sheet1).Visible = xlSheetVeryHidden |
| Delete or Clear Sheets | |
| Delete Sheet | Sheets("Sheet1").Delete |
| Delete Sheet (Error Handling) | On Error Resume Next Sheets("Sheet1").Delete On Error GoTo 0 |
| Delete Sheet (No Prompt) | Application.DisplayAlerts = False Sheets("Sheet1").Delete Application.DisplayAlerts = True |
| Clear Sheet | Sheets("Sheet1").Cells.Clear |
| Clear Sheet Contents Only | Sheets("Sheet1").Cells.ClearContents |
| Clear Sheet UsedRange | Sheets("Sheet1").UsedRange.Clear |
| Protect or Unprotect Sheets | |
| Unprotect (No Password) | Sheets("Sheet1").Unprotect |
| Unprotect (Password) | Sheets("Sheet1").Unprotect "Password" |
| Protect (No Password) | Sheets("Sheet1").Protect |
| Protect (Password) | Sheets("Sheet1").Protect "Password" |
| Protect but Allow VBA Access | Sheets("Sheet1").Protect UserInterfaceOnly:=True |
| Unprotect All Sheets | Dim ws As Worksheet For Each ws In Worksheets ws.Unprotect "password" Next ws |



