VBA – Dropdown-Liste (Datenüberprüfung)
In this Article
In diesem Turorial zeigen wir Ihnen, wie Sie die Datenüberprüfung für die Arbeit mit Dropdown-Listen in Excel anhand von VBA verwenden.
Mit der Excel-Datenüberprüfung können Sie die Werte, die in eine Zelle oder einen Bereich eingegeben werden können, einschränken. Sie können Eingaben auf positive Ganzzahlen, Text, Datumsangaben und vieles mehr beschränken. In diesem Tutorial sehen wir uns an, wie man mit VBA eine Dropdown-Liste zur Datenüberprüfung in einer Zelle erstellt.
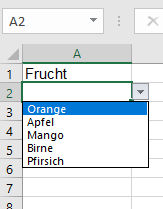
Hinweis: Eine Alternative zu einer Dropdown-Liste für die Datenüberprüfung ist ein ListBox-Objekt. Listenfelder können zu Excel-Arbeitsblättern hinzugefügt werden. Listenfelder können Makros auslösen, die jedes Mal ausgeführt werden, wenn ein Listenwert geändert wird. Sie werden auch in VBA-Benutzerformularen verwendet.
Erstellen einer Dropdown-Liste mit VBA
In Zelle A1 befindet sich der Text „Frucht“, und in Zelle A2 soll eine Auswahlliste mit fünf Einträgen erstellt werden.
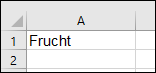
Wir verwenden die Methode Validation.Add und geben an, dass der Parameter Type xlValidateList entspricht. Mit dem Parameter Formula1 können Sie die gewünschten Einträge in Ihre Liste aufnehmen.
Der folgende Code erstellt eine Dropdown-Liste zur Datenüberprüfung in Zelle A2:
Sub DropDownListe_In_VBA()
Range("A2").Validation.Add Type:=xlValidateList, AlertStyle:=xlValidAlertStop, _
Formula1:="Orange,Apfel,Mango,Birne,Pfirsich"
End SubDas Ergebnis ist:
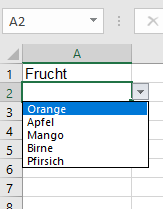
Befüllen einer Dropdown-Liste aus einem benannten Bereich in VBA
Sie können einen benannten Bereich verwenden, der die Elemente enthält, um eine Auswahlliste in VBA zu befüllen. Wir haben den benannten Bereich Animals unten dargestellt:
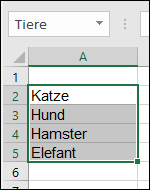
Wir müssen den Parameter Formula1 gleich dem benannten Bereich setzen. Der folgende Code erstellt eine Dropdown-Liste zur Datenüberprüfung in Zelle A7, die auf den Elementen im benannten Bereich basiert:
Sub Aus_Benanntem_Bereich_Fuellen()
Range("A7").Validation.Add Type:=xlValidateList, AlertStyle:=xlValidAlertStop, _
Formula1:="=Tiere"
End SubDas Ergebnis ist:
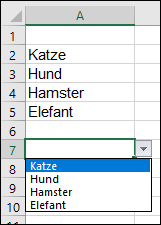
Entfernen der Dropdown-Liste
Sie können die Methode Validation.Delete verwenden, um die Auswahlliste aus der Zelle zu entfernen. Der folgende Code würde die Auswahlliste aus der Zelle A7 im obigen Beispiel entfernen:
Sub DropDown_Liste_Entfernen()
Range("A7").Validation.Delete
End SubVBA-Programmierung leicht gemacht
Hören Sie auf, online nach VBA-Code zu suchen. Erfahren Sie mehr über AutoMacro – einen VBA Code Builder, der es Anfängern ermöglicht, Prozeduren von Grund auf mit minimalen Programmierkenntnissen und mit vielen zeitsparenden Funktionen für alle Benutzer zu programmieren!
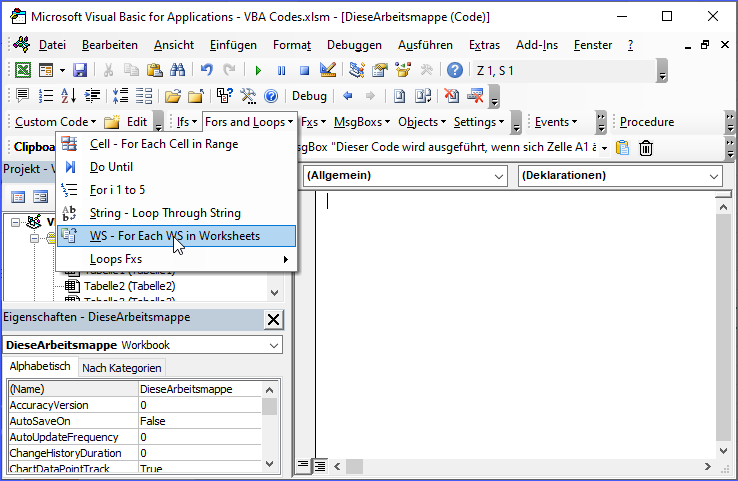
VBA Coding Made Easy
Stop searching for VBA code online. Learn more about AutoMacro - A VBA Code Builder that allows beginners to code procedures from scratch with minimal coding knowledge and with many time-saving features for all users!
Learn More!



