VBA – Filter in Pivot-Tabelle
In this Article
In diesem Tutorial zeigen wir Ihnen, wie Sie den Pivot-Tabellenfilter in VBA verwenden können.
Pivot-Tabellen sind ein äußerst leistungsfähiges Datenwerkzeug in Excel. Mit Pivot-Tabellen können wir große Datenmengen analysieren und interpretieren, indem wir Felder und Zeilen gruppieren und zusammenfassen. Wir können Filter auf unsere Pivot-Tabellen anwenden, um die für uns relevanten Daten schnell sehen zu können.
Als Erstes müssen wir eine Pivot-Tabelle für unsere Daten erstellen. (Klicken Sie hier für unseren VBA-Leitfaden zu Pivot-Tabellen)
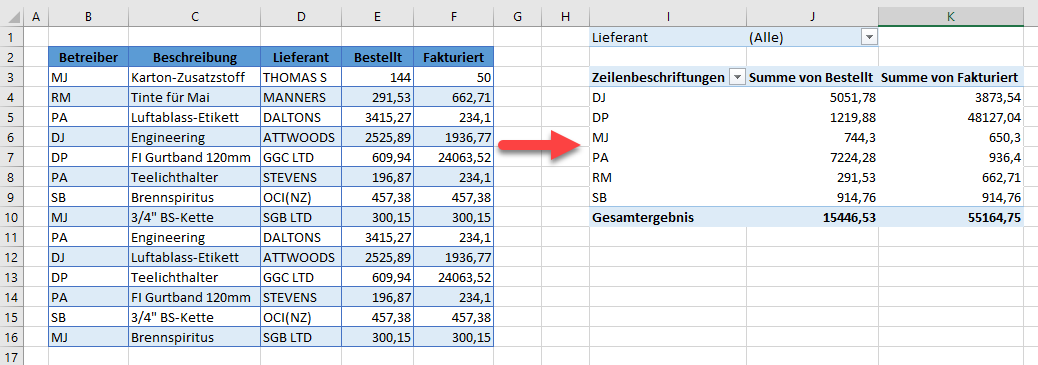
Einen Filter auf Grundlage eines Zellenwertes erstellen
In diesem Beispiel werden wir eine Pivot-Tabelle auf Grundlage eines Zellenwertes filtern.
Erstellen Sie in einer leeren Zelle rechts von der Pivot-Tabelle eine Zelle, die den Filter enthält und geben Sie dann die Daten, wonach Sie die Pivot-Tabelle filtern möchten, in diese Zelle ein.
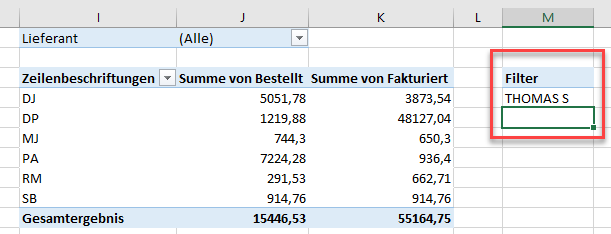
Erstellen Sie das folgende VBA-Makro:
Sub SeitenWertFiltern()
Dim pvFld As PivotField
Dim strFilter As String
Set pvFld = ActiveSheet.PivotTables("PivotTabelle1").PivotFields("Lieferant")
strFilter = ActiveWorkbook.Sheets("Tabelle1").Range("M4").Value
pvFld.CurrentPage = strFilter
End SubFühren Sie das Makro aus, um den Filter anzuwenden.
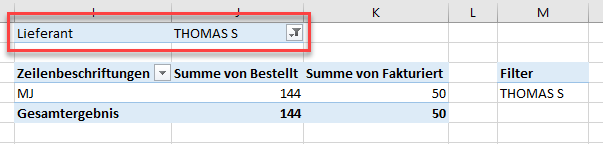
Um den Filter zu löschen, erstellen Sie das folgende Makro:
Sub FilterLoeschen()
Dim pTbl As PivotTable
Set pTbl = ActiveSheet.PivotTables("PivotTabelle1")
pTbl.ClearAllFilters
End SubDer Filter wird dann entfernt.
Wir können dann die Filterkriterien so ändern, dass wir nach einer Zeile in der Pivot-Tabelle und nicht nach der aktuellen Seite filtern.
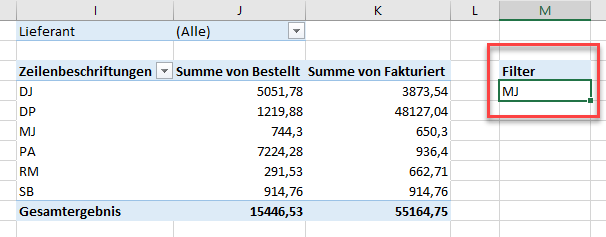
Durch Eingabe des folgenden Makros können wir dann nach Zeile filtern (beachten Sie, dass das zu filternde Pivot-Feld jetzt der Betreiber und nicht mehr der Lieferant ist).
Sub ZeilenWertFiltern()
Dim pvFld As PivotField
Dim strFilter As String
Set pvFld = ActiveSheet.PivotTables("PivotTabelle1").PivotFields("Betreiber")
strFilter = ActiveWorkbook.Sheets("Tabelle1").Range("M4").Value
pvFld.PivotFilters.Add2 xlCaptionEquals, , strFilter
End SubFühren Sie das Makro aus, um den Filter anzuwenden.
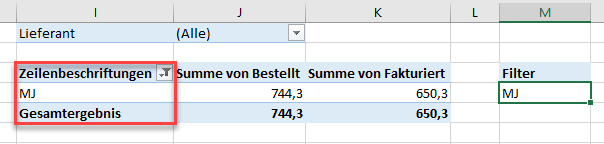
Mehrere Kriterien in einem Pivot-Filter verwenden
Wir können den obigen Zeilenwertfilter durch Hinzufügen zusätzlicher Kriterien ergänzen.
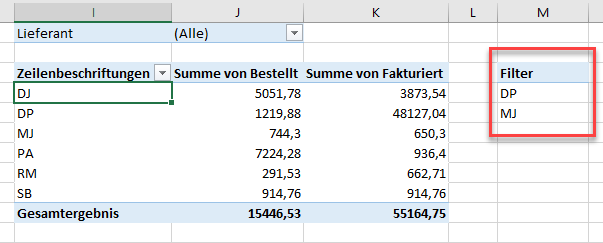
Da der Standardfilter jedoch die nicht benötigten Zeilen ausblendet, müssen wir die Kriterien in einer Schleife durchlaufen und die benötigten anzeigen, während wir die nicht benötigten ausblenden. Dazu wird eine Array-Variable erstellt und eine Reihe von Schleifen im Code verwendet.
Sub MehrereZeilenElementeFiltern()
Dim vArray As Variant
Dim i As Integer, j As Integer
Dim pvFld As PivotField
Set pvFld = ActiveSheet.PivotTables("PivotTabelle1").PivotFields("Betreiber")
vArray = Range("M4:M5")
pvFld.ClearAllFilters
With pvFld
For i = 1 To pvFld.PivotItems.Count
j = 1
Do While j <= UBound(vArray, 1) - LBound(vArray, 1) + 1
If pvFld.PivotItems(i).Name = vArray(j, 1) Then
pvFld.PivotItems(pvFld.PivotItems(i).Name).Visible = True
Exit Do
Else
pvFld.PivotItems(pvFld.PivotItems(i).Name).Visible = False
End If
j = j + 1
Loop
Next i
End With
End SubEinen Filter auf Grundlage einer Variablen erstellen
Wir können dieselben Konzepte verwenden, um Filter, die auf Variablen in unserem Code und nicht auf dem Wert in einer Zelle basieren, zu erstellen. Diesmal wird die Filtervariable (strFilter) in den Code selbst eingefügt (z. B. fest in das Makro codiert).
Sub TextWertFiltern()
Dim pvFld As PivotField
Dim strFilter As String
Set pvFld = ActiveSheet.PivotTables("PivotTabelle1").PivotFields("Lieferant")
strFilter = "THOMAS S"
pvFld.CurrentPage = strFilter
End Sub


