Bouton d’Option en Excel VBA
In this Article
En VBA, vous pouvez créer un bouton Bouton d’option aussi appelée Case d’option pour permettre à un utilisateur de choisir parmi plusieurs options. Un bouton d’option est souvent utilisé dans les formulaires d’utilisateur, mais peut également être utilisé dans une feuille de calcul. Dans ce tutoriel, vous apprendrez à créer un bouton d’option, à obtenir un choix de l’utilisateur en VBA et à l’utiliser dans le code.
Si vous voulez apprendre à créer une case à cocher, cliquez ici : Case à cocher VBA
Créer un Bouton d’Option
Pour insérer un bouton d’option dans la feuille de calcul, il faut aller dans l’Onglet Développeur du ruban, cliquez sur Insertion et, sous Contrôles ActiveX, choisissez Case d’option :
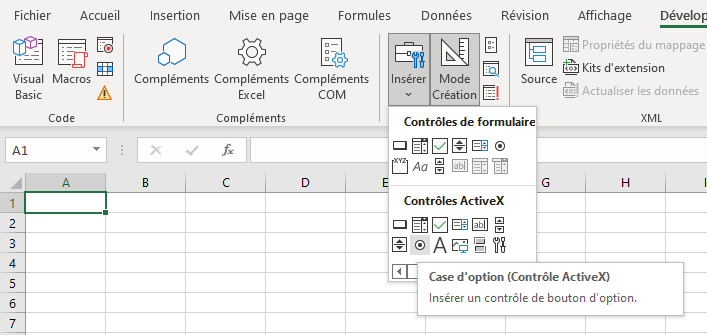
Image 1. Insertion d’un bouton d’option dans la feuille de calcul
Lorsque vous sélectionnez le bouton Option que vous avez inséré, vous pouvez cliquer sur Propriétés sous l’onglet Développeur:
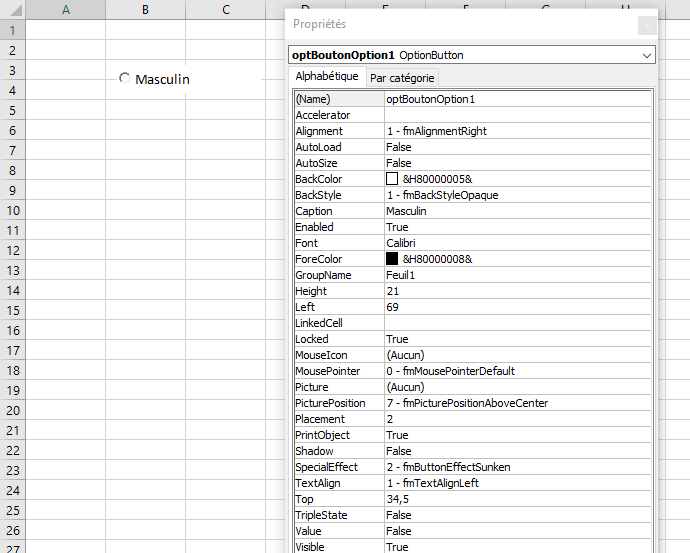
Image 2. Modifier les propriétés du bouton d’option
Ici, vous pouvez définir différentes propriétés du bouton d’option. Pour commencer, nous avons changé l’attribut Name en optBoutonOption1. Maintenant, nous pouvons utiliser le bouton d’option avec ce nom dans le code VBA.
Nous avons également changé le texte qui apparaît à côté du bouton d’option à Masculin. Pour ce faire, vous devez définir l’attribut Caption.
Comme nous voulons permettre à l’utilisateur de choisir le sexe, nous allons répéter l’ensemble du processus pour un autre bouton d’option. Le deuxième bouton porte le nom optBoutonOption2, et sa propriété Caption est défini sur Féminin. Vous pouvez également créer un nouveau bouton d’option en copiant le bouton existant et en modifiant les propriétés. Notre feuille de calcul possède maintenant deux boutons d’option :
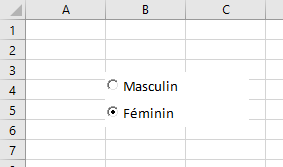
Image 3. Insérer le deuxième bouton d’option
Obtenir un Bouton d’Option Sélectionné en VBA
Le but d’un bouton d’option est d’obtenir la décision de l’utilisateur. Nous allons montrer dans l’exemple suivant comment écrire Masculin dans la cellule C2 si le bouton d’option 1 est choisi ou Féminin si le second est choisi. Chaque bouton d’option a un événement qui se déclenche lorsqu’il est choisi – l’évènement « click »
Par conséquent, pour le premier bouton d’option nous devons mettre le code suivant dans l’événement Click de l’objet optBoutonOption1. Pour ce faire, Ajoutez le code suivant dans le module de la feuille de calcul sur laquelle les boutons ont été placés :
Private Sub optBoutonOption1_Click()
If Feuil1.optBoutonOption1.Value = True Then
Feuil1.Range("C2").Value = "Masculin"
End If
End SubDe la même manière, nous allons placer ce code dans l’événement Click de l’objet optBoutonOption2:
Private Sub optBoutonOption2_Click()
If Feuil1.optBoutonOption2.Value = True Then
Feuil1.Range("C2").Value = "Féminin"
End If
End SubLa valeur du bouton d’option se trouve dans l’attribut Value de l’objet optBoutonOption1 ou optBoutonOption2. La valeur du bouton d’option peut être true si elle est choisie ou false si elle n’est pas choisie.
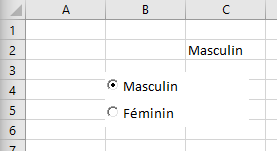
Image 3. Retourner Masculin si le premier bouton d’option est choisi
Comme vous pouvez le voir dans l’image 3, nous avons cliqué sur le premier bouton d’option. Par conséquent, la valeur de Feuil1.optBoutonOption1.Value est vraie, et le résultat en C2 est donc Masculin.
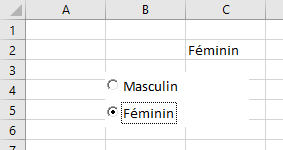
Image 4. Retourner Féminin si le deuxième bouton d’option est choisi
Comme dans l’exemple précédent, la valeur de C2 est changée en Féminin, car nous avons choisi le deuxième bouton d’option. Dans ce cas, la procédure optBoutonOption2_Click() est déclenchée.
Utiliser un Bouton d’Option dans un Formulaire Utilisateur
Comme nous l’avons mentionné, le bouton d’option est le plus souvent utilisé dans les formulaires utilisateur. Pour expliquer comment procéder, nous allons d’abord insérer un UserForm. Dans l’éditeur VBA, cliquez avec le bouton droit de la souris sur le nom du module, cliquez sur Insérer et choisissez UserForm:
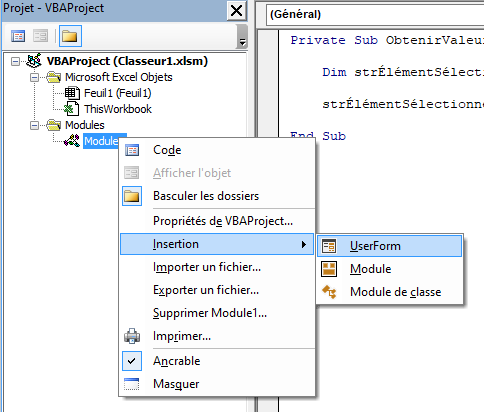
Image 5. Insérer un formulaire utilisateur
Pour afficher les commandes d’insertion, vous devez activer la boîte à outils. Pour ce faire, cliquez sur l’icône Boite à Outils dans la barre d’outils. Après cela, vous obtiendrez une fenêtre avec tous les contrôles disponibles. Vous pouvez cliquer sur le contrôle OptionButton pour le créer dans le formulaire utilisateur :
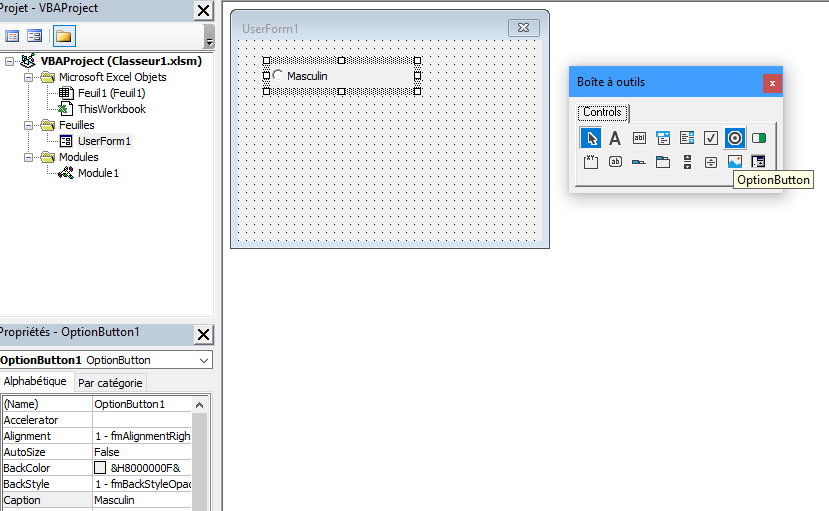
Image 6. Insérez un bouton d’option dans le formulaire d’utilisateur
Dans la fenêtre des propriétés, nous changeons le nom du bouton d’option en optBoutonOption1 et la légende (Caption) en Masculin. De même, nous avons créé un autre bouton d’option pour l’option Féminin. Lorsque nous exécutons le formulaire d’utilisateur, nous obtenons deux boutons d’option :
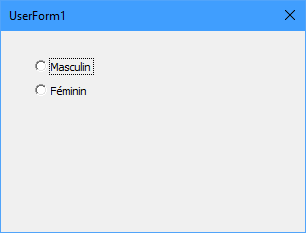
Image 7. Deux boutons d’option dans le formulaire utilisateur
Si vous voulez obtenir un bouton d’option sélectionné, vous devez utiliser la même logique que pour une feuille de calcul, ce qui est expliqué plus haut dans l’article.
VBA Coding Made Easy
Stop searching for VBA code online. Learn more about AutoMacro - A VBA Code Builder that allows beginners to code procedures from scratch with minimal coding knowledge and with many time-saving features for all users!
Learn More!



