VBA 범위/셀 선택하기
In this Article
VBA를 사용하면 워크시트에서 셀, 셀 범위 또는 모든 셀을 선택할 수 있습니다. Selection 개체를 사용하여 선택한 셀 또는 범위를 조작할 수 있습니다.
VBA를 사용하여 단일 셀 선택하기
선택 방법을 사용하여 워크시트에서 셀을 선택할 수 있습니다. 다음 코드를 통해 활성 워크시트에서 A2 셀을 선택할 수 있습니다:
Range("A2").Select또는
Cells(2, 1).Select결과는 다음과 같습니다:
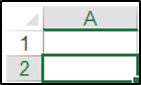
VBA를 사용하여 셀 범위 선택하기
Select 메서드와 Range 개체를 사용하여 워크시트에서 셀 영역을 선택할 수 있습니다. 다음 코드는 A1:C5를 선택합니다:
Range("A1:C5").SelectVBA를 사용하여 연속되지 않은 셀 범위 선택하기
VBA에서 쉼표를 사용하여 셀 또는 범위를 구분하여 연속되지 않은 셀 또는 범위를 선택할 수 있습니다. 다음 코드를 사용하면 A1, C1, E1 셀을 선택할 수 있습니다:
Range("A1, C1, E1").SelectVBA에서 비연속적인 범위 영역을 선택할 수도 있습니다. 다음 코드는 A1:A9 및 B11:B18을 선택합니다:
Range("A1:A9, B11:B18").Select워크시트의 모든 셀 선택하기
VBA를 사용하여 워크시트의 모든 셀을 선택할 수 있습니다. 다음 코드는 워크시트의 모든 셀을 선택합니다.
Cells.Select행 선택하기
행 개체와 선택하려는 행의 인덱스 번호를 사용하여 워크시트에서 특정 행을 선택할 수 있습니다. 다음 코드는 워크시트의 첫 번째 행을 선택합니다:
Rows(1).Select열 선택하기
열 개체와 선택하려는 열의 인덱스 번호를 사용하여 워크시트에서 특정 열을 선택할 수 있습니다. 다음 코드는 워크시트에서 C 열을 선택합니다:
Columns(3).Select열에서 마지막 비어 있지 않은 셀 선택하기
A1, A2, A3 및 A4 셀에 데이터가 있고 열에서 마지막 비어 있지 않은 셀인 A4 셀을 선택하려고 한다고 가정해 보겠습니다. 이 작업을 수행하려면 VBA와 Range.End 메서드를 사용할 수 있습니다.
Range.End 메서드에는 xlToLeft, xlToRight, xlUp 및 xlDown의 네 가지 인수를 사용할 수 있습니다.
다음 코드는 A1이 활성 셀인 경우 마지막 비어 있지 않은 셀(이 경우 A4)을 선택합니다:
Range("A1").End(xlDown).Select행에서 마지막 비어 있지 않은 셀 선택하기
A1, B1, C1, D1, E1 셀에 데이터가 있고 행에서 마지막 비어 있지 않은 셀인 셀 E1을 선택하려고 한다고 가정해 보겠습니다. 이 작업을 수행하려면 VBA에서 Range.End 메서드를 사용할 수 있습니다.
다음 코드는 A1이 활성 셀인 경우 마지막 비어 있지 않은 셀(이 경우 E1)을 선택합니다:
Range("A1").End(xlToRight).SelectVBA에서 현재 영역 선택하기
범위 개체의 CurrentRegion 속성을 사용하여 지정된 특정 입력 셀 주변의 빈 셀과 비어 있지 않은 셀의 직사각형 범위를 선택할 수 있습니다. A1, B1, C1 셀에 데이터가 있는 경우 다음 코드는 A1 셀을 중심으로 이 영역을 선택합니다:
Range("A1").CurrentRegion.Select코드의 실행 결과로 A1:C1 범위가 선택됩니다.
상대참조를 이용하여 셀 선택하기
오프셋 속성을 사용하여 다른 셀에 상대적인 셀을 선택할 수 있습니다. 다음 코드는 A1 셀을 기준으로 행 방향으로 1칸, 열 방향으로 1칸 이동한 B2 셀을 선택하는 방법을 보여줍니다:
Range("A1").Offset(1, 1).Select이름으로 정의된 셀 범위 선택하기
이름으로 정의된 범위도 선택할 수 있습니다. A1:A4 범위의 이름을 “과일”로 지정했다고 가정해 보겠습니다. 다음 코드를 사용하여 이 이름으로 정의된 범위를 선택할 수 있습니다:
Range("과일").Select다른 워크시트에서 셀 선택하기
다른 워크시트에서 셀을 선택하려면 먼저 Worksheets.Activate 메서드를 사용하여 시트를 활성화해야 합니다. 다음 코드를 사용하면 Sheet5 시트에서 A1셀을 선택할 수 있습니다:
Worksheets("Sheet5").Activate
Range("A1").SelectVBA에서 Selection개체 조작하기
셀 또는 셀 범위를 선택한 후에는 Selection 개체를 참조하여 이러한 셀을 조작할 수 있습니다. 다음 코드는 A1:C1 셀을 선택하고 이 셀의 글꼴을 Arial로, 글꼴 굵기를 굵게, 글꼴 스타일을 이탤릭체로, 채우기 색상을 녹색으로 설정합니다.
Sub FormatSelection()
Range("A1:C1").Select
Selection.Font.Name = "Arial"
Selection.Font.Bold = True
Selection.Font.Italic = True
Selection.Interior.Color = vbGreen
End Sub결과는 아래와 같습니다:

With…End With 구문 사용하기
위 예제에서 With / End With 문을 사용하여 Selection 개체를 한 번만 참조하도록 할 수 있습니다. 이렇게 하면 타이핑이 절약되고 일반적으로 코드를 더 읽기 쉽게 만들 수 있습니다.
Sub UsingWithEndWithSelection()
Range("A1:C1").Select
With Selection
.Font.Name = "Arial"
.Font.Bold = True
.Font.Italic = True
.Interior.Color = vbGreen
End With
End Sub


