VBA – VLOOKUP ou XLOOKUP em Outra Planilha ou Pasta de Trabalho
In this Article
Este artigo demonstrará como usar as funções VLOOKUP e XLOOKUP para pesquisar valores em outras planilhas ou pastas de trabalho no VBA.
As funções VLOOKUP e XLOOKUP no Excel são funções úteis que nos permitem pesquisar um valor correspondente em um intervalo e retornar um valor correspondente de outra coluna. Essas funções podem ser usadas diretamente em uma fórmula no Excel ou podem ser usadas na codificação VBA com o método WorksheetFunction. Podemos usar essas funções para procurar valores contidos em uma planilha diferente daquela em que queremos que o resultado seja produzido, ou até mesmo em uma pasta de trabalho diferente.
VLOOKUP e XLOOKUP de Outra Planilha
VLOOKUP de Outra Planilha
Para usar o VLOOKUP em uma planilha diferente dos dados de pesquisa, podemos digitar o seguinte código:
Sub LookupPreco()
ActiveCell = Application.WorksheetFunction.VLookup(Range("B3"), Sheets("ListaProdutos").Range("B2:C6"), 2, False)
End SubOU
Sub LookupPreco()
ActiveCell = Application.VLookup(Range("B3"), Sheets("ListaProdutos").Range("B2:C6"), 2, False)
End SubResultando no seguinte:
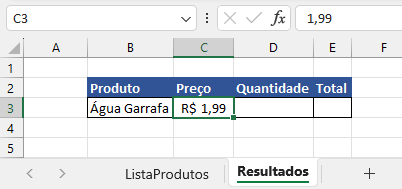
Também poderíamos, para facilitar o uso, usar variáveis em nosso código.
Sub LookupPreco()
Dim ws As Worksheet
Dim rng As Range
Dim strProduct As String
strProduct = Range("B3")
Set ws = Sheets(1)
Set rng = ws.Range("B2:C6")
ActiveCell = Application.WorksheetFunction.VLookup(strProduct, rng, 2, False)
End SubIsso retornaria o mesmo resultado.
Se estivermos procurando um valor que não existe, talvez seja melhor usar a função Application.VLookup para retornar #N/A à célula, em vez da função Application.WorksheetFunction.VLookup, que resultaria em um erro do VBA.

Se quisermos retornar a fórmula em vez do valor para a célula de destino, então este é o código que precisaremos inserir.
Sub LookupPreco()
ActiveCell = "=VLOOKUP(RC[-1],ListaProdutos!RC[-1]:R[3]C,2,FALSE)"
End SubOnde a fórmula está usando a sintaxe R1C1 (linhas e colunas) em vez da sintaxe A1 (intervalo).
Isso resultaria em:
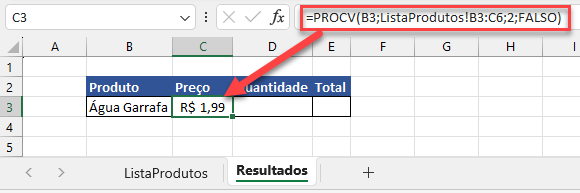
XLOOKUP de Outra Planilha
Usar o XLOOKUP para procurar dados em uma planilha diferente é praticamente a mesma coisa. Lembre-se de que o XLOOKUP examina vários intervalos em vez de uma coluna específica para encontrar o valor.
Sub LookupPreco()
ActiveCell = Application.WorksheetFunction.XLookup(Range("B3"), Sheets("ListaProdutos").Range("B2:B6"), Sheets("ListaProdutos").Range("C2:C6"))
End Subou com variáveis:
Sub LookupPreco()
Dim ws As Worksheet
Dim strProduct As String
Dim rngProduct As Range
Dim rngPrice As Range
strProduct = Range("B3")
Set ws = Sheets("ListaProdutos")
Set rngProduct = ws.Range("B2:B6")
Set rngPrice = ws.Range("C2:C6")
ActiveCell = Application.WorksheetFunction.XLookup(strProduct, rngProduct, rngPrice)
End SubO resultado de qualquer um desses exemplos seria, então, o seguinte:
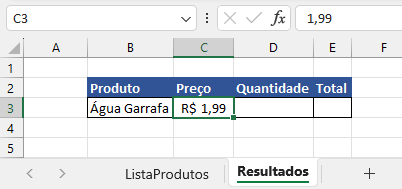
Para retornar uma fórmula usando XLOOKUP, precisaríamos mais uma vez usar a sintaxe de linha/coluna (R1C1) em vez da sintaxe de intervalo (A1).
Sub EntrarFormula()
ActiveCell.FormulaR1C1 = "=XLOOKUP(RC[-1],ListaProdutos!RC[-1]:R[3]C[-1],ListaProdutos!RC:R[3]C)"
End SubO resultado disso seria:
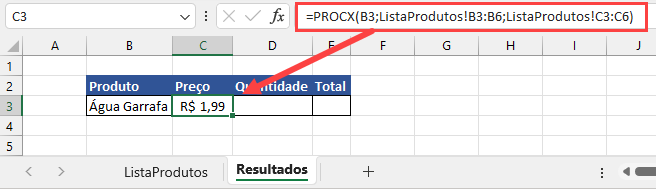
Uma das principais vantagens do uso do XLOOKUP em relação ao VLOOKUP é a capacidade de pesquisar um intervalo de colunas e retornar o valor em cada coluna.
Vejamos o exemplo a seguir:

Criamos a fórmula na célula C3, onde ela está procurando os valores no intervalo C2:E6. Devido ao fato de serem várias colunas, ela preencherá automaticamente as colunas D e E com os resultados correspondentes encontrados. A fórmula transborda para as colunas D e E sem que tenhamos que usar CTRL+SHIFT para uma fórmula de matriz – essa capacidade da fórmula de transbordar é uma das novas adições do Excel 365.
Para replicar isso com o código VBA, podemos digitar o seguinte em nossa macro:
Sub LookupPreco()
ActiveCell.Formula2R1C1 = "=XLOOKUP(RC[-1],ListaProdutos!RC[-1]:R[3]C[-1],ListaProdutos!RC:R[3]C[2])"
End SubOnde a fórmula está usando a sintaxe R1C1 (linhas e colunas) em vez da sintaxe A1 (intervalo). Isso fará com que as fórmulas sejam inseridas no Excel conforme mostrado no gráfico acima.
Não é possível pesquisar várias colunas se você estiver usando o método WorksheetFunction.
VLOOKUP e XLOOKUP de Outra Pasta de Trabalho
Trabalhar com outra pasta de trabalho em vez de uma planilha diferente é praticamente a mesma coisa.
VLOOKUP de Outra Pasta de Trabalho
Considere o seguinte exemplo:

Para replicar isso com o código VBA, criaríamos a macro a seguir:
Sub LookupPreco()
ActiveCell = Application.WorksheetFunction.VLookup(Range("B3"), Workbooks("Produtos.xlsm").Sheets("ListaProdutos").Range("B2:C6"), 2, False)
End Subonde o arquivo Products.xlsm precisaria estar aberto no Excel para que essa pesquisa funcionasse.
Também poderíamos usar variáveis:
Sub LookupPreco()
Dim wb As Workbook
Dim ws As Worksheet
Dim rng As Range
Dim strProduct As String
Set wb = Workbooks("Produtos.xlsm")
Set ws = wb.Sheets("ListaProdutos")
Set rng = ws.Range("B2:C6")
strProduct = Range("B3")
ActiveCell = Application.WorksheetFunction.VLookup(strProduct, rng, 2, False)
End SubO resultado de qualquer um desses exemplos seria:
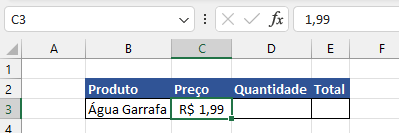
Se quiséssemos que a fórmula real aparecesse na célula em vez do valor, nosso código VBA incorporaria o nome da pasta de trabalho, bem como o nome ou o número da planilha.
Por exemplo:
Sub LookupPreco()
ActiveCell.FormulaR1C1 = "=VLOOKUP(RC[-1],[Produtos.xlsm]ListaProdutos!R3C2:R6C3,2,FALSE)"
End Sub
XLOOKUP de Outra Pasta de Trabalho
A vinculação a outro arquivo usando o XLOOKUP em vez do VLOOKUP segue as mesmas linhas.
Para retornar o valor ao Excel:
Sub LookupPreco()
ActiveCell = Application.WorksheetFunction.XLookup(Range("B3"), Workbooks("Produtos.xlsm").Sheets("ListaProdutos").Range("B2:B6"), Workbooks("Produtos.xlsm").Sheets("ListaProdutos").Range("C2:C6"))
End Subou com variáveis:
Sub LookupPreco()
Dim wb as Workbook
Dim ws As Worksheet
Dim strProduct As String
Dim rngProduct As Range
Dim rngPrice As Range
strProduct = Range("B3")
Set wb = Workbooks("Produtos.xlsm")
Set ws = wb.Sheets("ListaProdutos")
Set rngProduct = ws.Range("B2:B6")
Set rngPrice = ws.Range("C2:C6")
ActiveCell = Application.WorksheetFunction.XLookup(strProduct, rngProduct, rngPrice)
End SubO resultado de qualquer um desses exemplos seria, então, o seguinte:
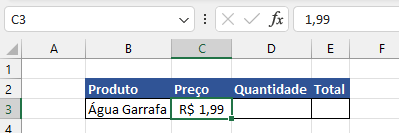
Para retornar a fórmula ao Excel em vez do valor, podemos alterar nossa macro para incluir o nome da pasta de trabalho, bem como o nome ou o número da planilha.
Sub LookupPreco()
ActiveCell.Formula2R1C1 = "=XLOOKUP(RC[-1],[Produtos.xlsm]ListaProdutos!RC[-1]:R[3]C[-1],[Produtos.xlsm]ListaProdutos!RC:R[3]C[2])"
End Sub


