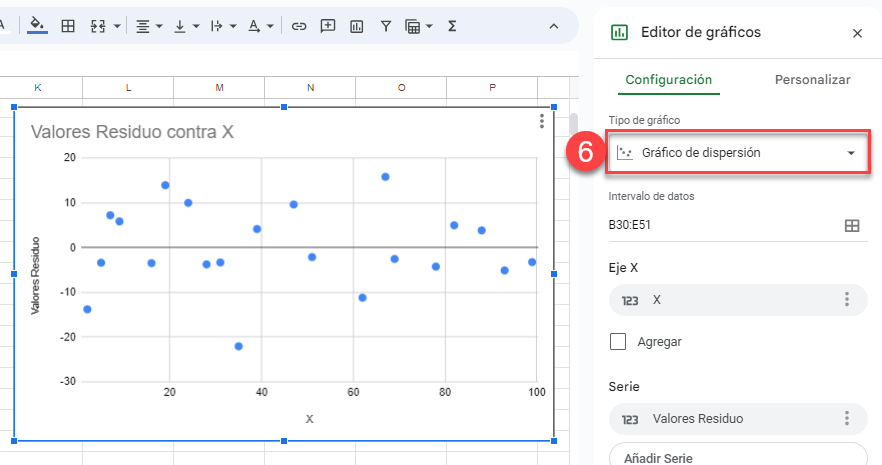Calcular y Trazar Residuos – Excel y Google Sheets
Este tutorial mostrará cómo calcular y trazar residuos en Excel y Google Sheets.
Calcular y Trazar Residuos – Excel
A Partir de los Datos
Empezaremos con este conjunto de datos que contiene valores para los ejes X e Y.
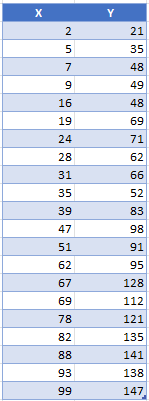
Creación de un Gráfico de Dispersión
- Seleccione sus datos
- Haga clic en Insertar
- Seleccionar Insertar Gráfico de Dispersión (X,Y) o de Burbujas
- Seleccione el primer Gráfico de dispersión
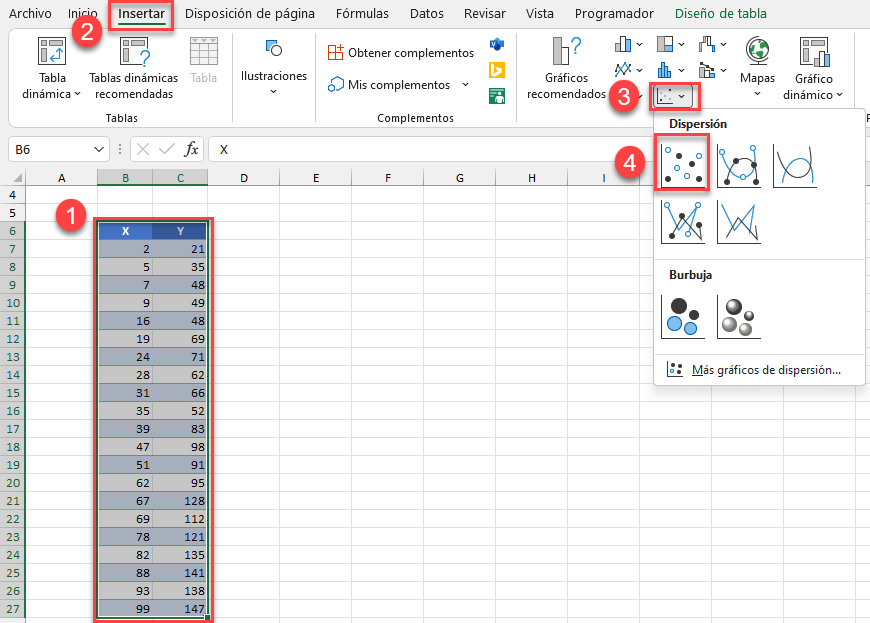
El gráfico de dispersión debe ser similar al que se muestra a continuación.
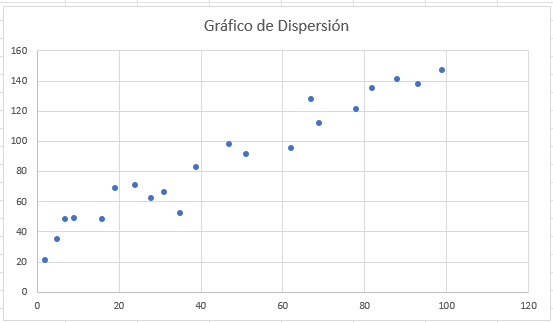
Línea de Tendencia
- Seleccione el signo + en la parte superior derecha del gráfico
- Seleccione la flecha situada junto a la Línea de tendencia
- Haga clic en Más opciones
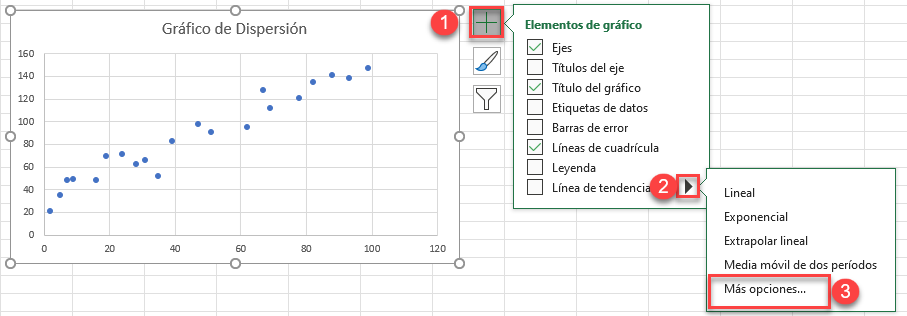
4. Seleccionar línea de tendencia Lineal
5. Marcar Presentar ecuación en el gráfico
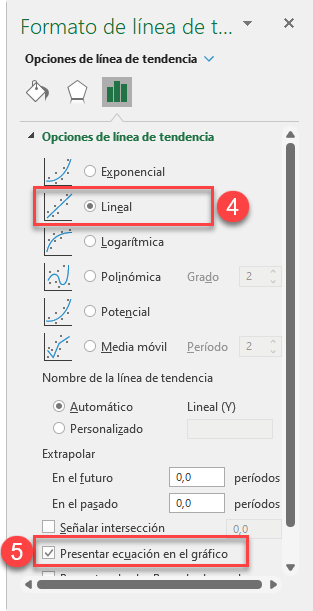
La línea de tendencia es similar a la que aparece a continuación, que también muestra la ecuación.
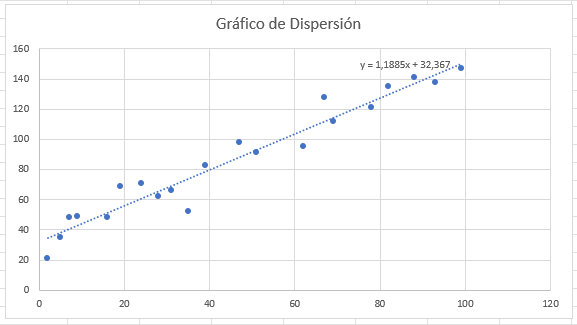
Copiar y Pegar Ecuación
- Resalte la ecuación y cópiela (CTRL + C)
- Pega la ecuación en la hoja de cálculo (CTRL + V)
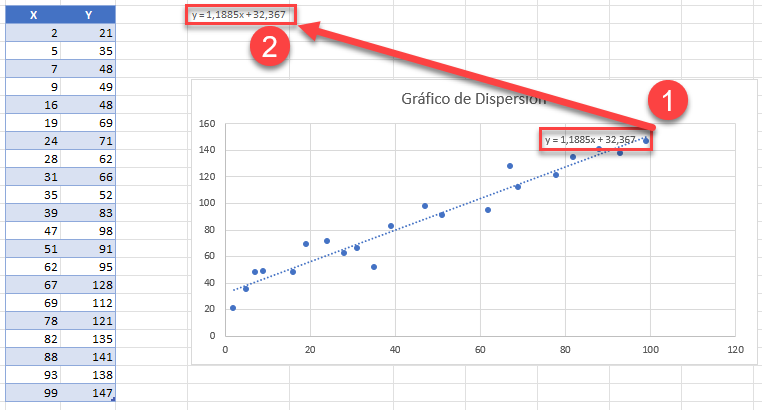
Calcular Valores
Utilizando la ecuación del paso anterior, cree una fórmula: sustituyendo x por el Valor X de la tabla. Arrastra esta fórmula hacia abajo para todos los valores.
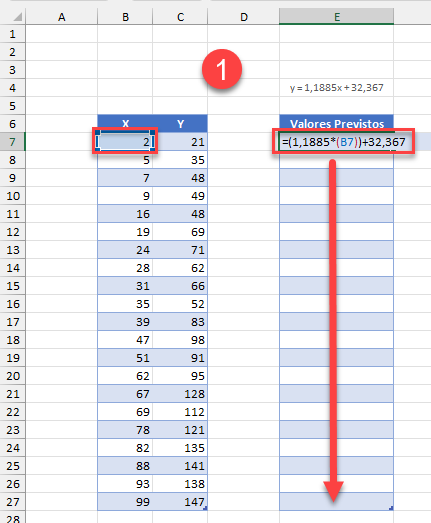
Tabla con los Valores Previstos
Esta fórmula calcula los valores predichos del eje Y.
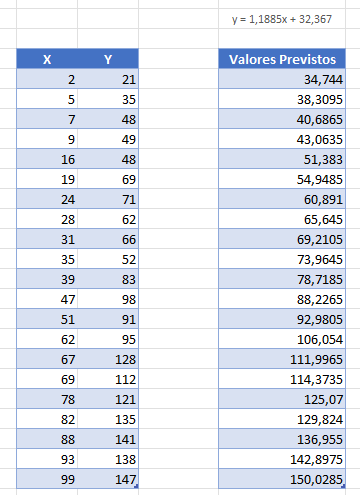
Encontrar Residuo
Encuentre los residuos utilizando la fórmula = Valor Y – Valores Previstos. Repita esta operación para todos los valores
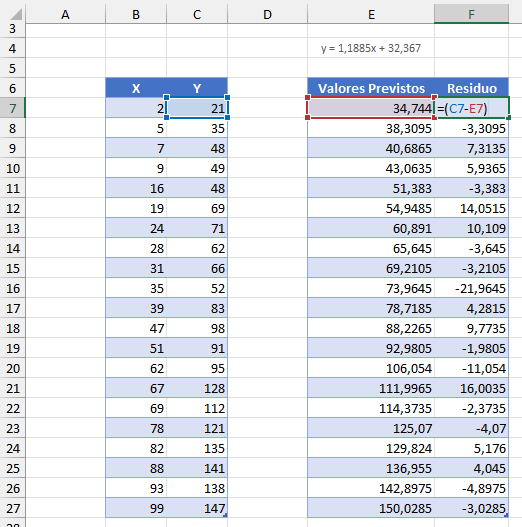
Creación de un Gráfico de Residuos
- Resalte los valores X
- Mantenga pulsada la tecla CTRL y seleccione Residuales
- Haga clic en Insertar
- Seleccionar Insertar Gráfico de Dispersión (X,Y) o de Burbujas
- Haga clic en el primer Gráfico de dispersión
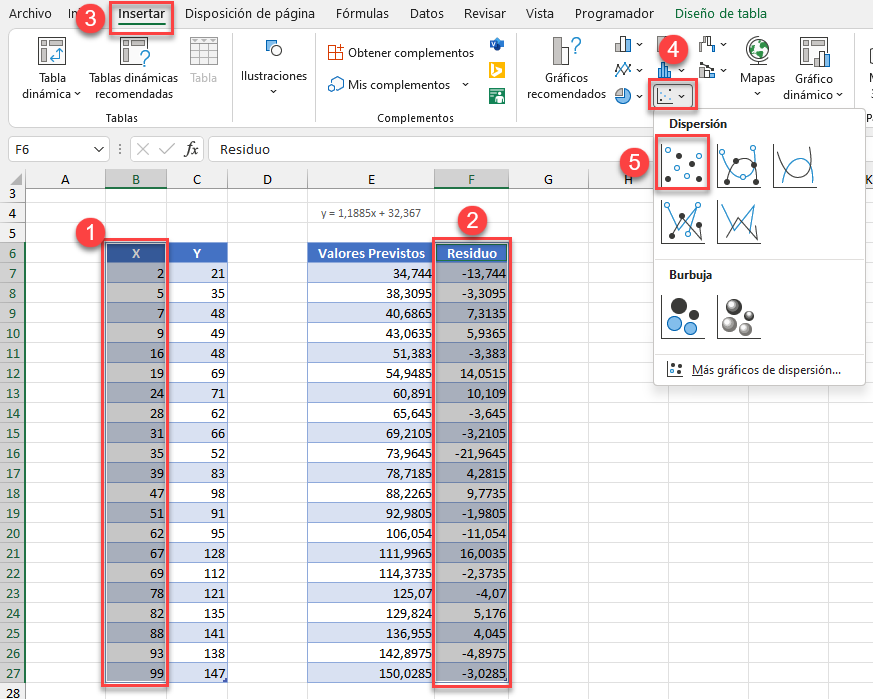
Gráfico Final de Residuos
Este es el gráfico de residuos final
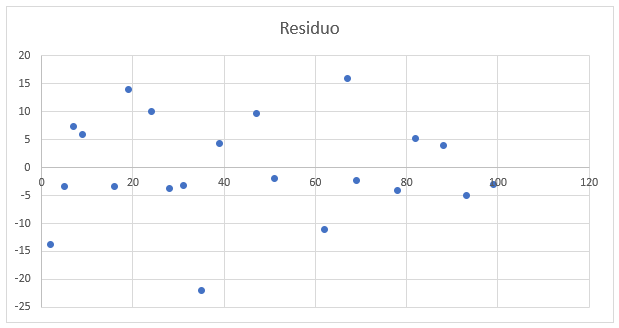
Calcular y Trazar Residuos – Google Sheets
Empezaremos con el siguiente gráfico de dispersión en Google Sheets
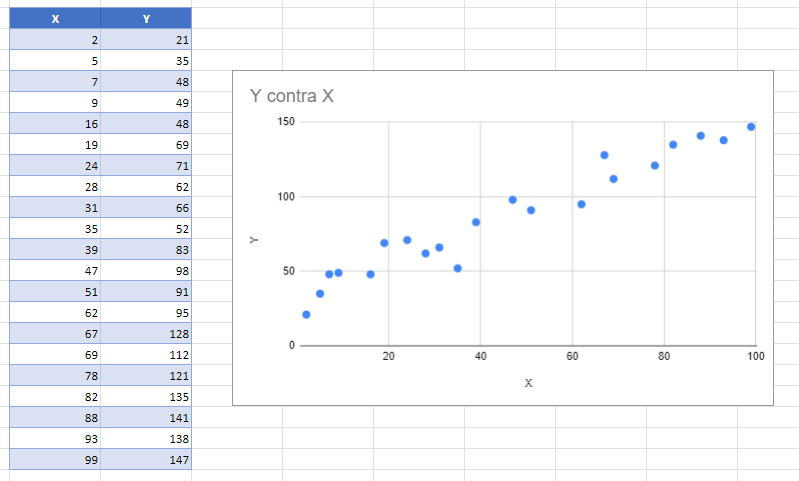
Creación de una Línea de Tendencia
- Doble clic en Gráfico
- Seleccione Personalizar en el Editor de Gráficos
- Haga clic en Series
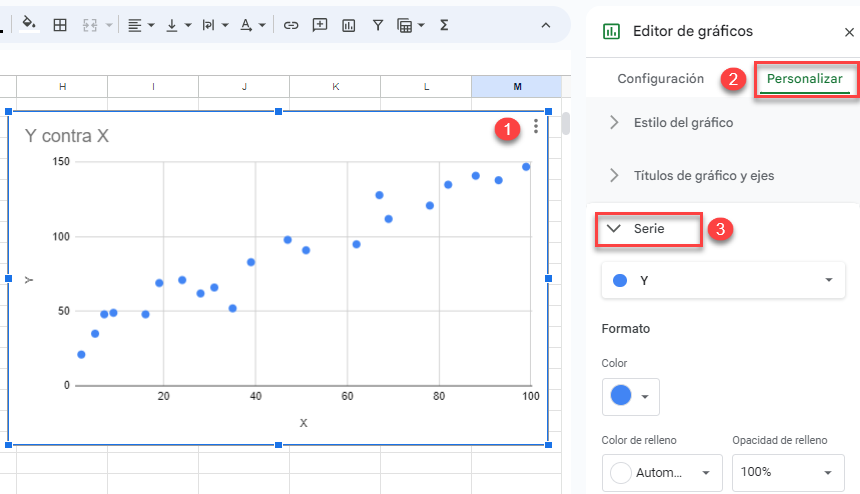
4. Marcar Línea de tendencia
5. Seleccione Usar ecuación en Etiqueta
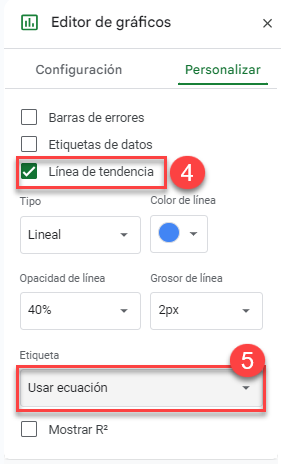
Valores Previstos
De forma similar al ejemplo de Excel anterior, introduzca el Valor X en la ecuación que se dio como se muestra a continuación. Haga esto para todos los Valores. Esto nos da los valores predichos del eje Y.

Valores Residuales
De forma similar a Excel, repetirá la misma fórmula donde = Valor Y – Valor Previsto
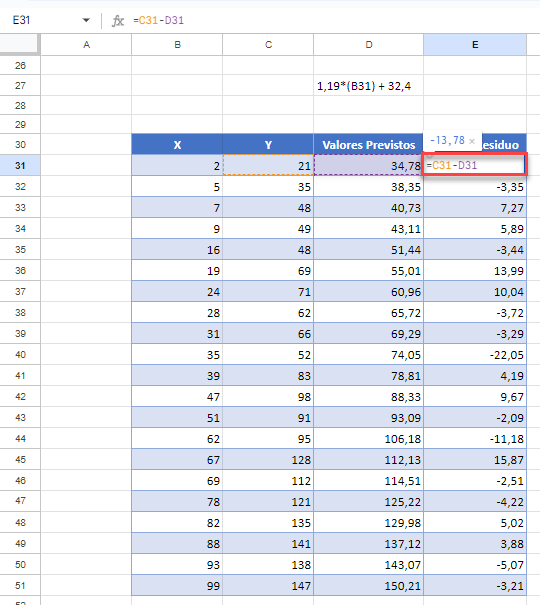
Creación de un Gráfico de Residuos
- Resalte el valor Y y los valores previstos y haga clic con el botón derecho del ratón
- Seleccione Ocultar columna C-D
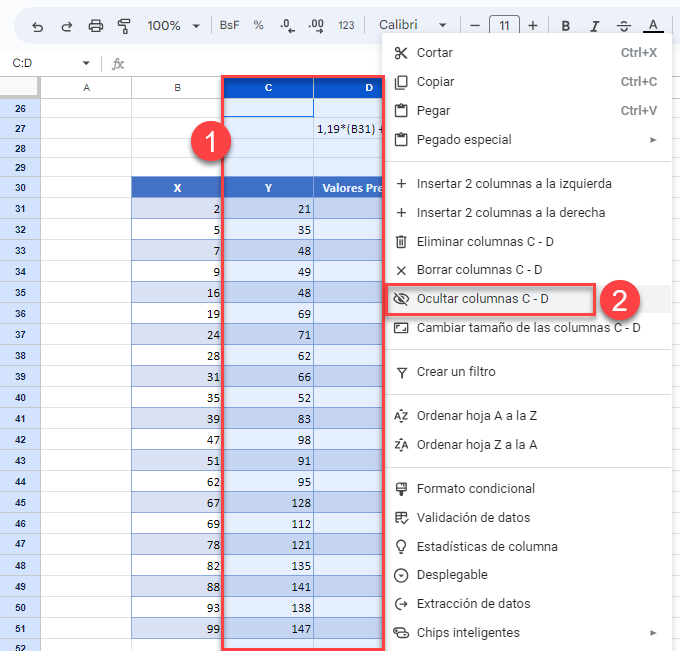
3. Resaltar X y Valores residuales
4. Seleccione Insertar
5. Haga clic en Gráfico
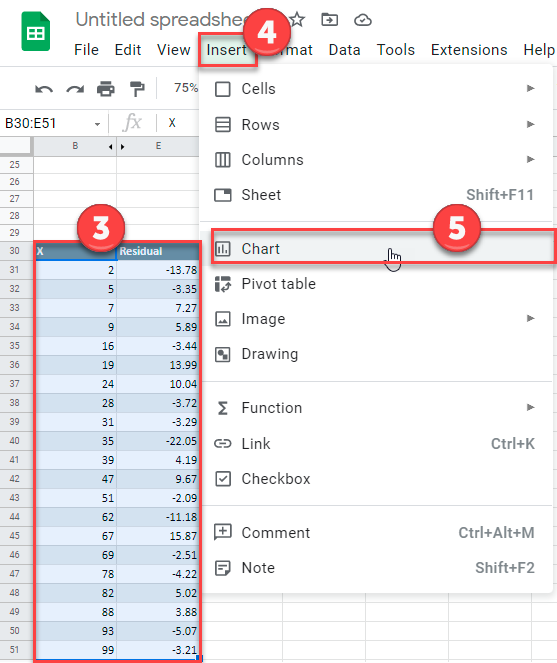
6. Cambiar Tipo de Gráfico a Gráfico de Dispersión