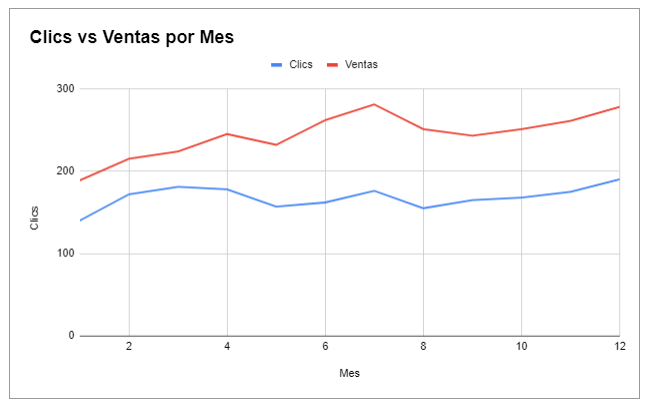Cómo Graficar Varias Líneas – Excel y Google Sheets
Este tutorial mostrará cómo trazar múltiples líneas en un gráfico en Excel y Google Sheets.
Cómo Trazar Múltiples Líneas en un Gráfico de Excel
Cómo Crear un Gráfico a Partir de Dos Conjuntos de Datos Originales
- Resalte ambas series
- Haga clic en Insertar
- Seleccionar Insertar gráfico de Líneas o de Áreas
- Haga clic en Línea con marcadores
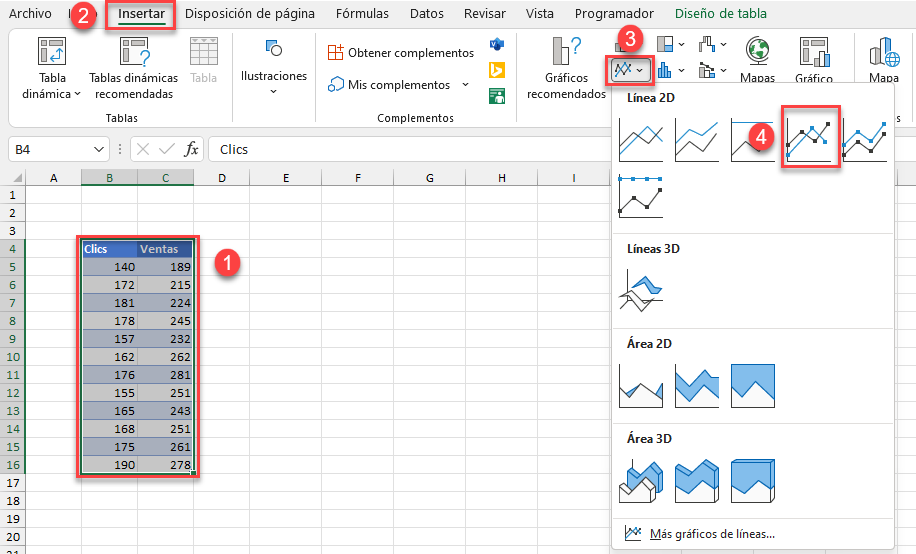
Gráfico Final con Varias Líneas
A continuación puede ver el aspecto del gráfico cuando comparamos cómo cambian los clics y cómo cambian las ventas en el mismo periodo. Esto puede ayudar a determinar si hay tendencias entre los dos conjuntos de datos.
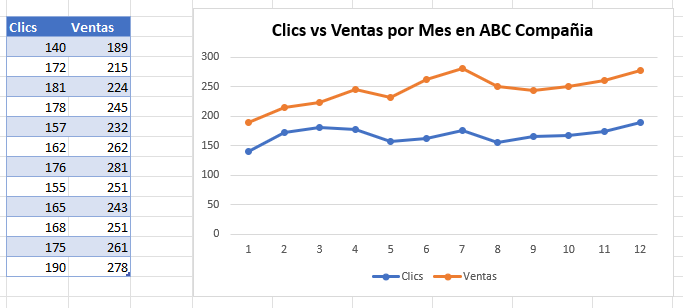
Añadir al Gráfico Para Crear un Gráfico de Líneas Múltiples
En lugar del escenario anterior, en esta sección, mostraremos qué hacer si desea agregar al gráfico para crear un gráfico de líneas múltiples. Comenzaremos con un gráfico de una sola línea y mostraremos cómo agregar otro conjunto de datos.
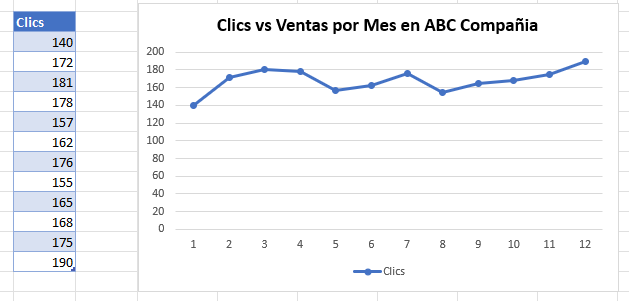
- Haga clic con el botón derecho en el gráfico
- Haga clic en Seleccionar datos
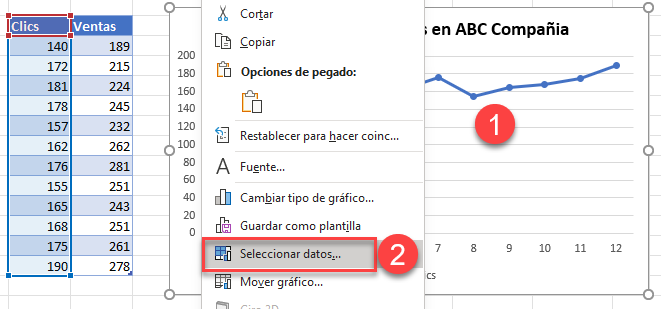
3. Haga clic en Agregar en Series
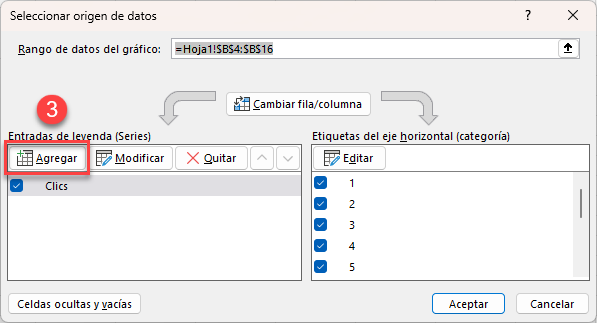
4. Seleccione el Nombre de la serie con el encabezado actualizado para la nueva serie
5. Seleccionar Valores de la serie con los valores actualizados para las nuevas series
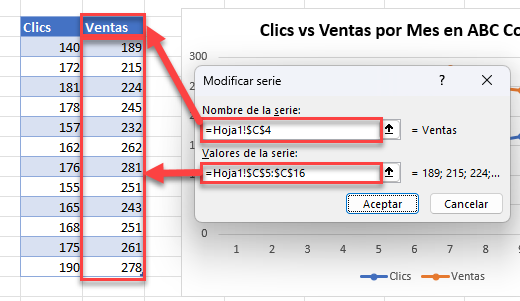
Gráfico Final con Varias Líneas
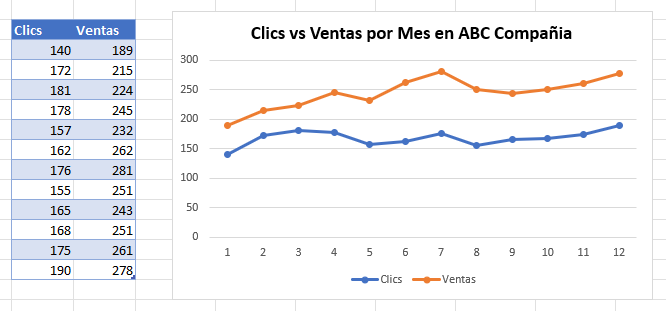
Cómo Gráficar Varias Líneas en Google Sheets
Cómo Crear un Gráfico a Partir de Dos Conjuntos de Datos Originales
En Google Sheets, queremos configurar los mismos datos. Pero también queremos añadir la información que queremos en el Eje X. A diferencia de Excel, Google Sheets no crea esto automáticamente.
Crear un Gráfico
- Resalta Datos pata el Gráfico
- Haga clic en Insertar
- Seleccionar Gráfico
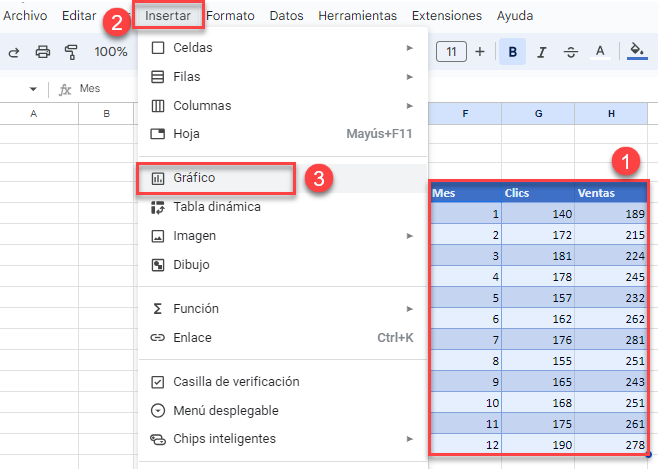
Cambiar a Gráfico Lineal
Una vez creado, aparecerá una barra a la derecha
- Haga clic en el gráfico bajo Tipo de gráfico. En este escenario, es Gráfico Combo
- Cambie el gráfico a Gráfico de Líneas
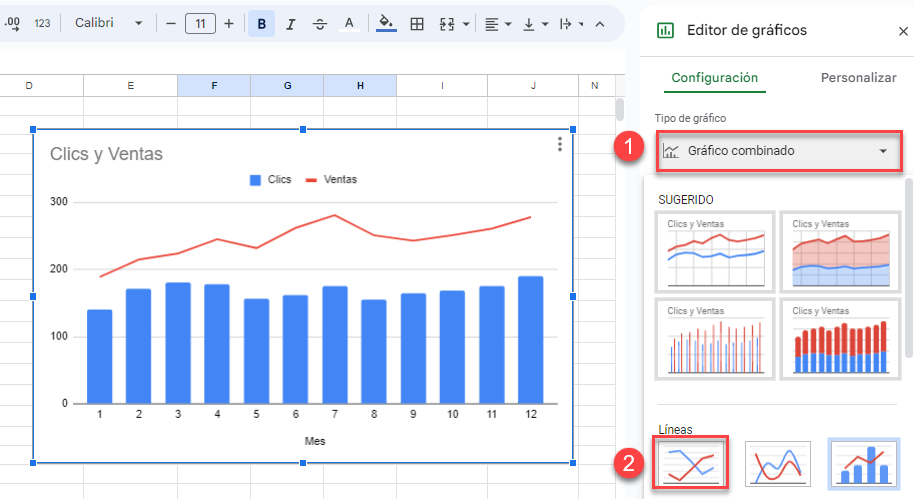
Gráfico Final con Múltiples Líneas en Google Sheets
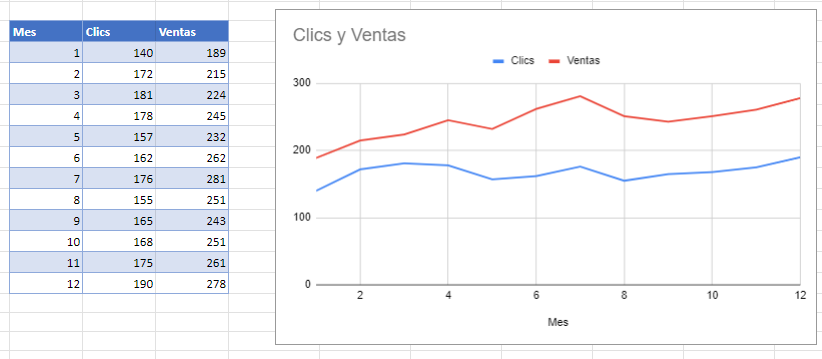
Añadir Datos al Gráfico Para Crear un Gráfico de Múltiples Líneas
De forma similar a lo que mostramos en Excel, mostraremos cómo añadir a un gráfico de una sola línea para crear un gráfico de múltiples líneas. Comenzaremos con el conjunto de datos que muestra el mes y los clics por mes.
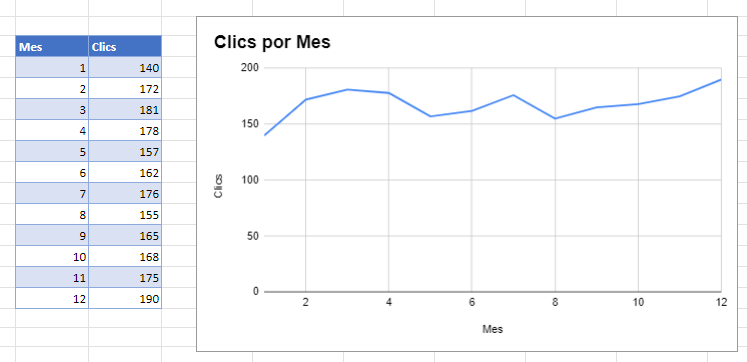
Añadir una Segunda Línea al Gráfico
- Haga clic con el botón derecho en el gráfico
- Seleccionar Intervalo de Datos
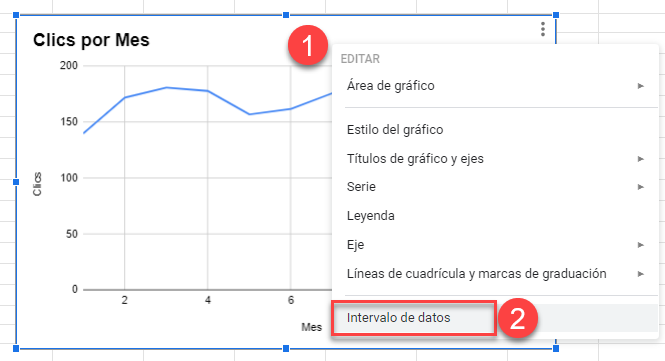
3. Haga clic en Añadir serie
4. Haga clic en Seleccionar un intervalo de datos
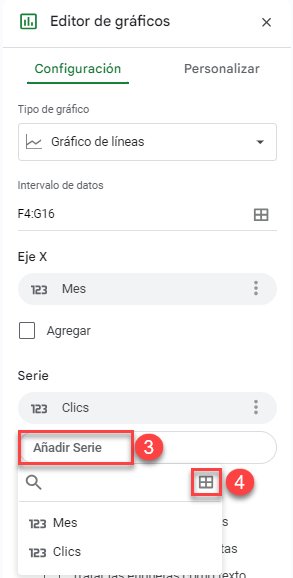
5. Resalte la nueva serie y haga clic en Aceptar
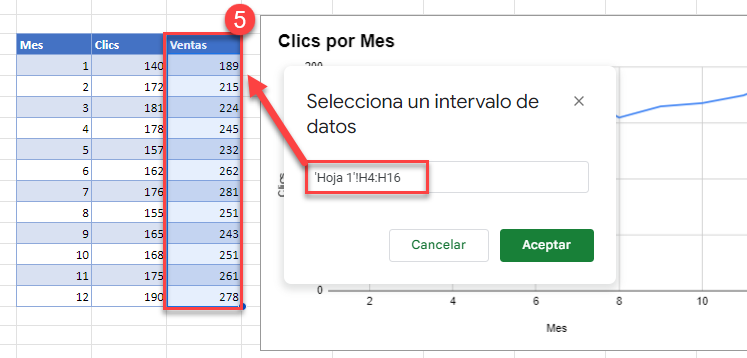
Gráfico Final con Múltiples Líneas en Google Sheets