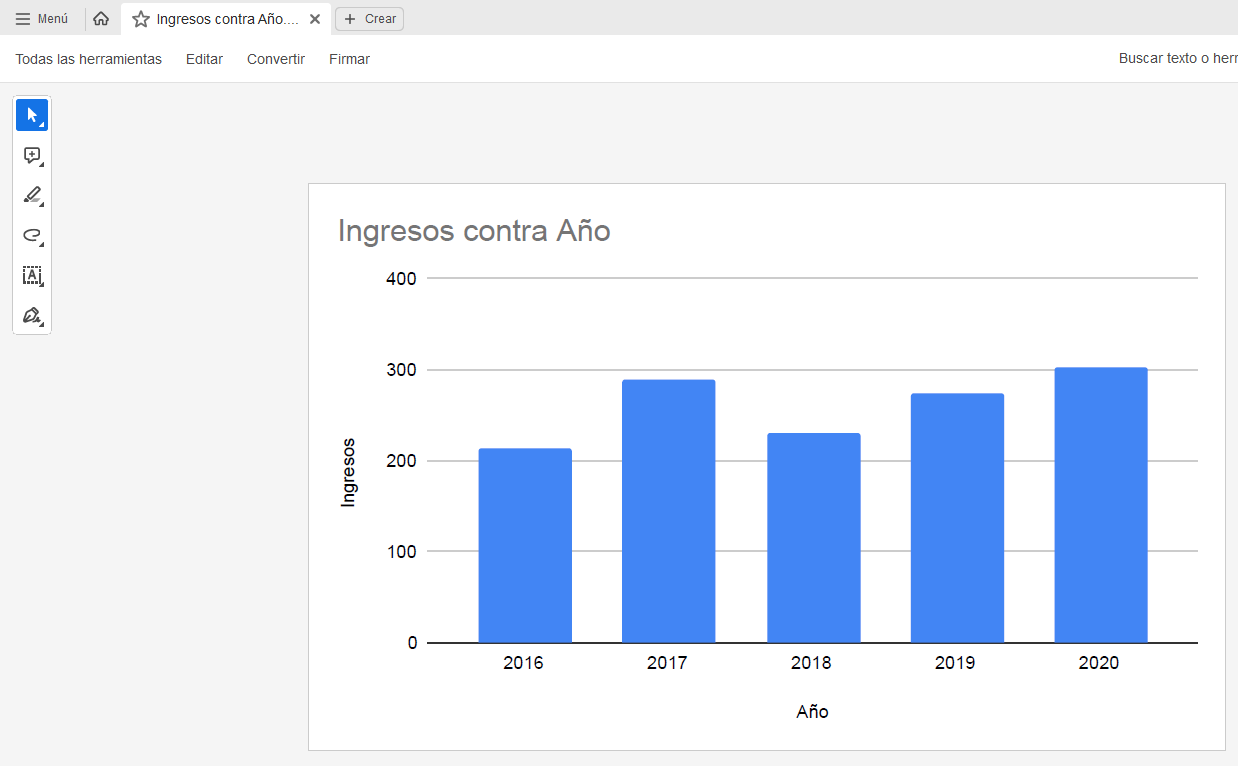Exportar Gráfico como PDF – Excel y Google Sheets
Last updated on julio 18, 2023
Exportar Gráfico como PDF – Excel
A partir de sus Datos
En este escenario, mostraremos cómo exportar su gráfico como PDF en Excel. Comenzaremos con la siguiente información y queremos guardar el gráfico como su propio gráfico.
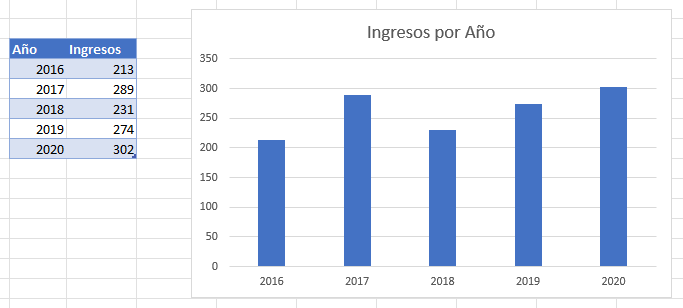
- Haga clic en el gráfico
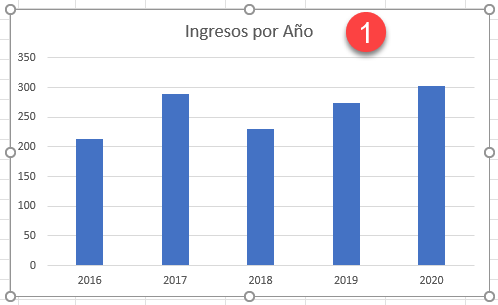
2. Seleccione Archivo en la parte superior derecha de la hoja Excel

3. Seleccione Guardar como
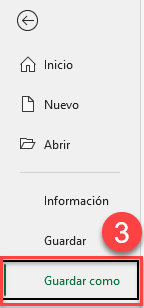
4. Seleccione este PC
5. Seleccione dónde desea guardarlo
6. Asigne un nombre a su gráfico
7. Cambie el tipo de archivo a PDF
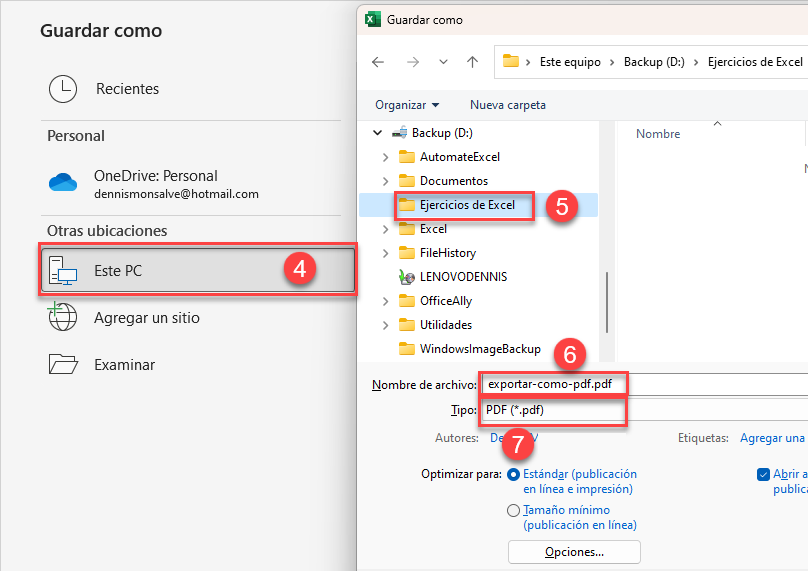
Gráfico Final en PDF
Una vez abierto, podrás ver el gráfico final guardado como PDF desde Excel.
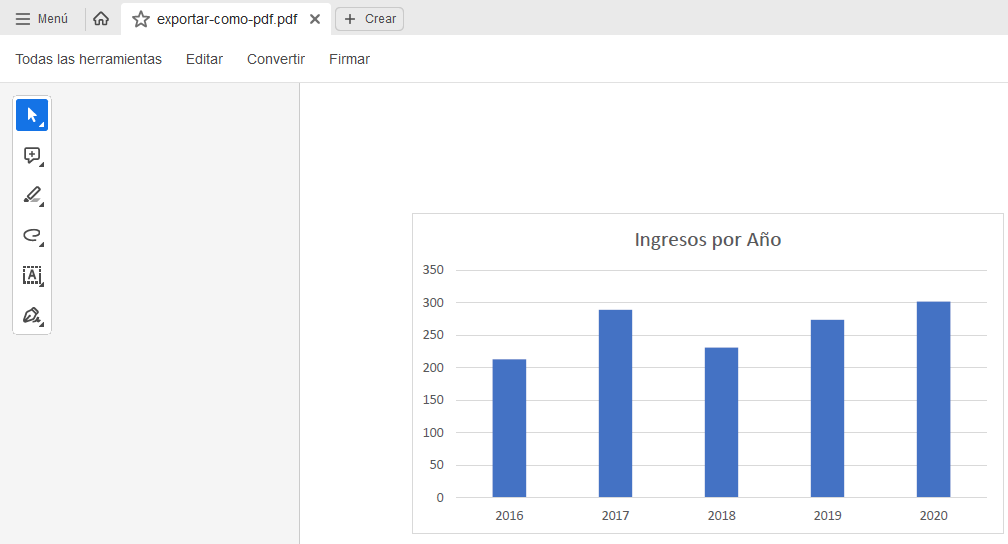
Exportar Gráfico como PDF – Google Sheets
Empezar con los Datos
A continuación, empezaremos con los mismos datos en Google Sheets que en Excel.
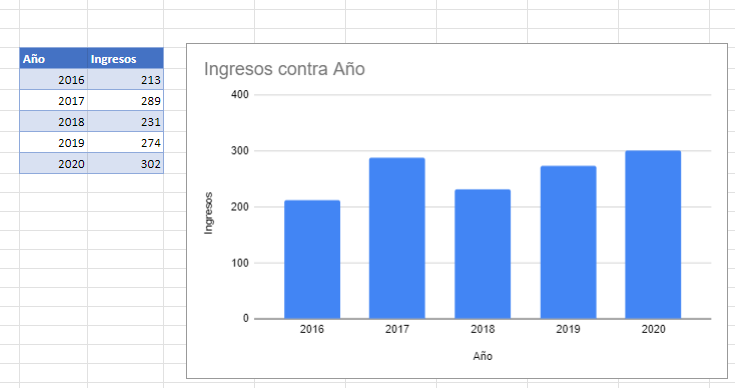
Exportar Gráfico como PDF
- Haga clic en Gráfico
- Haga clic en los tres puntos de la parte superior derecha del gráfico
- Seleccione Descargar
- Seleccione Documento PDF (.pdf)
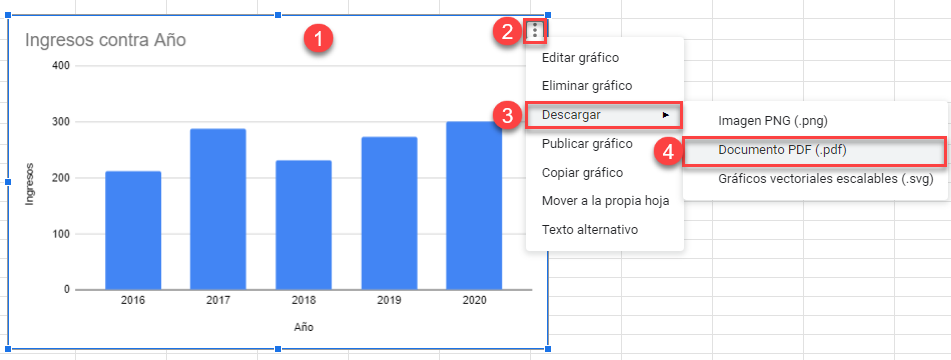
5. Abra sus Descargas para encontrar el PDF
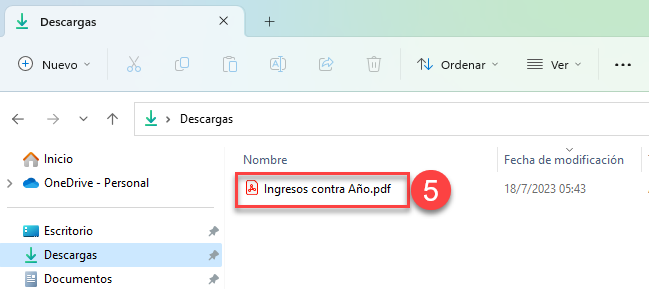
Gráfico Final en PDF
A continuación puedes ver el PDF final con el gráfico de Google Sheets.