Plantilla de Gráfico Burndown (Diagrama de Quemado) en Excel – Descarga gratuita – Cómo Crearlo
Este tutorial demostrará cómo crear un gráfico desplegable en todas las versiones de Excel: 2007, 2010, 2013, 2016 y 2019.
Burndown Chart (Diagrama de Quemado) – Descarga Gratuita de Plantilla
Descargue nuestra plantilla gratuita de Burndown Chart para Excel.
In this Article
- Burndown Chart (Diagrama de Quemado) – Descarga Gratuita de Plantilla
- Para Empezar
- Paso #1: Preparar el Conjunto de Datos.
- Paso #2: Crear un Gráfico de Líneas.
- Paso #3: Cambie las Etiquetas de los Ejes Horizontales.
- Paso #4: Cambie el Tipo de Gráfico por Defecto para las Series “Horas Planificadas” y “Horas Actuales” y Páselas al Eje Secundario.
- Paso #5: Modifique la Escala del Eje Secundario.
- Paso #6: Añadir los Toques Finales.
- Descargar Plantilla de Gráfico de Desglose (Burndown)
Como el pan de cada día de cualquier gestor de proyectos a cargo de equipos ágiles de desarrollo de software, los gráficos burndown se utilizan habitualmente para ilustrar el esfuerzo restante en un proyecto durante un periodo de tiempo determinado.
Sin embargo, este gráfico no es compatible con Excel, lo que significa que tendrás que pasar por todo tipo de obstáculos para construirlo tú mismo. Si eso te parece desalentador, echa un vistazo al complemento Chart Creator, una herramienta potente y fácil de usar para crear gráficos avanzados en Excel sin apenas mover un dedo.
En este tutorial paso a paso, aprenderá a crear este asombroso gráfico desplegable en Excel desde cero:
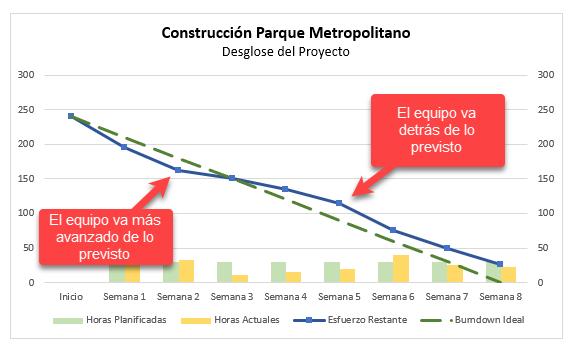
Empecemos.
Para Empezar
A modo de ejemplo, supongamos que tu pequeña empresa de TI lleva unos seis meses desarrollando una nueva aplicación de presupuestos. Antes de alcanzar el primer hito importante para mostrar el progreso al cliente, tu equipo tenía ocho semanas para desplegar cuatro funciones básicas. Como gestor de proyectos experimentado, calculaste que tardarías 240 horas en terminar el trabajo.
Pero no fue así. El equipo no cumplió el plazo. Después de todo, la vida no es una película de Disney ¿Qué falló? En un esfuerzo por llegar al fondo del problema y averiguar en qué momento las cosas se salieron de madre, te pones a crear un gráfico desplegable.
Paso #1: Preparar el Conjunto de Datos.
Eche un vistazo rápido al conjunto de datos para el gráfico:
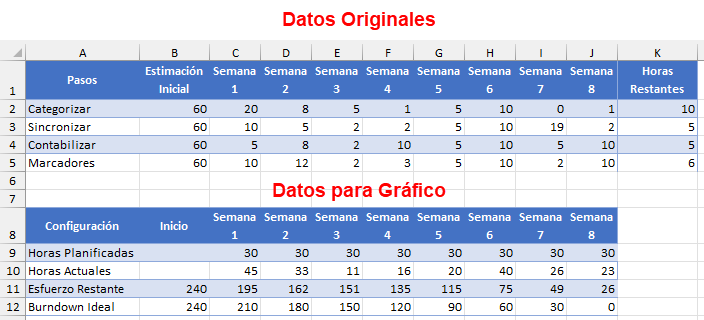
Un vistazo rápido a cada elemento:
- Datos originales: Se trata de los datos reales acumulados a lo largo de las ocho semanas.
- Datos para gráfico: Esta tabla constituirá la columna vertebral del gráfico. Las dos tablas deben mantenerse separadas para tener más control sobre los valores de las etiquetas de datos horizontales (más sobre esto más adelante).
Ahora, revisemos la segunda tabla más detalladamente para que pueda personalizar fácilmente su gráfico.
Horas Planificadas: Representa las horas semanales asignadas al proyecto. Para calcular los valores, sume la estimación inicial de cada tarea y divida esa suma por el número de días/semanas/meses. En nuestro caso, deberá introducir la siguiente fórmula en la celda C9: =SUMA($B$2:$B$5)/8.
Consejo rápido: arrastra el controlador de relleno de la esquina inferior derecha de la celda resaltada(C9) a través del rango D9:J9 para copiar la fórmula en las celdas restantes.
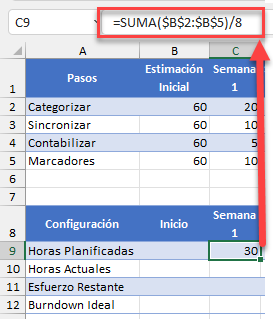
Horas Actuales: Este punto de datos ilustra el tiempo total dedicado al proyecto durante una semana determinada. En nuestro caso, copia =SUMA(C2:C5) en la celda C10 y arrastra la fórmula por el rango D10:J10.
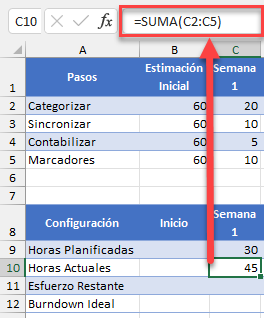
Esfuerzo Restante: Esta fila muestra las horas restantes hasta la finalización del proyecto.
- Para el valor de la columna Inicio(B11), basta con sumar el total de horas estimadas mediante esta fórmula: =SUMA(B2:B5).
- Para el resto(C11:J11), copia =B11-C10 en la celda C11 y arrastra la fórmula por el resto de las celdas(D11:J11).
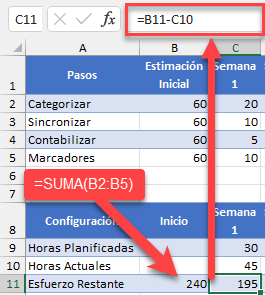
Desglose ideal (Burndown ideal): Esta categoría representa la tendencia ideal de cuántas horas necesitas dedicar a tu proyecto cada semana para cumplir el plazo.
- Para el valor de la columna Inicio(B12), utiliza la misma fórmula que en B11: =SUMA(B2:B5).
- Para el resto(C12:J12), copia =B12-C9 en la celda C12 y arrastra la fórmula por el resto de celdas(D12:J12).
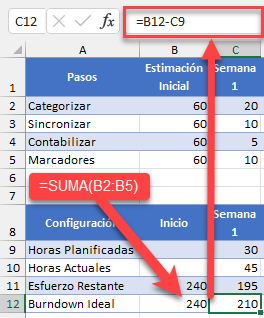
¿No tienes tiempo? Descargue la hoja de cálculo de Excel utilizada en este tutorial y cree un Gráfico de Desglose (Burndown) personalizado en menos de cinco minutos
Paso #2: Crear un Gráfico de Líneas.
Una vez preparado el conjunto de datos, es hora de crear un gráfico de líneas.
- Resalte todos los datos de la tabla Chart Inputs(A9:J12).
- Navega hasta la pestaña Insertar .
- Haz clic en el icono “Insertar gráfico de líneas o de áreas”.
- Elige “Línea”
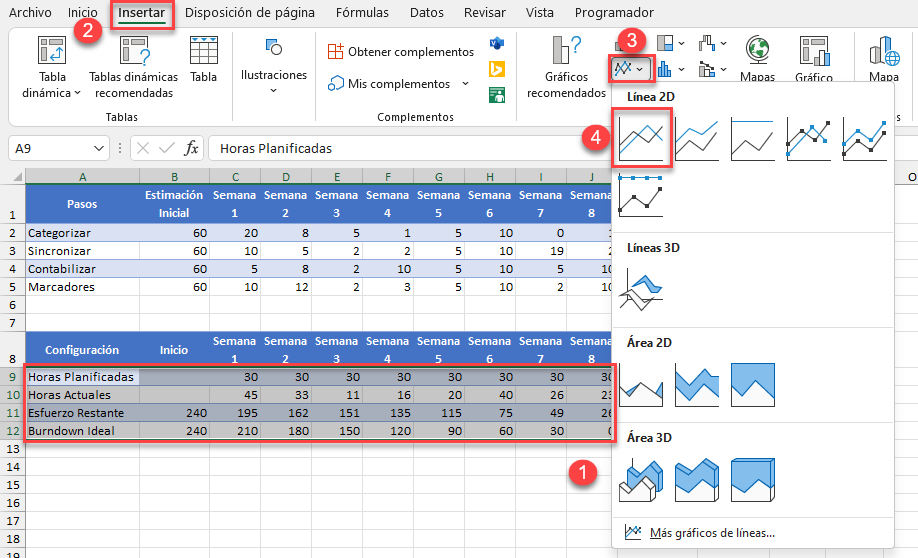
Paso #3: Cambie las Etiquetas de los Ejes Horizontales.
Cada proyecto tiene una línea de tiempo. Añádala al gráfico modificando las etiquetas del eje horizontal.
- Haga clic con el botón derecho en el eje horizontal (la fila de números de la parte inferior).
- Elige «Seleccionar datos«
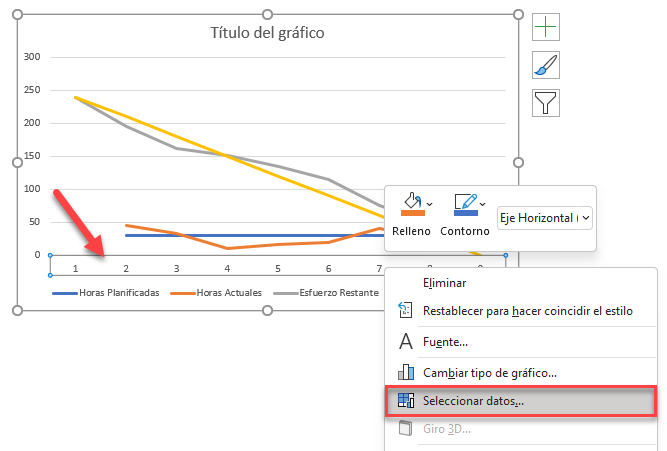
En la ventana que aparece, en Etiquetas del eje horizontal (categoría), seleccione el botón «Editar«.
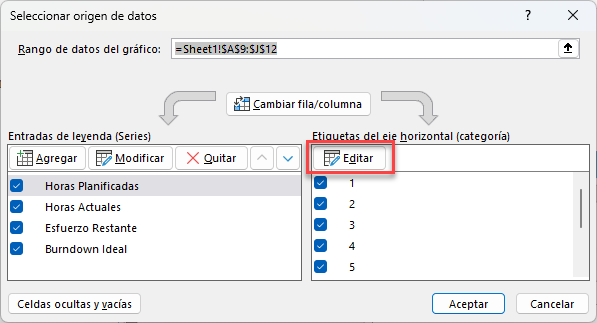
Ahora, resalte la cabecera de la segunda tabla(B8:J8) y haga clic en «Aceptar»dos veces para cerrar el cuadro de diálogo. Observa que, como has separado previamente las dos tablas, tienes un control total sobre los valores y puedes cambiarlos como creas conveniente.
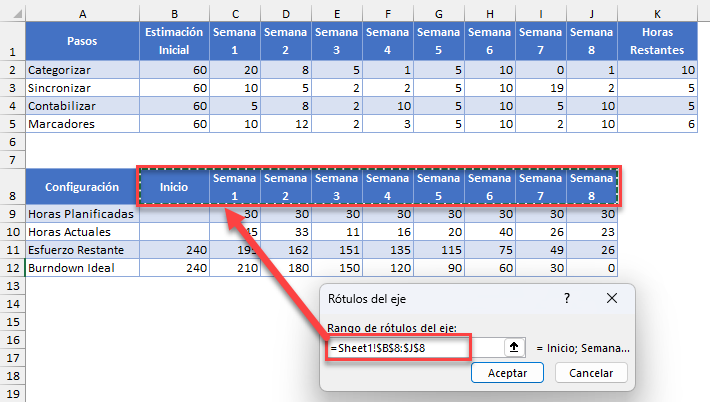
Paso #4: Cambie el Tipo de Gráfico por Defecto para las Series “Horas Planificadas” y “Horas Actuales” y Páselas al Eje Secundario.
Transforme las series de datos que representan las horas planificadas y reales en un gráfico de columnas agrupadas.
- En el propio gráfico, haga clic con el botón derecho del ratón en la línea correspondiente a la Serie “Horas planificadas” o a la Serie “Horas Actuales”
- Elija “Cambiar tipo de gráfico de series”
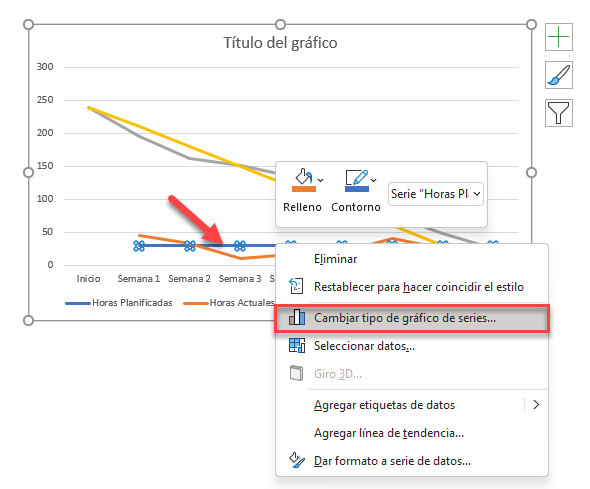
A continuación, vaya a la pestaña Combinado y haga lo siguiente:
- Para la Serie “Horas Planificadas”, cambie “Tipo de Gráfico” a “Columnas Agrupadas” Además, marque la casilla Eje Secundario.
- Repita para la Serie “Horas Actuales”
- Haga clic en “Aceptar”
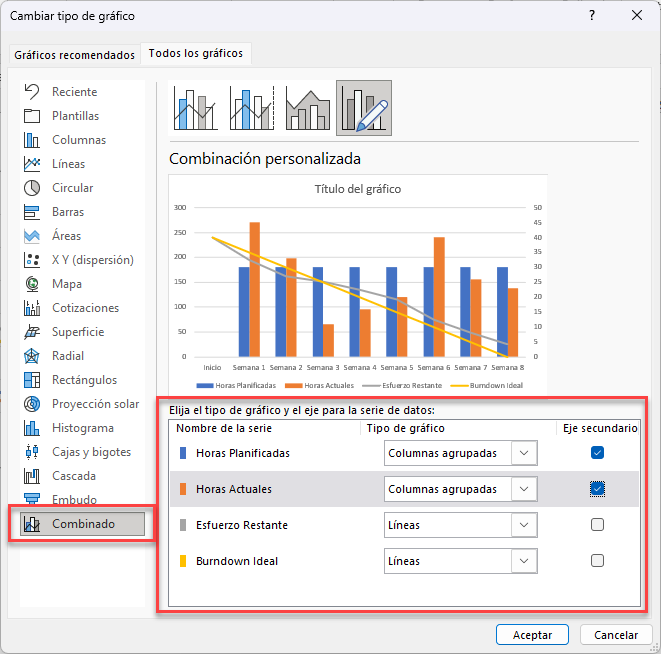
Paso #5: Modifique la Escala del Eje Secundario.
Como habrá notado, en lugar de ser como una guinda del pastel, el gráfico de columnas agrupadas ocupa la mitad del espacio, robándole toda la atención al gráfico de líneas primario. Para solucionar este problema, modifique la escala del eje secundario.
Primero, haz clic con el botón derecho en el eje secundario (la columna de números de la derecha) y selecciona “Dar formato al eje”
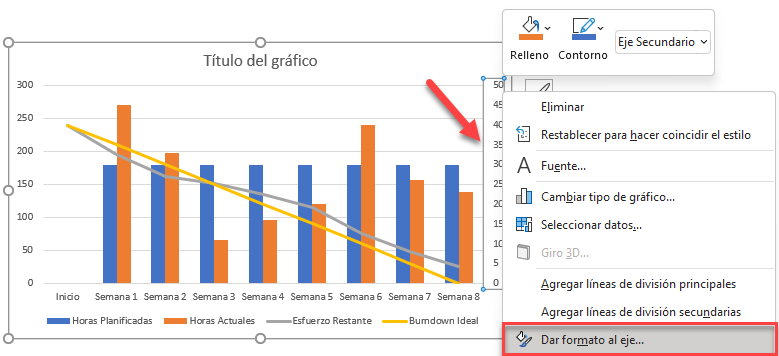
En el panel de tareas que aparece, en la pestaña Opciones de eje , en Límites, ajusta el valor de Límites máximos para que coincida con el de la escala del eje primario(el vertical a la izquierda del gráfico).
En nuestro caso, el valor debe ser 300 (el número en la parte superior de la escala del eje primario).
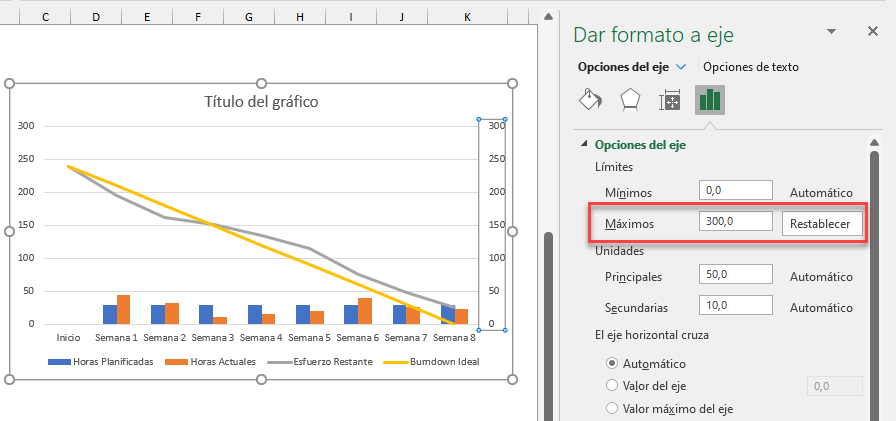
Paso #6: Añadir los Toques Finales.
Técnicamente, el trabajo está hecho, pero como nos negamos a conformarnos con la mediocridad, vamos a “vestir” el gráfico haciendo uso de lo que Excel tiene que ofrecer.
En primer lugar, personaliza la línea continua que representa la tendencia ideal. Haz clic con el botón derecho sobre ella y selecciona “Dar formato a series de datos”
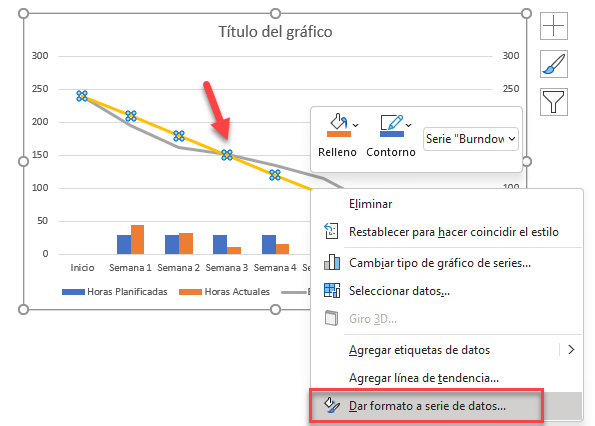
Una vez allí, haz lo siguiente:
- En el panel de tareas que aparece, cambie a la pestaña Relleno y línea.
- Haga clic en el icono Color de línea y seleccione verde oscuro.
- Haga clic en el icono Tipo de guión.
- Elige “Guión largo”
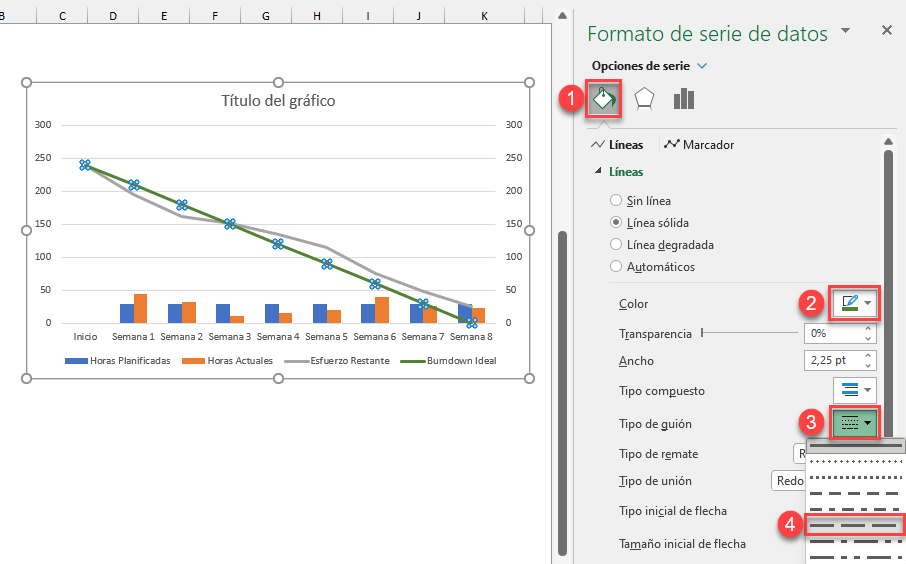
Ahora, pase a la línea que muestra el esfuerzo restante. Seleccione la serie “Esfuerzo restante” y haga clic con el botón derecho para abrir el panel de tareas “Dar Formato a serie de datos”. Luego haga lo siguiente:
- Cambie a la pestaña Relleno y Línea.
- Haga clic en el icono Color de línea y seleccione azul.
- Vaya a la pestaña Marcador .
- En Opciones de marcador, seleccione «Integrado» y personalice el tipo y el tamaño del marcador.
- Navega hasta la sección “Relleno” inmediatamente inferior para asignar un color de marcador personalizado.
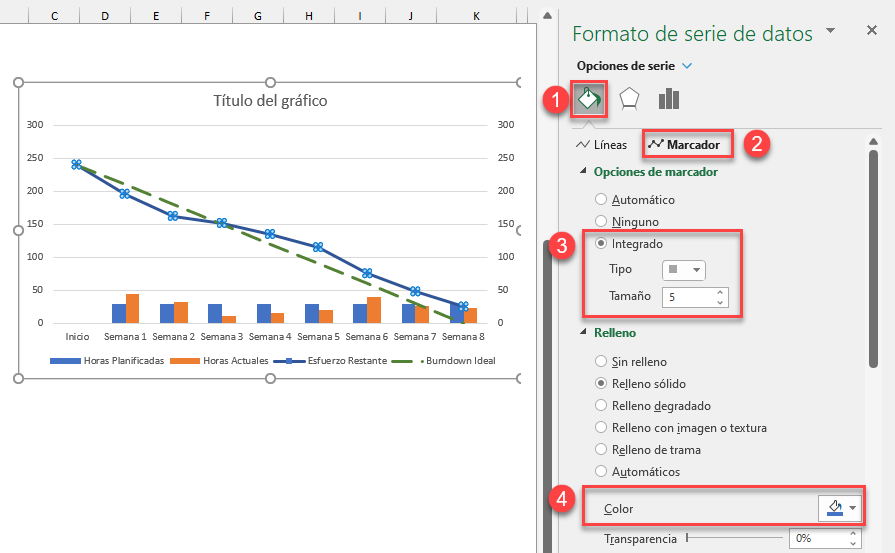
También he cambiado los colores de las columnas del gráfico de columnas agrupadas por otros más claros para acentuar el gráfico de líneas.
Como ajuste final, cambie el título del gráfico. Ya ha cruzado la línea de meta
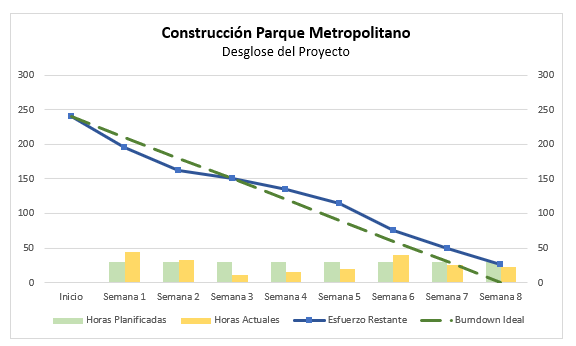
Y voilà, acabas de añadir otra flecha a tu arsenal. Los gráficos de desglose te ayudarán a ver los problemas desde lejos y a tomar mejores decisiones en la gestión de tus proyectos.
Descargar Plantilla de Gráfico de Desglose (Burndown)
Descargue nuestra Plantilla Gratuita para Excel.

