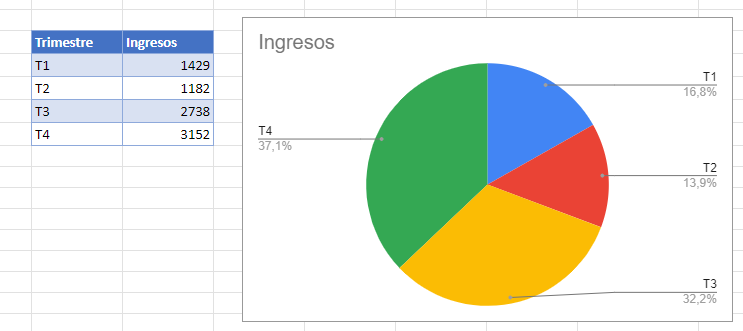Gráfico Circular – Mostrar Porcentajes – Excel y Google Sheets
Este tutorial muestra cómo añadir porcentajes a un Gráfico Circular.
Añadir Porcentajes a un Gráfico Circular en Excel
Comenzando con su Gráfico
Comenzaremos este tutorial con una tabla y un gráfico circular basado en los datos. Como puede ver, el gráfico circular está hecho usando porcentajes del total. A veces es útil agregar porcentajes para que el usuario final pueda ver fácilmente qué porcentaje representa cada trimestre.
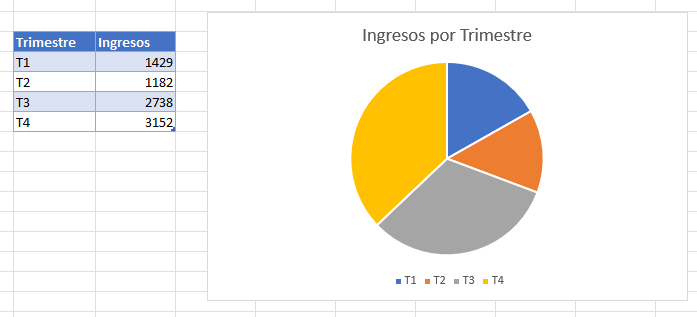
Añadir Etiquetas de Datos
- Haga clic en el gráfico
- Haga clic en el Signo + arriba a la derecha
- Seleccione Etiquetas de datos
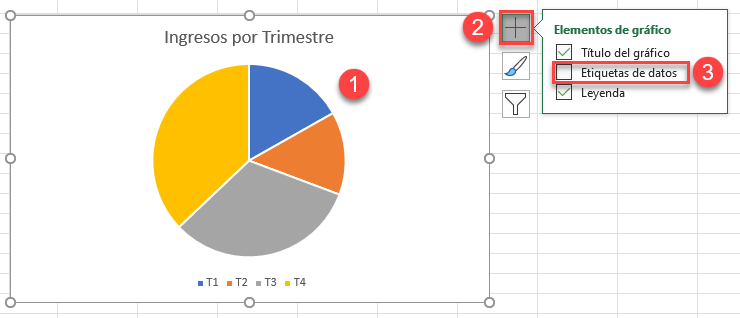
Cambio a Porcentaje
Esto mostrará los “Valores” de las etiquetas de datos. El siguiente paso es cambiarlas a porcentajes.
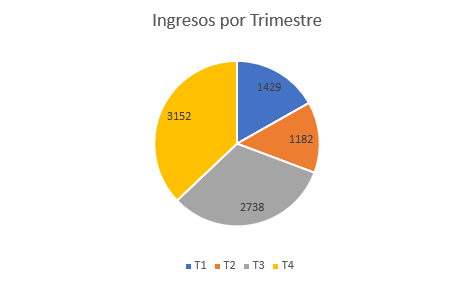
- Haga clic con el botón derecho en las nuevas etiquetas
- Seleccione Formato de etiquetas de datos
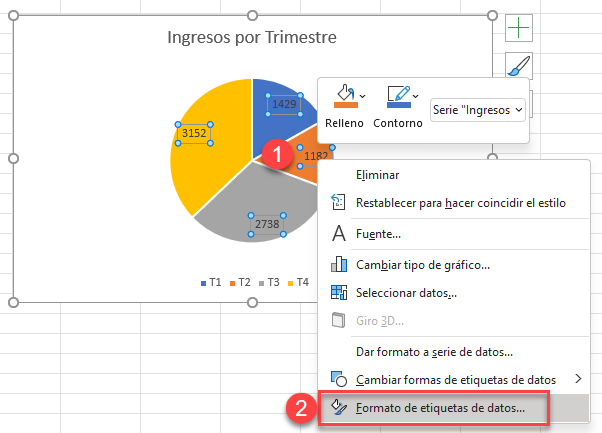
3. Desmarque la casilla junto a Valor
4. Marque la casilla junto a Porcentaje
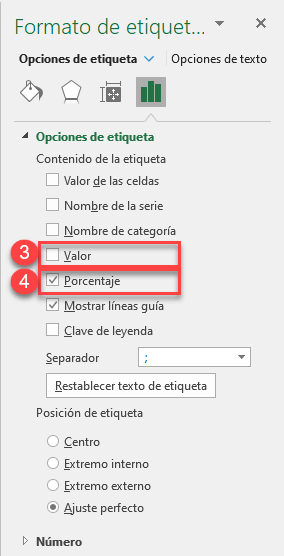
Gráfico Final con Porcentajes
Después de hacer estos cambios, su gráfico final debe parecerse al de abajo, donde se muestra el porcentaje que representa cada rebanada.
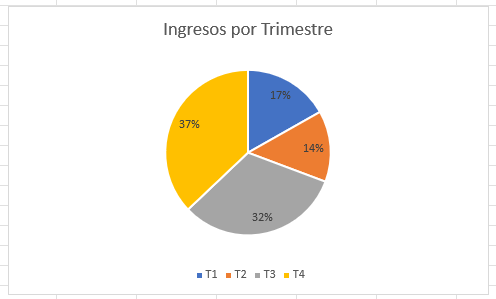
Cómo Añadir Porcentajes a un Gráfico Circular en Google Sheets
Al crear un gráfico circular en Google Sheets, los porcentajes se rellenarán automáticamente para cada una de las rebanadas del gráfico circular.