Cómo Crear Un Gráfico de Cuadrantes en Excel
Este tutorial demostrará cómo crear un gráfico de cuadrantes en todas las versiones de Excel: 2007, 2010, 2013, 2016 y 2019.
Gráfico de Cuadrantes – Descarga Gratuita de la Plantilla
Descargue nuestra plantilla gratuita de Gráfico de Cuadrantes para Excel.
In this Article
- Gráfico de Cuadrantes – Descarga Gratuita de la Plantilla
- Cómo Empezar
- Paso 1: Crear Un Gráfico de Dispersión XY Vacío.
- Paso 2: Añadir los Valores al Gráfico.
- Paso 3: Establezca los Valores de Escala Mínima y Máxima Rígidos del Eje Horizontal.
- Paso #4: Establezca los Valores de Escala Mínima y Máxima Rígidos del Eje Vertical.
- Paso #5: Cree una Nueva Tabla para las Líneas del Cuadrante.
- Paso #6: Añadir las Líneas de Cuadrante al Gráfico.
- Paso #7: Cambie el Tipo de Gráfico de los Elementos Recién Añadidos.
- Paso #8: Modificar las Líneas del Cuadrante.
- Paso #9: Añadir las Etiquetas de Datos por Defecto.
- Paso #10: Reemplace las Etiquetas de Datos por Defecto por Otras Personalizadas.
- Paso #11: Agregue los Títulos de los Ejes.
- Descargar Plantilla de Gráfico de Cuadrantes
En su esencia, un gráfico de cuadrantes es un diagrama de dispersión con el fondo dividido en cuatro secciones iguales (cuadrantes). El objetivo del gráfico de cuadrantes es agrupar los valores en distintas categorías en función de sus criterios, por ejemplo, en un análisis PEST o DAFO.
Por desgracia, el gráfico no es compatible con Excel, lo que significa que tendrás que construirlo desde cero por tu cuenta. Echa un vistazo al complemento Chart Creator, una herramienta para principiantes que permite crear gráficos avanzados en Excel con unos pocos clics.
En este tutorial paso a paso, aprenderá a trazar este gráfico de cuadrantes de Excel altamente personalizable desde el principio:
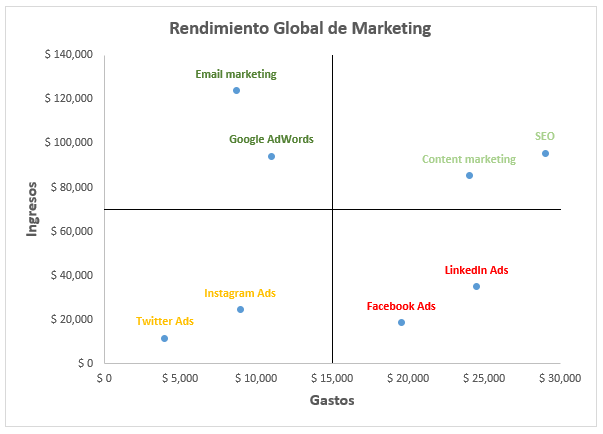
Cómo Empezar
A modo de ilustración, supongamos que se ha propuesto hacer un seguimiento del rendimiento de todos los canales de marketing que utiliza su marca de gama alta y separar el grano de la paja. ¿Qué hay que priorizar y qué hay que dejar de lado?
En este caso, los cuadrantes dividirán el gráfico en cuatro áreas, agrupando efectivamente las opciones de mejor y peor rendimiento para ayudarle a tomar decisiones bien informadas.
He aquí un ejemplo de tabla que muestra la cantidad de dinero gastada en cada canal de marketing junto con los ingresos que ha generado:
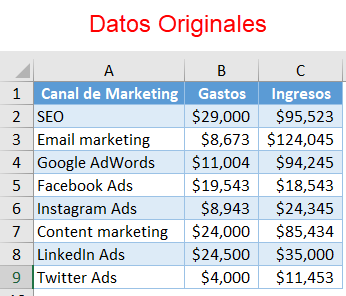
Empecemos.
Paso 1: Crear Un Gráfico de Dispersión XY Vacío.
¿Por qué vacío? Porque, como muestra la experiencia, Excel puede dejar fuera algunos de los valores cuando se traza un gráfico de dispersión XY. Construir el gráfico desde cero asegura que nada se pierda en el camino.
- Haz clic en cualquier celda vacía.
- Cambia a la pestaña Insertar.
- Haz clic en «Insertar gráfico de dispersión (X, Y) o de burbujas».«
- Elige «Dispersión«.
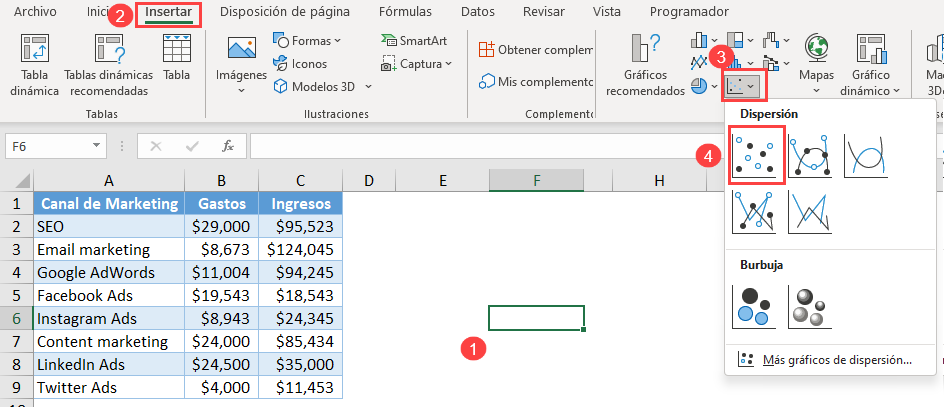
Paso 2: Añadir los Valores al Gráfico.
Una vez que aparezca el gráfico vacío, añada los valores de la tabla con sus datos reales.
Haz clic con el botón derecho del ratón en el área del gráfico y elige «Seleccionar datos…»
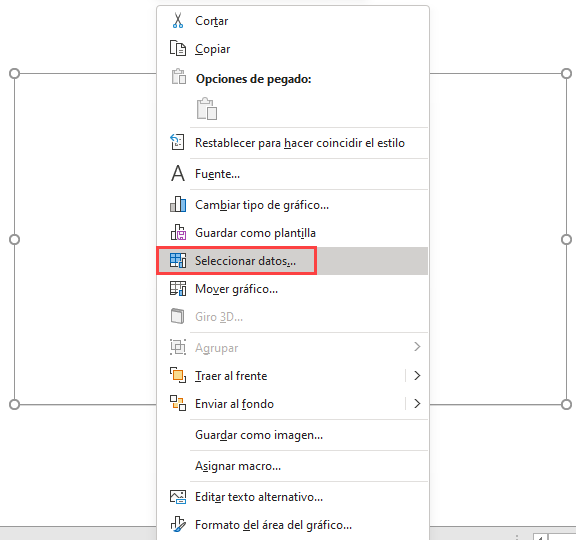
Aparecerá otro menú. En Entradas de leyenda (Series), haga clic en el botón «Agregar«.
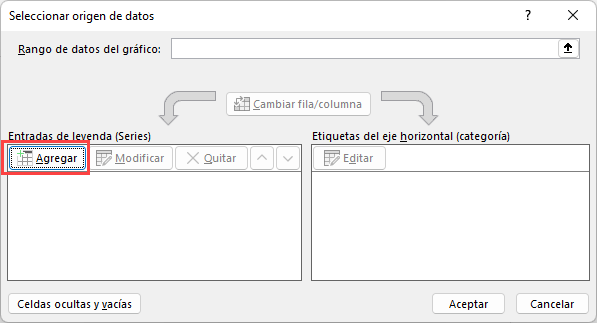
A continuación, haga lo siguiente:
- Para «Valores de la serie X«, resalte todos los valores de la columna Gastos (columna B).
- Para «Valores de la serie Y«, seleccione todos los valores de la columna Ingresos (columna C).
- Seleccione «OK» para establecer la serie.
- Seleccione «Aceptar» de nuevo para cerrar el cuadro de diálogo.
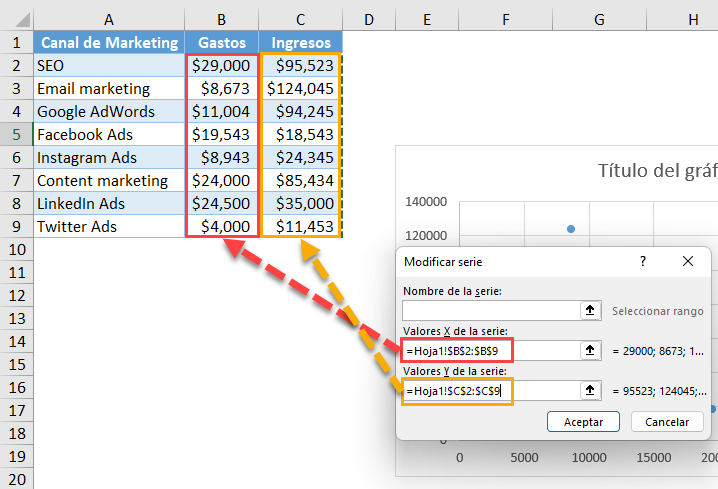
Además, elimine las líneas de la cuadrícula haciendo clic con el botón derecho en el elemento del gráfico y eligiendo «Eliminar» Y no olvides cambiar el título del gráfico.
Paso 3: Establezca los Valores de Escala Mínima y Máxima Rígidos del Eje Horizontal.
Es necesario establecer la escala del eje horizontal como medio para evitar que Excel cambie su escala -y desplace el gráfico de esa manera- cuando usted altere sus datos reales.
Para ello, haz clic con el botón derecho del ratón en el eje horizontal (los números de la parte inferior del gráfico) y elige «Formatear eje»
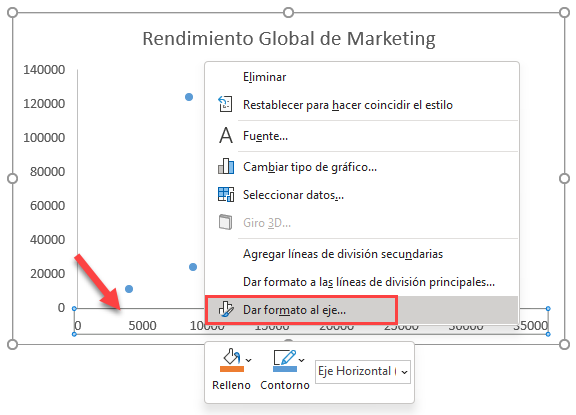
En el panel de tareas que aparece, haz lo siguiente:
- Cambie a la pestaña de Opciones del Eje.
- Establezca el valor de Límites Mínimos en cero.
- Cambie el valor de Límites Máximos al número máximo basado en sus datos (en nuestro caso, es 35.000).
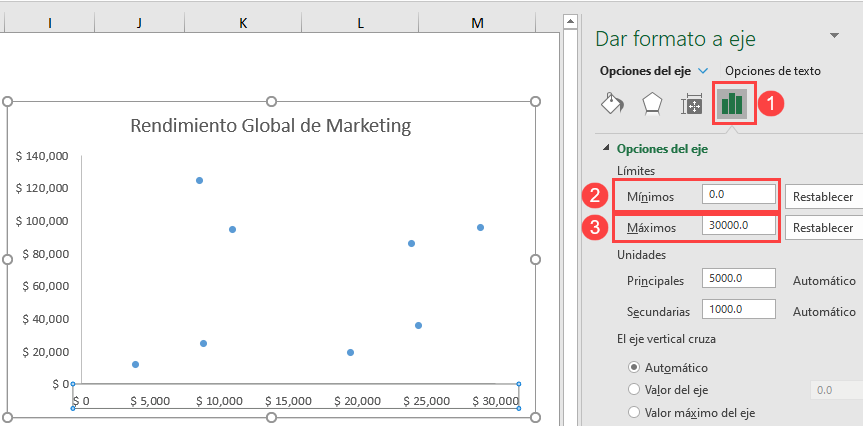
Paso #4: Establezca los Valores de Escala Mínima y Máxima Rígidos del Eje Vertical.
Sin cerrar el panel, cambie al eje vertical y repita los pasos descritos anteriormente.
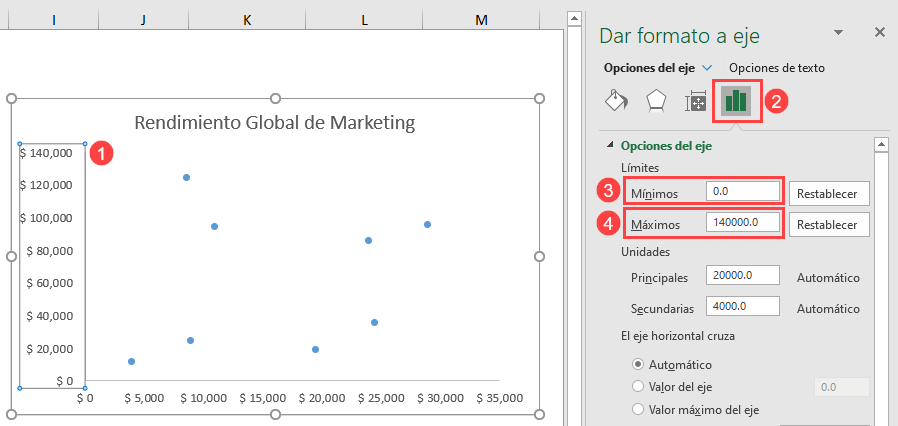
Paso #5: Cree una Nueva Tabla para las Líneas del Cuadrante.
Aquí viene la parte difícil. Después de haber sentado las bases, ahora tiene que colocar cuatro puntos en cada lado del gráfico para dibujar las líneas de cuadrante precisas basadas en los números del eje.
Para lograrlo, establezca la siguiente tabla junto a sus datos reales:
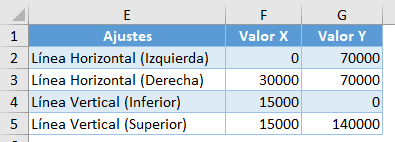
Aunque cada elemento se explica por sí mismo, el cálculo de los valores X e Y de cada categoría puede parecer complicado al principio, pero en realidad lo harás en menos de tres minutos.
¿Cómo se calculan los valores? Sólo tienes que seguir las siguientes instrucciones:
- Para la Línea Horizontal (Izquierda):
- Establezca el valor X en cero.
- Establezca el valor Y a la mitad del valor de los Límites Máximos del eje vertical, que ha establecido previamente (140.000/2=70.000).
- Para la Línea Horizontal (Derecha):
- Ajuste el valor X al valor de los límites máximos del eje horizontal (30.000).
- Ajuste el valor Y a la mitad del valor de los Límites Máximos del eje vertical (140.000/2=70.000).
- Para la Línea Vertical (Inferior):
- Ajuste el valor X a la mitad del valor de los límites máximos del eje horizontal (30.000/2=15.000).
- Ajuste el valor Y a cero.
- Para la Línea Vertical (Superior):
- Ajuste el valor X a la mitad del valor de los límites máximos del eje horizontal (30.000/2=15.000).
- Ajuste el valor Y al valor de los límites máximos del eje vertical (140.000).
Así es como se ve:
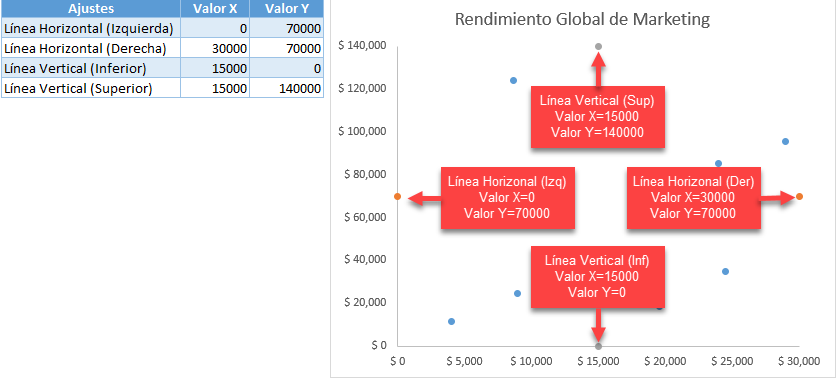
Paso #6: Añadir las Líneas de Cuadrante al Gráfico.
Una vez que hayas configurado la tabla, es el momento de mover los valores al gráfico.
Haz clic con el botón derecho del ratón en el gráfico, elige «Seleccionar datos» y haz clic en «Agregar» en la ventana que aparece.
En primer lugar, vamos a añadir la línea del cuadrante horizontal.
Haz clic en el campo «Valores de la serie X » y selecciona los dos primeros valores de la columna Valor X(F2:F3). Baja al campo «Valores de la serie Y» y selecciona los dos primeros valores de la columna Valor Y (G2:G3). En «Nombre de la serie«, escriba Línea horizontal. Cuando termine, haga clic en «Aceptar»
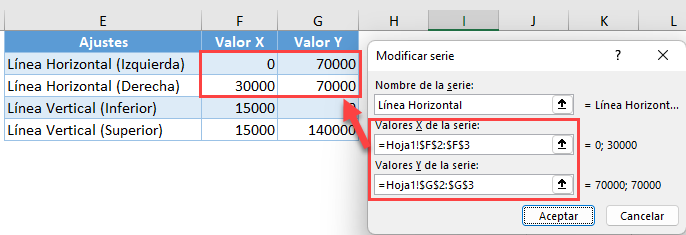
A continuación, aborda la línea vertical del cuadrante. Vuelve a hacer clic en el botón «Agregar» y mueve los datos restantes al gráfico.
Haga clic en el campo «Valores de la serie X» y seleccione los dos valores restantes de la columna Valor X (F4:F5). Baja al campo «Valores de la serie Y » y selecciona los dos valores restantes de la columna Valor Y (G4:G5). En «Nombre de la serie«, escriba Línea vertical. Cuando termine, haga clic en «Aceptar»
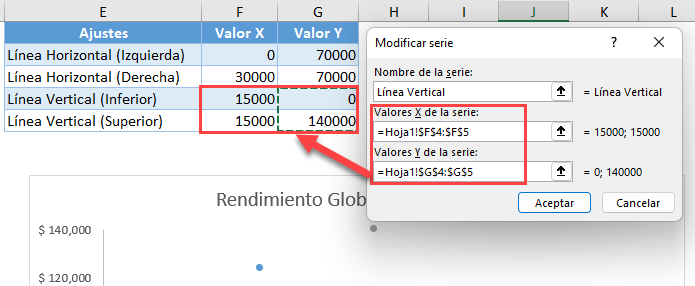
Paso #7: Cambie el Tipo de Gráfico de los Elementos Recién Añadidos.
Lo peor ya ha pasado. Ahora es el momento de conectar los puntos.
Haga clic con el botón derecho del ratón en cualquiera de los cuatro puntos y seleccione «Cambiar tipo de gráfico de series» en el menú.
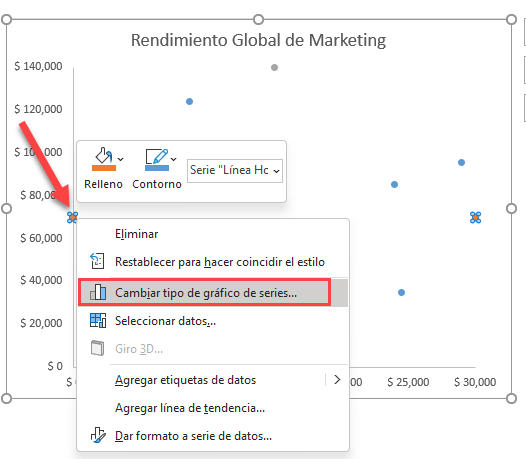
En el menú desplegable «Tipo de gráfico«, junto a las dos series que representan los datos del cuadrante («Línea vertical» y «Línea horizontal»), elija «Dispersión con líneas suaves»
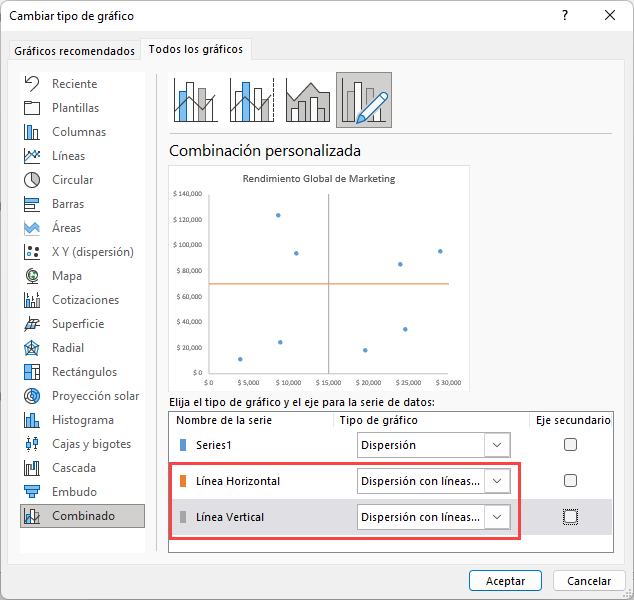
Paso #8: Modificar las Líneas del Cuadrante.
Modifiquemos ligeramente las líneas del cuadrante para que se ajusten al estilo del gráfico. Haga clic con el botón derecho del ratón en la línea horizontal del cuadrante y elija «Dar formato a serie de datos…»

Una vez que aparezca el panel de tareas, haga lo siguiente:
- Cambie a la pestaña Relleno y Línea.
- Haga clic en el icono «Color de relleno» para elegir el color de la línea.
- Ajuste el valor de Ancho a 1 pt.
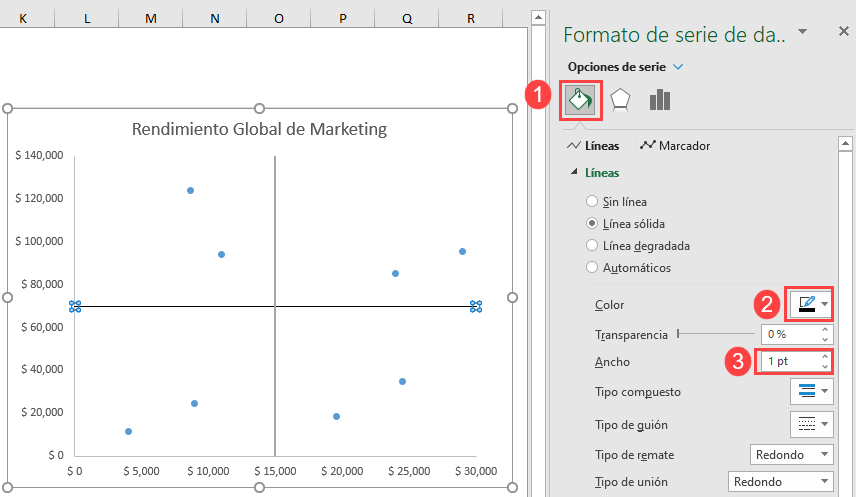
Repita el mismo proceso para la línea del cuadrante vertical.
Paso #9: Añadir las Etiquetas de Datos por Defecto.
Ya casi hemos terminado. Es hora de añadir las etiquetas de datos al gráfico.
Haga clic con el botón derecho en cualquier marcador de datos (cualquier punto) y haga clic en «Añadir etiquetas de datos»
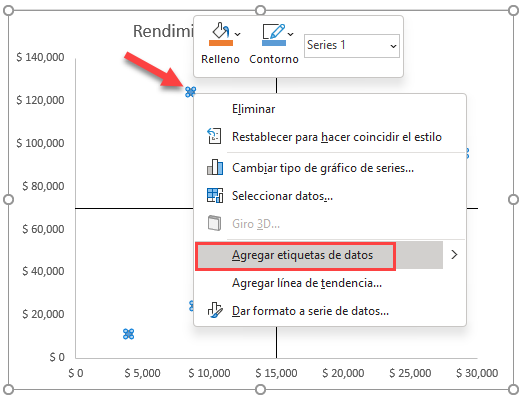
Paso #10: Reemplace las Etiquetas de Datos por Defecto por Otras Personalizadas.
Vincule los puntos del gráfico con los nombres de los canales de comercialización correspondientes.
Para ello, haz clic con el botón derecho en cualquier etiqueta y selecciona «Formato de etiquetas de datos…»
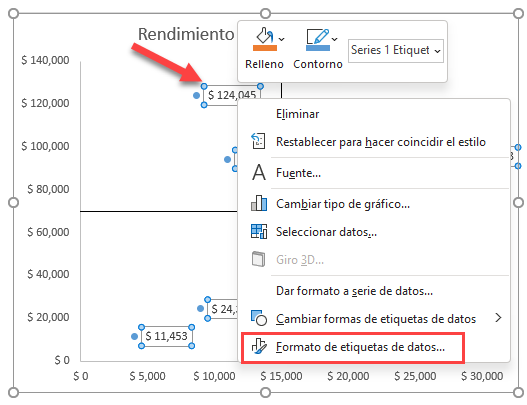
En el panel de tareas que aparece, haz lo siguiente:
- Vaya a la pestaña » Opciones de etiqueta «.
- Marque la casilla «Valor de las celdas».
- Selecciona todos los nombres de la columna A.
- Haz clic en «Aceptar«
- Desmarque la casilla «Valor Y«.
- En Posición de etiqueta, selecciona «Arriba«
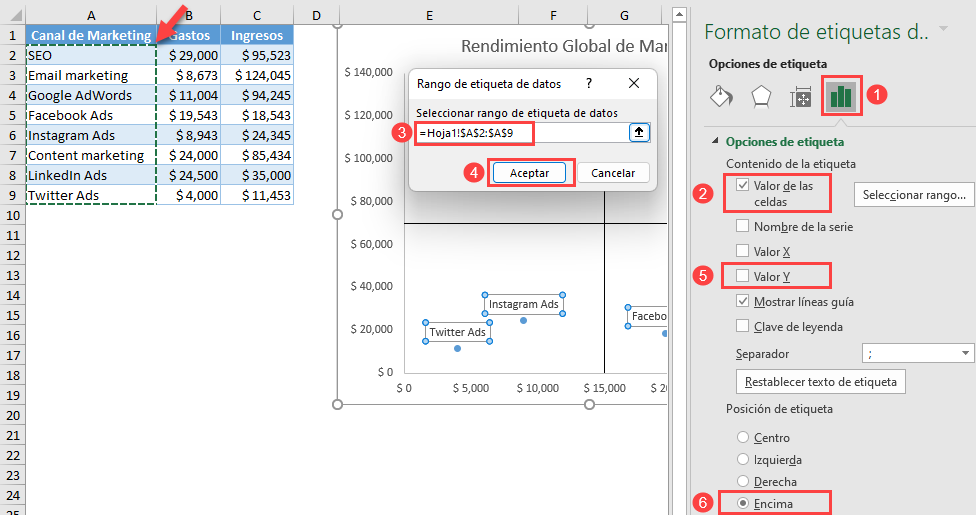
Puedes personalizar las etiquetas jugando con el tamaño, tipo y color de la fuente en Inicio > Fuente.
Paso #11: Agregue los Títulos de los Ejes.
Como ajuste final, añada los títulos de los ejes al gráfico.
- Seleccione el gráfico.
- Vaya a la pestaña » Diseño «.
- Seleccione «Añadir elemento de gráfico».«
- Haga clic en «Títulos de los ejes».«
- Elija «Primario Horizontal» y «Primario Vertical».«
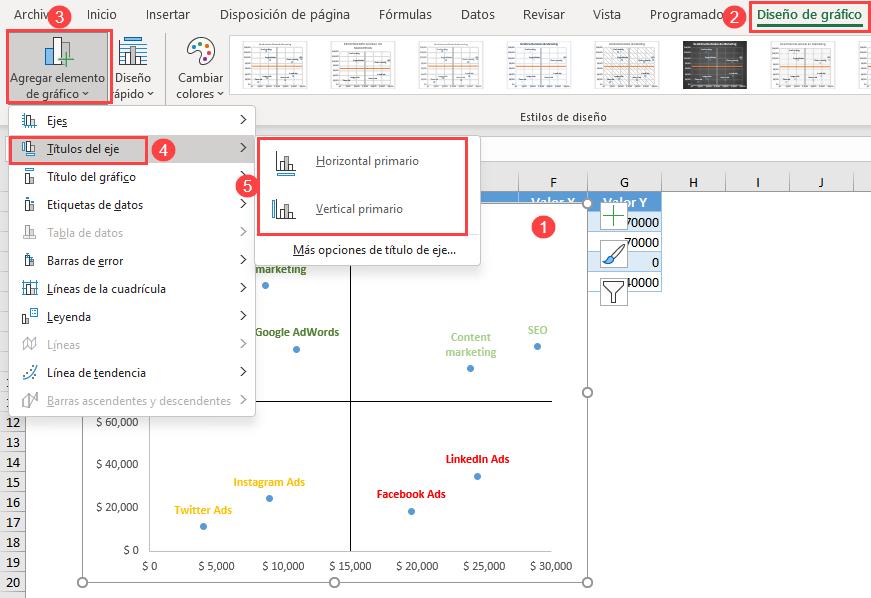
Cambia los títulos de los ejes para que se ajusten a tu gráfico, y ya está todo listo.
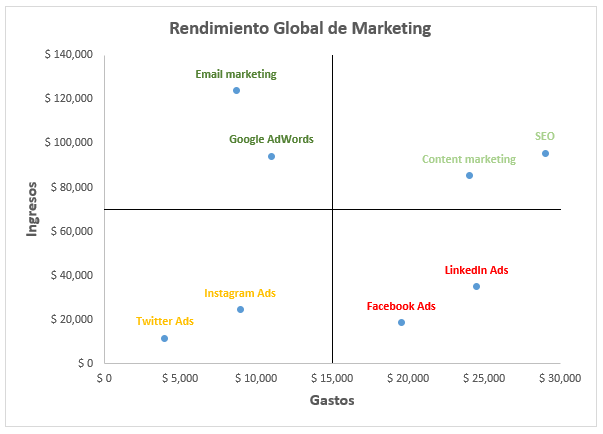
¡Y así es como se aprovecha el poder de los gráficos de cuadrantes de Excel!
Descargar Plantilla de Gráfico de Cuadrantes
Descargue nuestra plantilla gratuita de Gráficos de Cuadrantes para Excel.

