Cómo Crear un Gráfico de Línea de Tiempo en Excel
Este tutorial demostrará cómo crear un Gráfico de Línea de Tiempo en todas las versiones de Excel: 2007, 2010, 2013, 2016 y 2019.
Gráfico de Línea de Tiempo – Descarga Gratuita de la Plantilla
Descargue nuestra plantilla gratuita de cronograma para Excel.
In this Article
- Gráfico de Línea de Tiempo – Descarga Gratuita de la Plantilla
- Cómo Empezar
- Paso 1: Configurar una Columna Auxiliar.
- Paso 2: Construir un Gráfico de Líneas.
- Paso #3: Crear Dos Series de Datos Adicionales.
- Paso #4: Cambiar el Tipo de Gráfico de la Serie de Datos Recién Creada.
- Paso #5: Agregar Etiquetas de Datos Personalizadas.
- Paso #6: Crear Barras de Error Personalizadas.
- Paso #7: Hacer que las Columnas se Superpongan.
- Paso #8: Recolorear las Columnas.
- Paso 9: Añade las Etiquetas de Datos para las Columnas de Progreso.
- Paso #10: Limpiar el Área del Gráfico.
- Descargue la Plantilla del Gráfico de Línea de Tiempo
Un gráfico de línea de tiempo (también conocido como gráfico de hitos) es un gráfico que utiliza una escala lineal para ilustrar una serie de eventos en orden cronológico.
El objetivo del gráfico es mostrar de forma ordenada los hitos que hay que alcanzar (o que se han alcanzado), el tiempo asignado para completar cada tarea y el progreso general de un proyecto determinado.
Con todos esos datos reunidos en un solo lugar, los gráficos de hitos se han utilizado ampliamente en la gestión de proyectos durante años como una herramienta útil para planificar, elaborar estrategias y determinar la optimización del flujo de trabajo.
Sin embargo, este tipo de gráfico no es compatible con Excel, lo que significa que tendrá que construirlo desde cero siguiendo los pasos que se muestran a continuación. Además, no olvides consultar el complemento Chart Creator, una potente herramienta que simplifica el tedioso proceso de creación de gráficos avanzados en Excel a unos pocos clics.
En este tutorial en profundidad, paso a paso, aprenderá a crear este gráfico de línea de tiempo totalmente personalizable en Excel desde el principio:
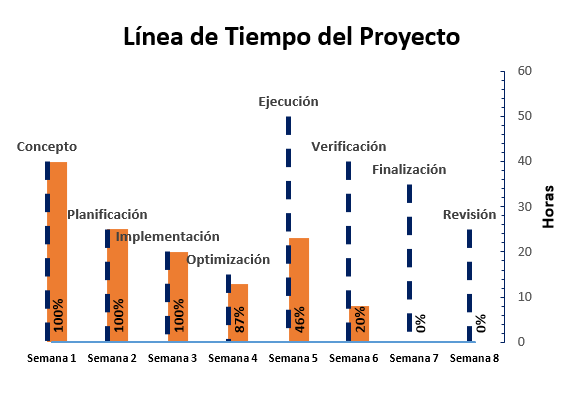
Cómo Empezar
En primer lugar, necesitamos algunos datos en bruto con los que trabajar. A modo de ilustración, supongamos que te han puesto a cargo de un pequeño equipo atascado en medio del desarrollo de una aplicación móvil. Con el plazo de entrega a la vista, no tienes tiempo para perderlo en cosas triviales y tienes que ponerte en marcha de inmediato.
Tratando de medir en qué te has metido, te propones trazar un gráfico de la línea de tiempo utilizando los siguientes datos:
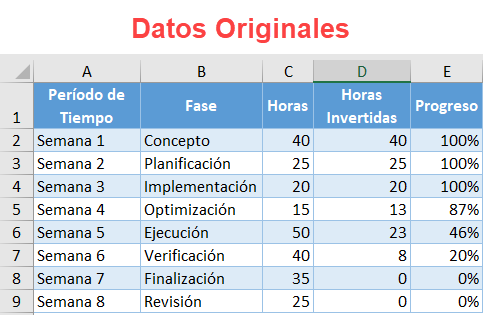
Para ayudarte a ajustarte a tus propios datos, vamos a hablar un poco más de cada elemento de la tabla.
- Periodo de tiempo: Esta columna contiene las etiquetas de los datos de la escala de tiempo.
- Fase: Esta columna representa los hitos clave.
- Horas: Esta columna caracteriza el número de horas asignadas a cada punto de progreso y determina la altura de la línea de cada hito en el gráfico futuro.
- Horas invertidas: Esta columna ilustra las horas reales dedicadas a un hito determinado.
- Progreso: Esta columna contiene las etiquetas de datos que muestran el progreso realizado en cada hito.
Habiendo ordenado los datos de tu tabla, vamos a sumergirnos en el meollo de la cuestión.
Paso 1: Configurar una Columna Auxiliar.
De entrada, crea una columna ficticia llamada «Ayudante»(columna F) y rellena las celdas de la columna con ceros para ayudarte a colocar la escala de tiempo en la parte inferior del gráfico.
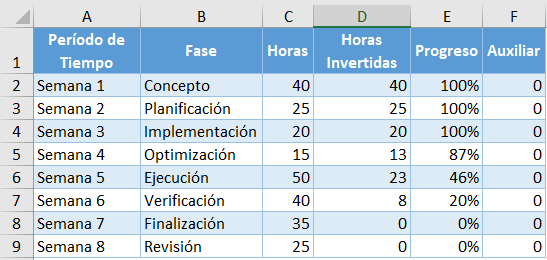
Paso 2: Construir un Gráfico de Líneas.
Ahora, trace un simple gráfico de líneas utilizando algunos de los datos del gráfico.
- Resalte todos los valores de las columnas Periodo de tiempo y Ayudante manteniendo pulsada la tecla Ctrl(A2:A9 y F2:F9).
- Vaya a la pestaña Insertar.
- Haga clic en el botón «Insertar gráfico de líneas o de áreas«.
- Seleccione «Línea».«
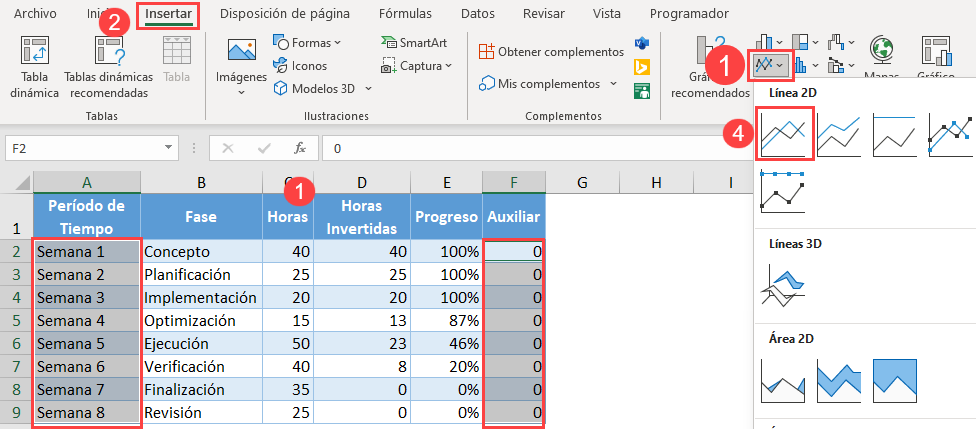
Paso #3: Crear Dos Series de Datos Adicionales.
Una vez que aparezca el gráfico de líneas, añada manualmente los datos restantes para evitar cualquier confusión, como dice el adagio: si quiere que algo se haga bien, hágalo usted mismo.
Haz clic con el botón derecho del ratón en el gráfico y selecciona «Seleccionar datos» en el menú.
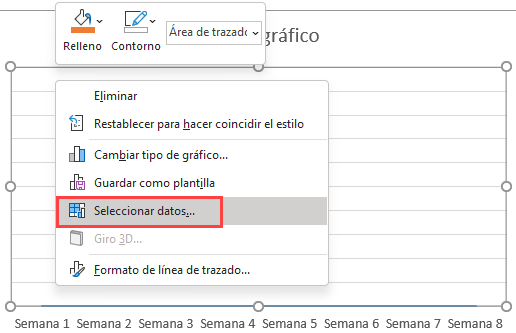
A continuación, haga clic en «Agregar» para abrir el cuadro de diálogo Editar series.
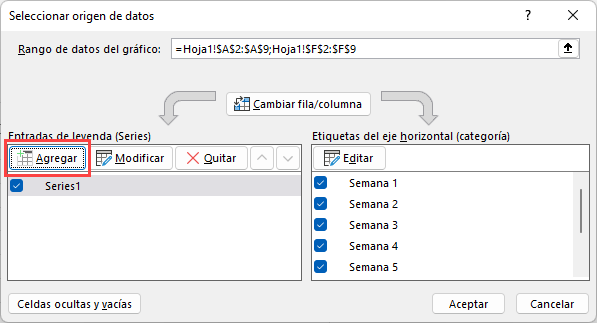
En el cuadro de diálogo, cree la serie «Horas» a partir de los siguientes datos del gráfico:
- En «Valores de la serie«, resalte todos los valores de la columna Horas(C2:C9).
- En «Nombre de la serie«, seleccione la cabecera de la columna correspondiente(C1).
- Haga clic en «Aceptar»
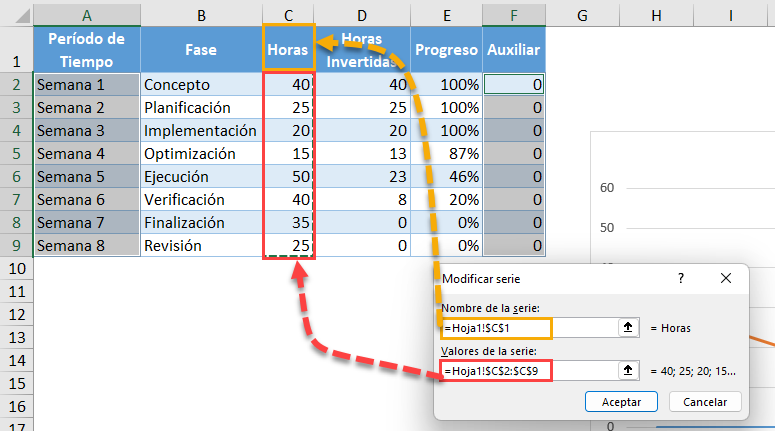
De la misma manera, diseñe la serie «Horas Invertidas»:
- En «Valores de la serie«, seleccione todos los valores de la columna Horas Invertidas (D2:D9).
- Para «Nombre de la serie«,resalte el encabezado de la columna correspondiente (D1).

Una vez que haya importado todos los datos en el gráfico de hitos, debería tener el siguiente aspecto:
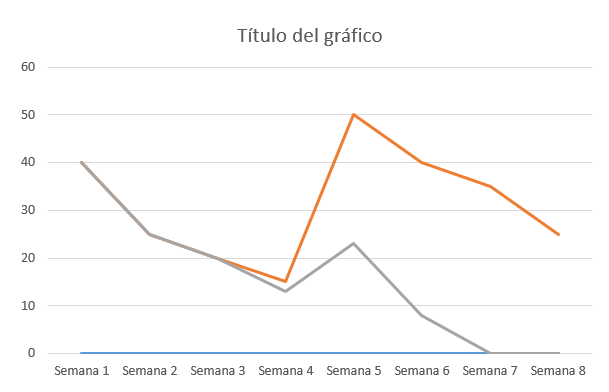
Paso #4: Cambiar el Tipo de Gráfico de la Serie de Datos Recién Creada.
El trabajo de base ha sido establecido, lo que significa que puede proceder a convertir las dos series de datos en columnas. Haga clic con el botón derecho del ratón en cualquiera de las dos líneas que representan la serie «Horas» y la serie «Horas invertidas» y seleccione «Cambiar tipo de gráfico de series…»
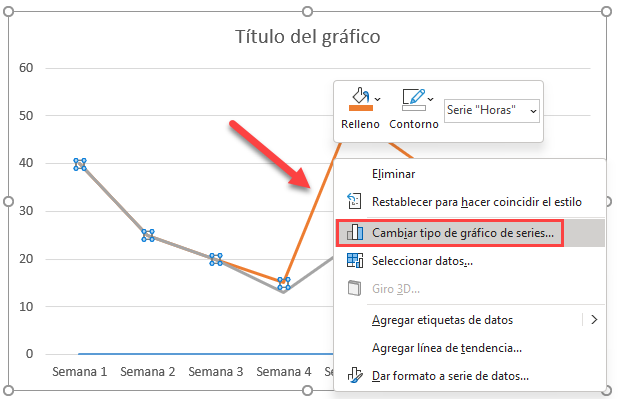
Una vez que aparezca la ventana de Cambiar Tipo de Gráfico, siga estos sencillos pasos:
- Para las series «Horas » y «Horas invertidas«, cambie el «Tipo de gráfico» a «Columna agrupada«
- Marque la casilla «Eje secundario» para ambas.
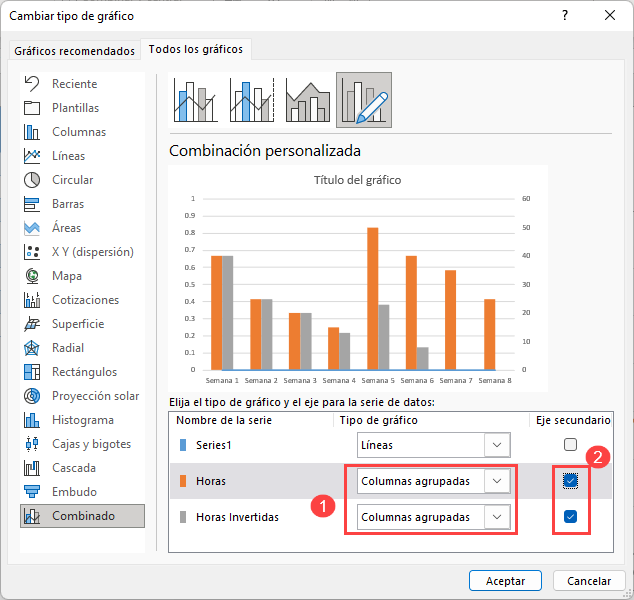
Paso #5: Agregar Etiquetas de Datos Personalizadas.
Nuestro siguiente paso es añadir las etiquetas de datos que caracterizan cada fase. Para empezar, seleccione la serie «Horas» (cualquiera de las columnas naranjas) y elija «Añadir etiquetas de datos.»
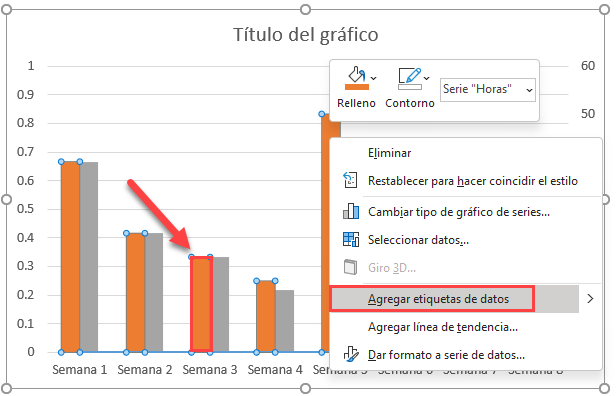
Ahora, haga clic con el botón derecho en cualquiera de las etiquetas de datos y elija «Formatear etiquetas de datos».»
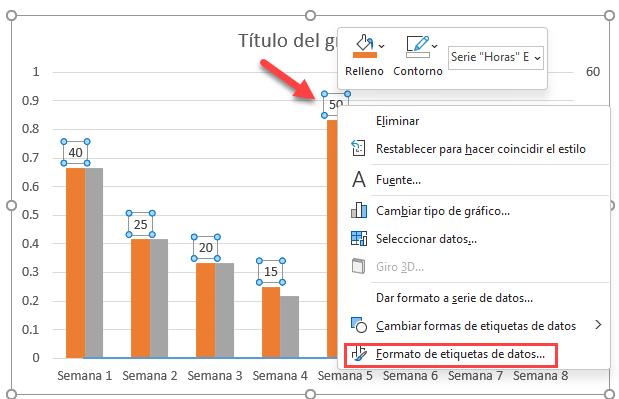
En el panel de tareas de Formato Etiquetas de Datos, sustituya las etiquetas de datos por defecto por los respectivos valores de la columna Fases(columna B):
- Navegue a la pestaña de Opciones de Etiquetas.
- Marque la casilla «Valor de las celdas«.
- Resalte todos los valores de la columna Fase(B2:B9).
- Haz clic en «Aceptar»
- Desmarque la casilla «Valor«.
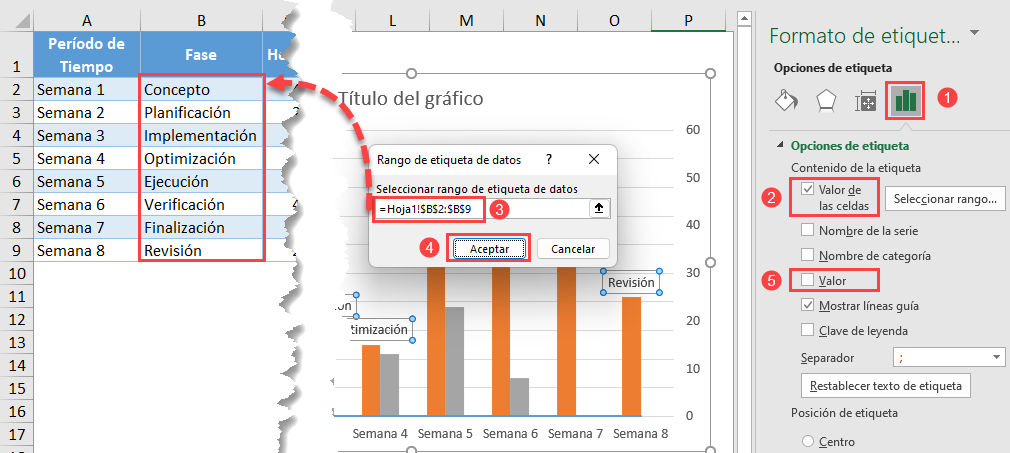
Paso #6: Crear Barras de Error Personalizadas.
Ahora es el momento de diseñar las líneas discontinuas verticales que significan las horas asignadas a cada fase. Pero las columnas que tenemos no se ajustan a la factura: Excel no permite hacerlas lo suficientemente finas. Aquí es donde las barras de error entran en escena para salvar el día.
- Seleccione cualquiera de las columnas naranjas que representan la serie «Horas»
- Vaya a la pestaña » Diseño de gráfico «.
- Pulsa el botón «Agregar elemento de gráfico«.
- Haga clic en «Barras de error«
- Elija «Más opciones de las barras de error…«
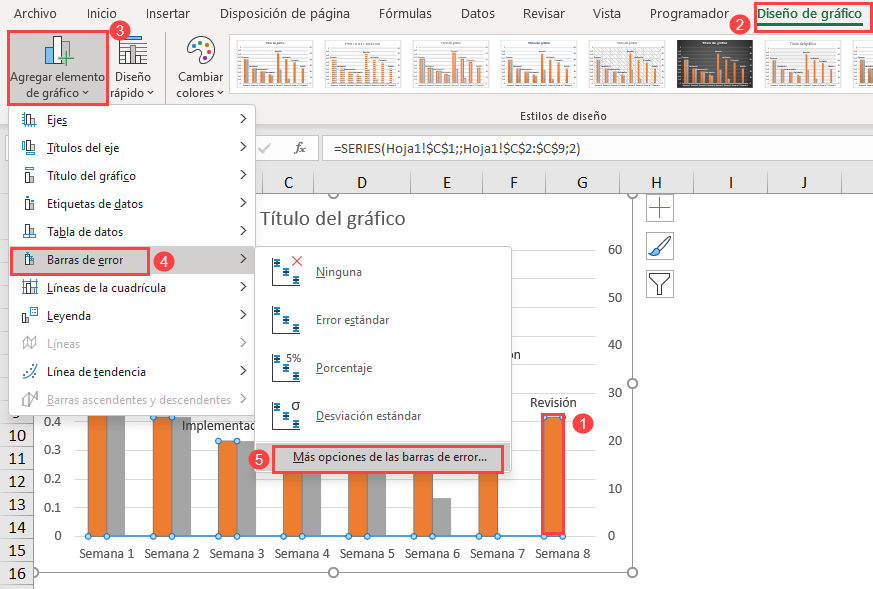
En el panel de tareas Formato de barras de error, modifique las barras de error de la siguiente manera:
- Cambie a la pestaña « Opciones de barras de error».
- En «Dirección«, elija «Menos».«
- En «Estilo final«, seleccione «Sin remate».«
- En «Cuantía de error«, establezca el valor de Porcentaje en «100%«
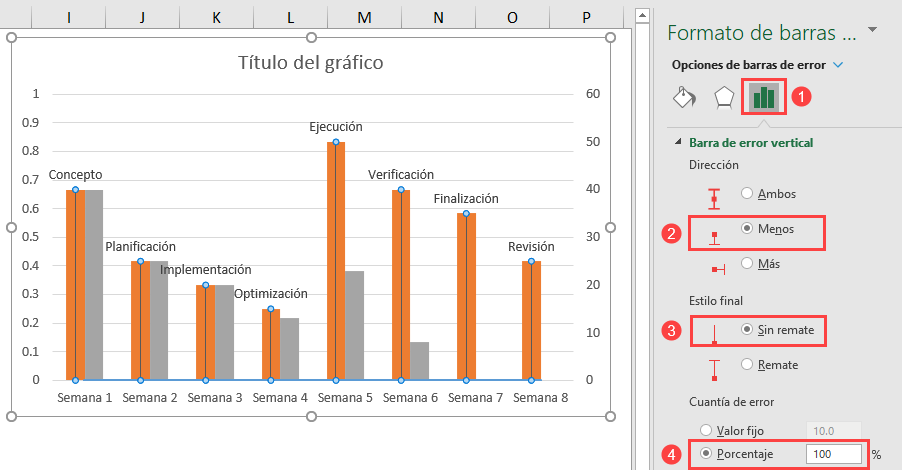
En el mismo panel de tareas, convierta las barras de error en las líneas discontinuas que necesitamos siguiendo estos sencillos pasos:
- Cambie a la pestaña Relleno y línea.
- En «Línea«, seleccione «Línea sólida».«
- Haz clic en el icono «Color del contorno» y elige el azul oscuro.
- Ajusta el ancho a «3pt»
- Cambia el tipo de guión «raya larga».«
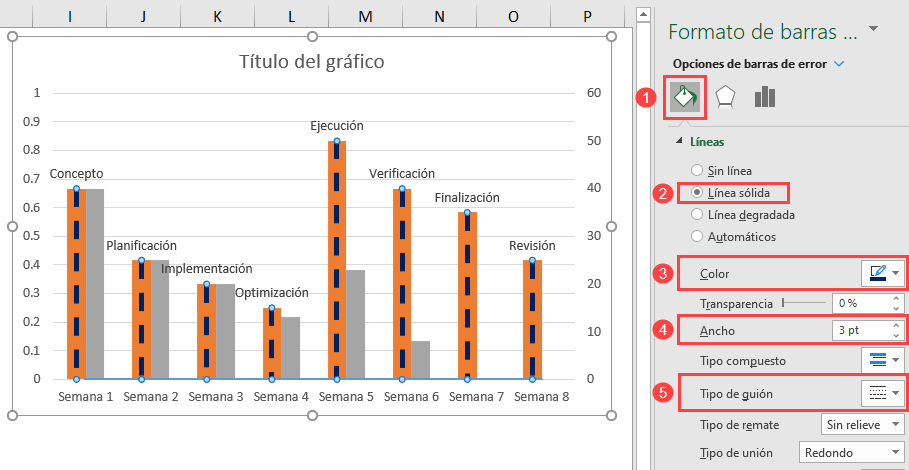
Paso #7: Hacer que las Columnas se Superpongan.
Una vez que haya configurado con éxito las barras de error, tendrá que hacer que las columnas se superpongan ligeramente. Para ello, haga clic con el botón derecho del ratón en cualquiera de las columnas que representan la serie «Horas» (las columnas anaranjadas) y haga clic en «Formatear la serie de datos.»
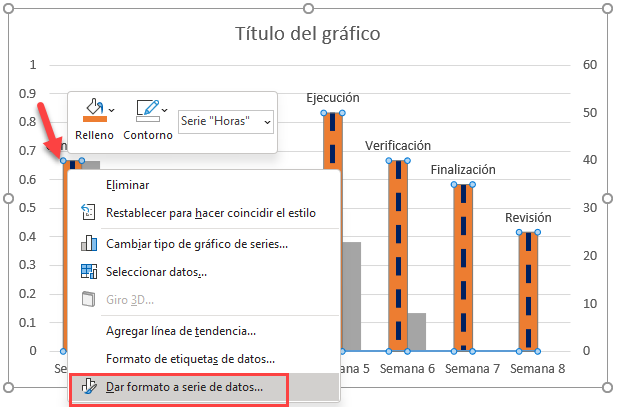
En el panel de tareas de Formatear Serie de Datos, haga lo siguiente:
- Vaya a la pestaña «Opciones de la serie«.
- Aumente el «Superposición-de-Series» a «50%».«Si es necesario, juegue con este valor para regular el grado de superposición de las columnas.
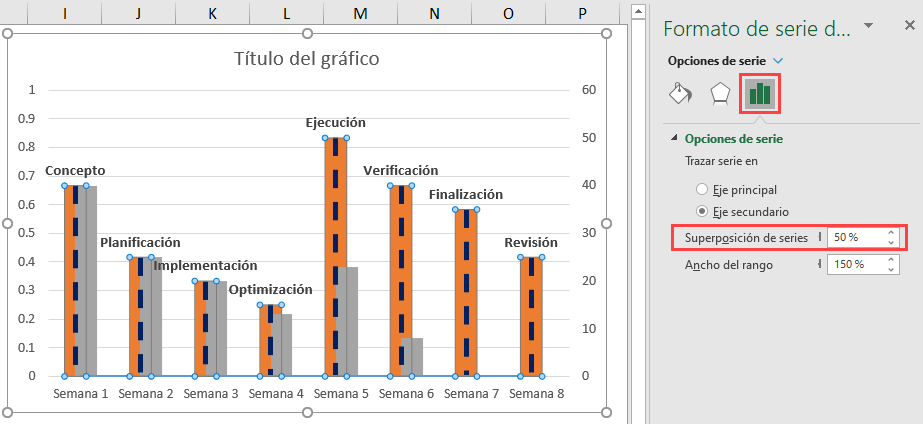
Paso #8: Recolorear las Columnas.
En este punto, el gráfico de la línea de tiempo necesita un poco de ajuste, así que vamos a abordar el esquema de color primero.
Las columnas naranjas nos han servido bien, pero ya no las necesitamos en el gráfico. Dado que eliminarlas simplemente arruinaría el gráfico, hacer que las columnas sean transparentes es el camino a seguir sin colapsar la estructura subyacente.
- En el mismo panel de tareas de Formato de Series de Datos, cambie a la pestaña Relleno y Línea.
- En «Relleno«, elija «Sin relleno».«
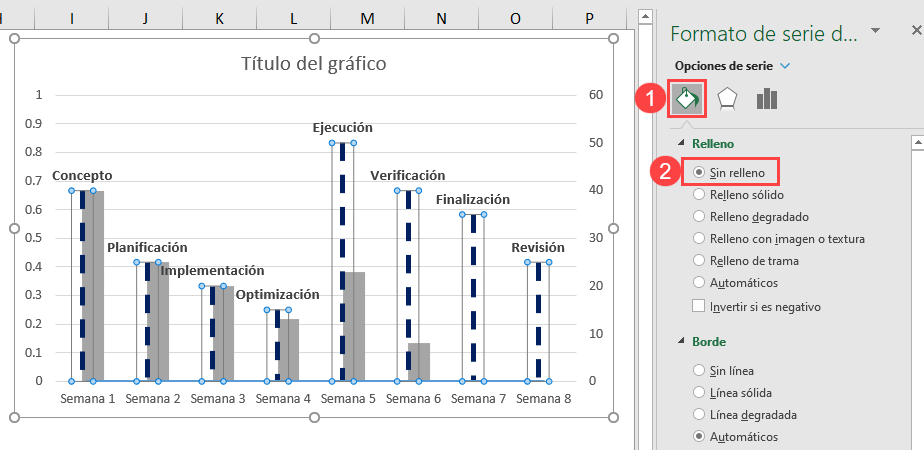
Una menos, una más. Haz que la otra serie de datos (Serie «Horas invertidas») sea más colorida eligiendo alguna alternativa más brillante al deprimente gris de la paleta de colores.
- Haga clic con el botón derecho en cualquier columna que represente la serie «Horas invertidas» y abra el panel de tareas de Formato de series de datos.
- En la pestaña Relleno y Línea, establezca el Relleno como «Relleno sólido».«
- Abra la paleta de colores y elija el naranja.
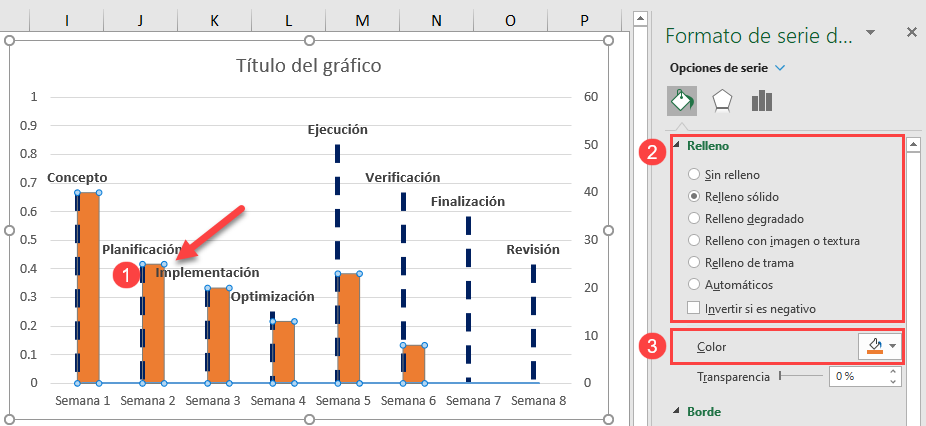
Así está mucho mejor, ¿no?
Paso 9: Añade las Etiquetas de Datos para las Columnas de Progreso.
Para pulir el gráfico de la línea de tiempo, ahora puedes añadir otro conjunto de etiquetas de datos para seguir el progreso realizado en cada tarea. Haz clic con el botón derecho del ratón en cualquiera de las columnas que representan la serie «Horas invertidas » y selecciona «Agregar etiqueta de datos.»
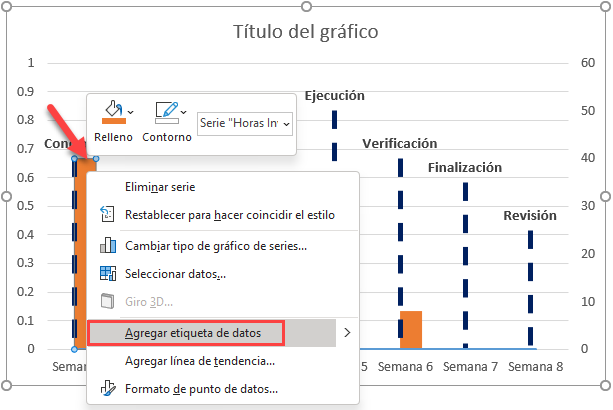
Una vez allí, haga clic con el botón derecho en cualquiera de las etiquetas de datos y abra el panel de tareas de Formato de etiquetas de datos. A continuación, inserte las etiquetas en su gráfico:
- Navegue hasta la pestaña Opciones de etiqueta.
- Marque la casilla «Valor de las celdas«.
- Resalta todos los valores de la columna Progreso(E2:E9).
- Haz clic en «Aceptar»
- Desmarca la casilla «Valor«.
- En «Posición de la etiqueta»,elige «Base interior».«
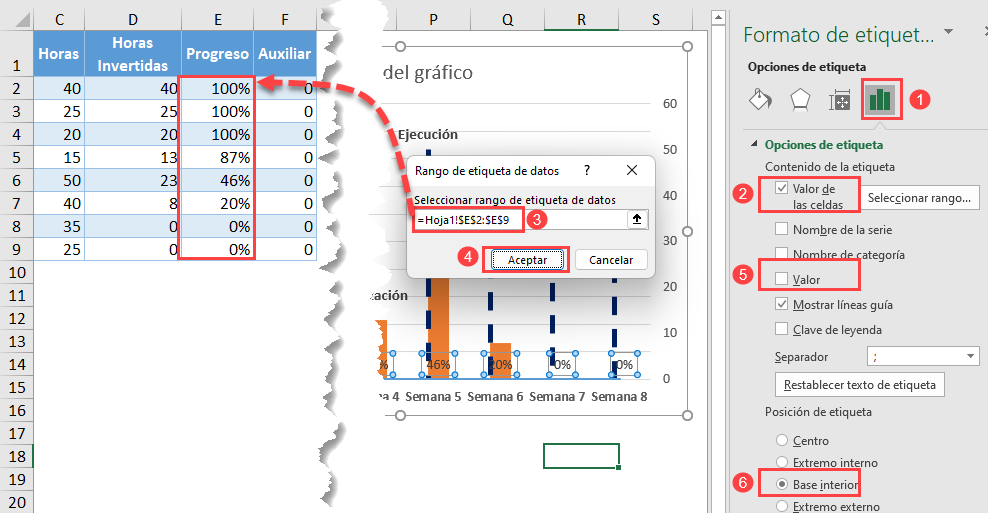
Ahora, en el mismo panel de tareas, gire las etiquetas de datos personalizadas 270 grados para que encajen en las columnas.
- Vaya a la pestaña » Tamaño y propiedades «.
- Cambie «Dirección del texto» a «Girar todo el texto 270°».«
- Ajuste el peso y el color del texto para que sea más visible (Inicio > Fuente). Es posible que también tenga que cambiar el tamaño del gráfico para evitar que se superpongan los datos (arrastre los tiradores de cambio de tamaño a los lados del gráfico).
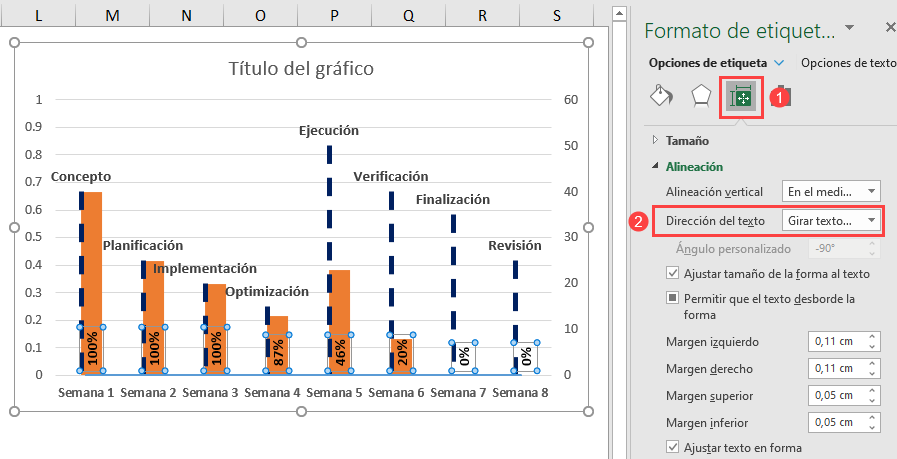
Con esta cantidad de datos a mano, puede obtener rápidamente una imagen clara de lo que está sucediendo.
Paso #10: Limpiar el Área del Gráfico.
Técnicamente, usted tiene su gráfico de hitos, pero francamente, se ve un poco desordenado. Así que antes de darlo por terminado, vamos a deshacernos de los elementos redundantes del gráfico, así como a ajustar algunos detalles menores aquí y allá.
En primer lugar, haz clic con el botón derecho del ratón en el eje vertical primario y selecciona «Eliminar».«Lo mismo ocurre con las líneas de la cuadrícula.
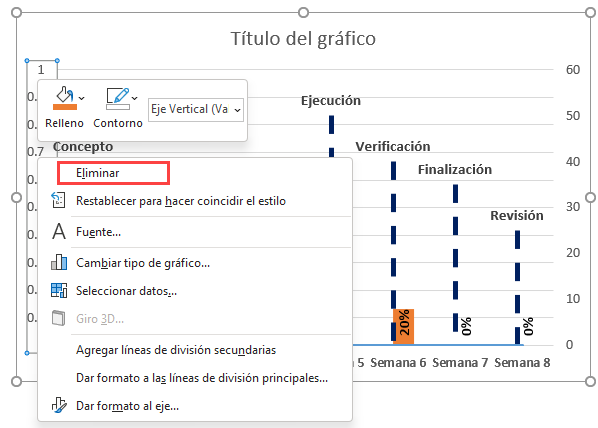
A continuación, haga clic con el botón derecho del ratón en el eje vertical secundario y abra la pestaña Formato de eje. Vaya a la pestaña Opciones del eje y en «Marcas de graduación»,cambie tanto el «Tipo principal» como el «Tipo secundario» a «Interior».»
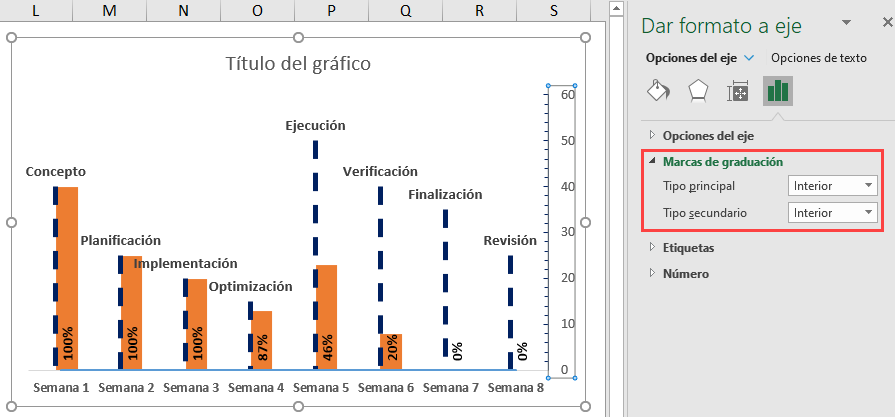
Sin cerrar el panel de tareas, seleccione el eje horizontal primario, abra la pestaña Relleno y línea y cambie «Línea» por «Sin línea«.
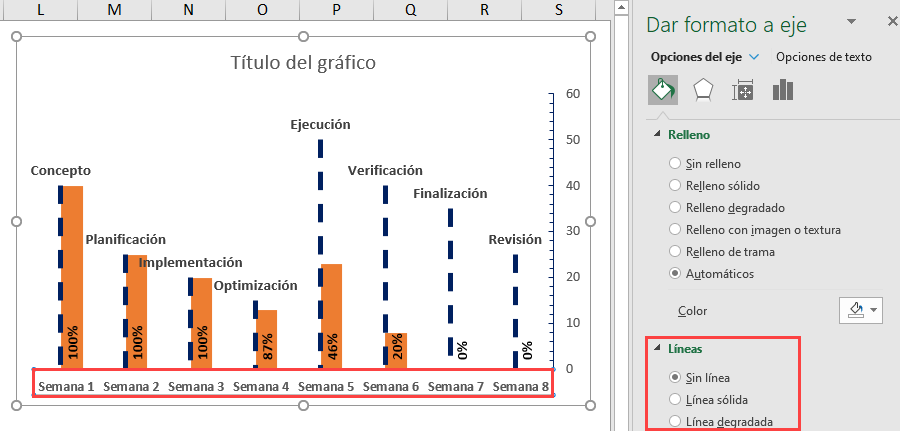
Por último, añada el título del eje vertical secundario para que el gráfico de hitos sea más informativo.
- Seleccione el gráfico.
- Vaya a la pestaña Diseño de gráfico.
- Haga clic en el botón «Agregar elementos del gráfico«.
- Seleccione «Títulos del eje«
- Elija «Vertical secundario».«
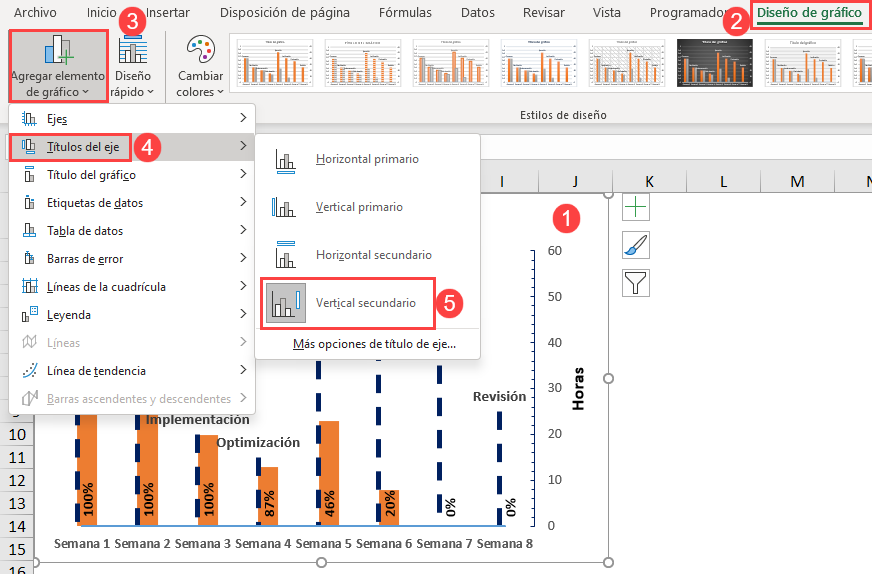
Cambie el título del eje vertical secundario y del propio gráfico para que se adapte a los datos del mismo, y acabará de cruzar la línea de meta
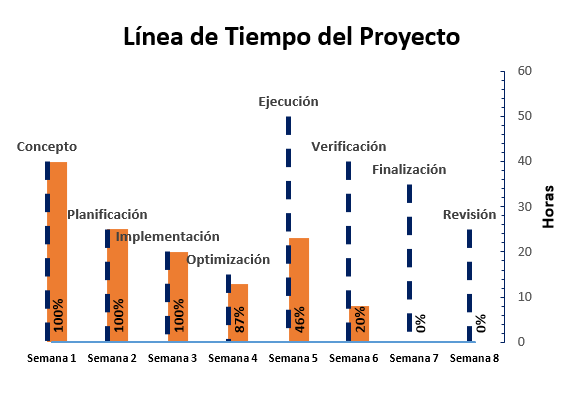
Con este impresionante gráfico de línea de tiempo en su cinturón de herramientas, independientemente de lo difíciles que se pongan las cosas, siempre podrá mantener la vista en el panorama general sin quedarse atascado en el flujo de trabajo diario.
Descargue la Plantilla del Gráfico de Línea de Tiempo
Descargue nuestra plantilla gratuita de Gráfico de Línea de Tiempo para Excel.

