Cómo Crear Un Gráfico de Ojiva en Excel
Este tutorial demostrará cómo crear un gráfico ojival en todas las versiones de Excel: 2007, 2010, 2013, 2016 y 2019.
Gráfico de Ojiva – Descarga Gratuita de la Plantilla
Descargue nuestra plantilla gratuita de Gráfico de Ojiva para Excel.
In this Article
- Gráfico de Ojiva – Descarga Gratuita de la Plantilla
- Cómo Empezar
- Paso #1: Crear una Tabla Auxiliar.
- Paso #2: Definir los Límites de Clase.
- Paso 3: Calcular las Frecuencias Acumuladas.
- Paso #4: Trazar el Gráfico de Ojiva.
- Paso #5: Modificar la Escala del Eje Horizontal.
- Paso #6: Cambiar la Escala del Eje Vertical.
- Paso #7: Añadir las etiquetas de los datos.
- Paso #8: Reposicionar las Etiquetas de Datos.
- Paso #9: Añadir los Títulos de los Ejes.
- Descargar Plantilla de Gráfico Ojiva
Un gráfico de ojivas (también conocido como gráfico de frecuencias acumuladas) es un gráfico utilizado en estadística para ilustrar las frecuencias acumuladas, que se miden sumando cada frecuencia (el número de observaciones) a la suma de las frecuencias que la preceden en el conjunto de datos.
En otras palabras, la expresión «frecuencia acumulada» significa que se van sumando valores a medida que se avanza.
El objetivo del gráfico es mostrar el número total de puntos de datos del conjunto de datos que son menores o iguales a un valor determinado. Nos ayuda a examinar rápidamente cuántas observaciones (frecuencias) caen dentro de un determinado rango en todo el conjunto de datos.
Sin embargo, como el gráfico no está soportado en Excel, tendrás que ponerte a trabajar para crearlo desde cero. Y ahí es donde entra en juego el Complemento Creador de Gráficos, una potente herramienta para crear gráficos avanzados en Excel con unos pocos clics.
En este tutorial, aprenderá a calcular las frecuencias acumuladas y a crear este gráfico de ojivas en Excel desde el principio:
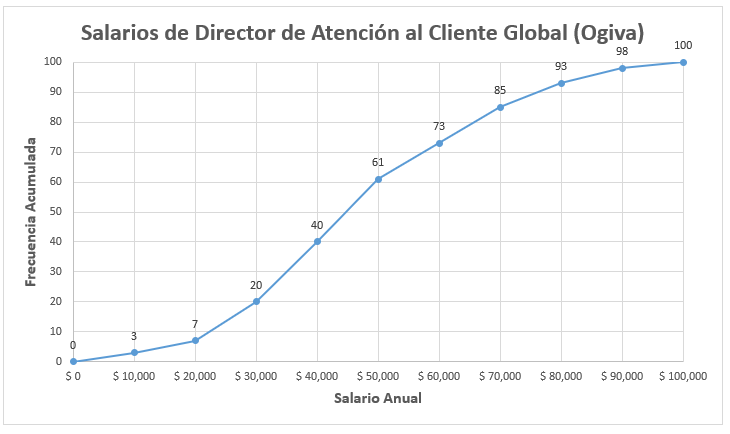
Cómo Empezar
A modo de ilustración, suponga que trabaja como estadístico en una gran empresa con sucursales en todo el mundo.
Se le ha asignado la tarea de analizar los salarios anuales de 100 gerentes de atención al cliente de todo el mundo en todas las sucursales; obviamente, la remuneración difiere de un país a otro.
Con esto, te propones trazar un gráfico de ojivas utilizando los datos de la siguiente tabla:
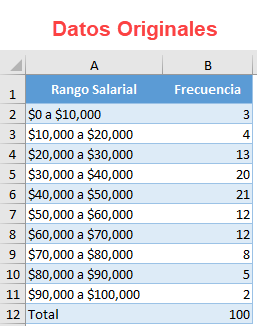
Algunos comentarios sobre cada elemento:
- Rango Salarial Anual: Esta variable categórica representa los límites de clase -o, en lenguaje estadístico, las franjas- que establecen los límites entre los rangos salariales. En otras palabras, es la forma de categorizar las observaciones.
- Frecuencia: Esta variable cuantitativa ilustra el número de veces que una determinada observación tiene lugar en un conjunto de datos. En nuestro caso, muestra cuántos trabajadores de la empresa ganan el salario anual que entra en un determinado rango salarial.
Ahora, pongamos manos a la obra.
Paso #1: Crear una Tabla Auxiliar.
Lo primero es lo primero, crear una tabla de ayuda para tener un lugar donde calcular todos los datos de la tabla necesarios para trazar el gráfico de la ojiva.
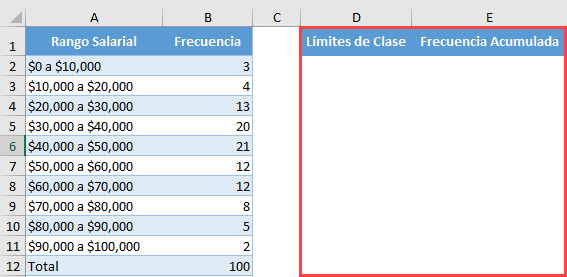
Las columnas de esta tabla auxiliar son las siguientes:
- Límites de clase: Esta columna definirá los intervalos de la ojiva en función de sus límites de clase reales.
- Frecuencia Acumulada: Esta columna contendrá todas las frecuencias acumuladas que calculará más adelante.
Paso #2: Definir los Límites de Clase.
De entrada, vamos a rellenar la columna denominada Límites de clase (columna D).
Por convención, la primera celda vacía de la columna(D2) debe ser igual al límite de clase más bajo de todo el conjunto de datos (en nuestro caso, son $0 ,no se puede bajar más).
Bajando por la columna, las celdas siguientes deben rellenarse con los límites de clase superiores (el número más alto) de cada rango salarial, incluyendo el primero utilizado para obtener el límite de clase más bajo (A2:A11). Por ejemplo, tome el rango salarial de $0 a $10,000 (A2).
En ese caso, el límite de clase superior es de $10,000 mientras que el límite de clase inferior es igual a $0 (que ponemos en D2). A continuación, pondrá $10.000 en la siguiente celda hacia abajo (D3). El siguiente rango salarial es de $10,000 a $20,000 (A3). Tomará el límite superior de la clase de $20,000 y lo introducirá en D4. Continúe el proceso hacia abajo en la lista.
Puede parecer ciencia espacial, pero en realidad, el algoritmo es ridículamente sencillo. Así es como se ve en la práctica:
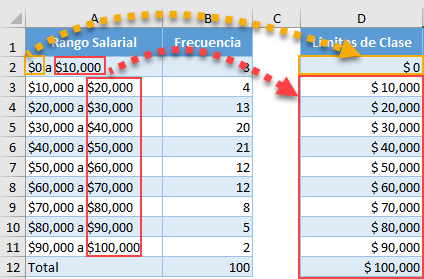
Paso 3: Calcular las Frecuencias Acumuladas.
Una vez establecidos los intervalos, es el momento de calcular las frecuencias acumuladas de la columna E.
Nuevamente, por convención, ya que siempre debe comenzar un conteo desde cero, escriba «0» en la primera celda en blanco de la columna(E3).
En cuanto al resto, aquí está la fórmula única que debe copiar en la celda E3 para determinar los valores restantes:
=SUMA($B$2:B2)Esta fórmula bloquea la celda B2 y calcula la suma de los valores dentro del rango especificado, ahorrándote tiempo en sumar los valores por tu cuenta. Así es como debería verse:
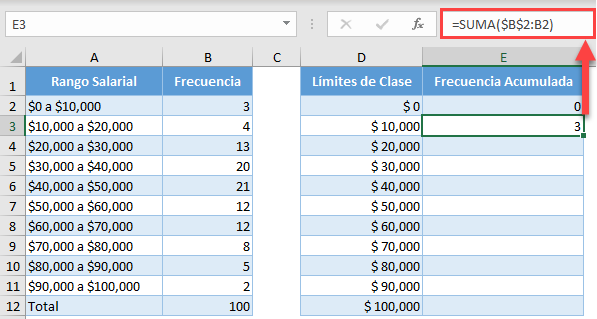
Arrastra la manija de relleno en la esquina inferior derecha de la celda seleccionada E3 hasta el fondo de la columna E para copiar la fórmula en las celdas restantes(E4:E12).
Paso #4: Trazar el Gráfico de Ojiva.
Finalmente, ahora puede unir todas las piezas del rompecabezas para trazar el gráfico ojiva.
- Resalte todos los valores en la tabla de ayuda (columnas D y E).
- Vaya a la pestaña Insertar .
- Seleccione el botón «Insertar gráfico de dispersión (X, Y) o de burbujas«.
- Elija «Dispersióncon líneas rectas y marcadores«
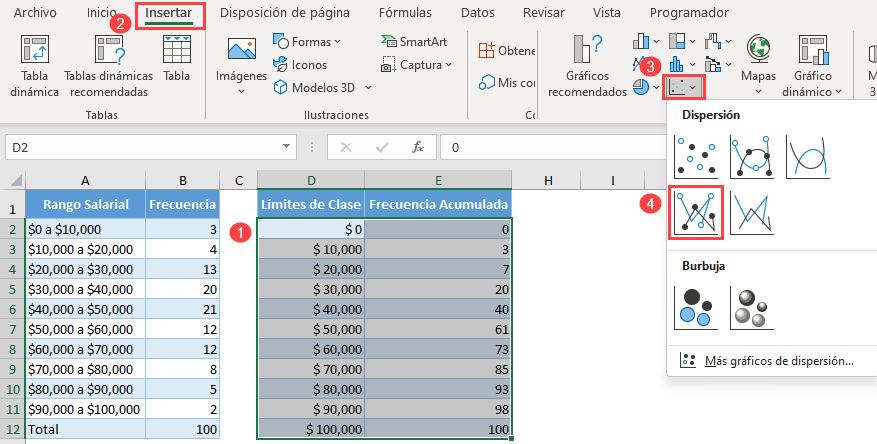
Paso #5: Modificar la Escala del Eje Horizontal.
Técnicamente, puedes detenerte aquí, pero una ojiva así sería difícil de leer sin aclarar sus datos añadiendo algunos detalles más.
Así que vamos a hacerla más informativa cambiando las pequeñas cosas que importan, como se dice, el diablo está en los detalles. En primer lugar, cambiaremos la escala del eje horizontal.
Haz clic con el botón derecho del ratón en el eje horizontal (los números de la parte inferior) y elige «Dar formato al eje…» en el menú que aparece.

En el panel de tareas que aparece, haga lo siguiente:
- Vaya a la pestaña Opciones de eje.
- Establezca el valor de Límites mínimos en el número que representa el límite de clase más bajo del conjunto de datos(0).
- Cambie el valor de Límites máximos por el número que equivale al límite de clase más alto en el conjunto de datos (100.000).
- Establezca el valor de la unidad Mayor a la anchura de la clase basada en sus datos reales, la distancia entre los límites superior e inferior de cualquier clase en el conjunto de datos (10.000).
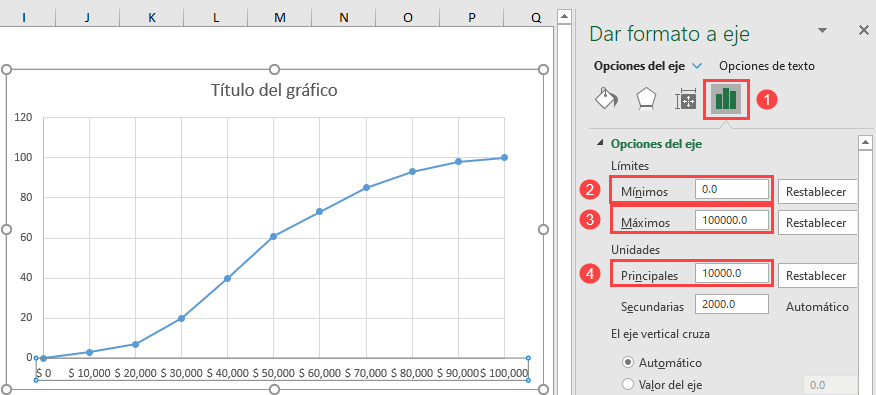
Paso #6: Cambiar la Escala del Eje Vertical.
Sin cerrar el panel, salte al eje vertical (los números a lo largo del lado izquierdo) y, del mismo modo, establezca el valor de Límites máximos a la cantidad total de las observaciones (100).
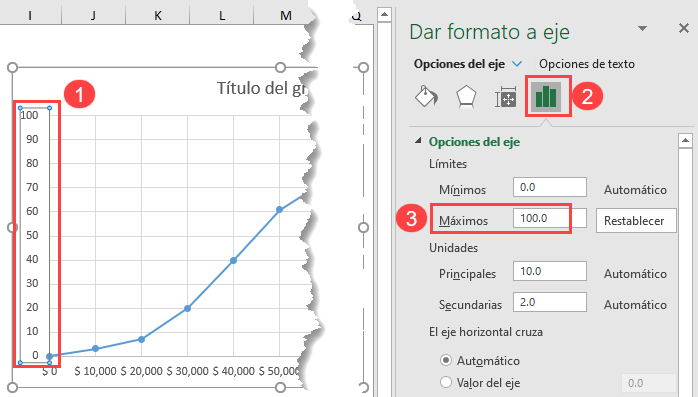
Paso #7: Añadir las etiquetas de los datos.
Al proceder a pulir el gráfico, el siguiente paso lógico es añadir las etiquetas de los datos. Para ello, simplemente haz clic con el botón derecho del ratón en la línea del gráfico y elige «Añadir etiquetas de datos»
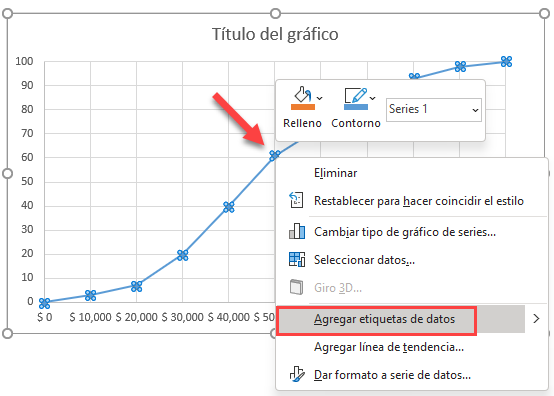
Paso #8: Reposicionar las Etiquetas de Datos.
Es importante mover las etiquetas hacia arriba para evitar que se superpongan a la línea del gráfico. Haga clic con el botón derecho en cualquier etiqueta de datos y seleccione «Formato de etiqueta de datos…»
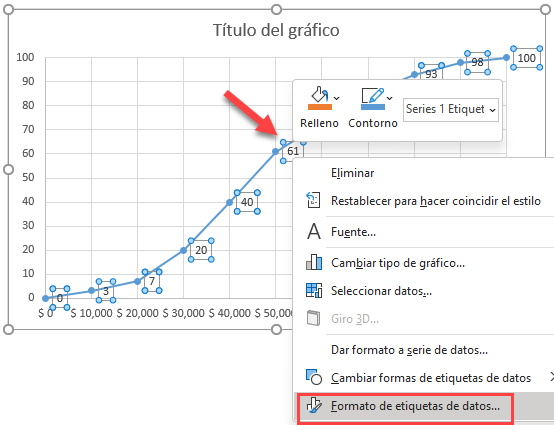
A partir de ahí, cambiar la posición de las etiquetas está a un par de clics:
- Haga clic en el icono «Opciones de etiqueta«.
- En Posición de la etiqueta, elija «Encima».«
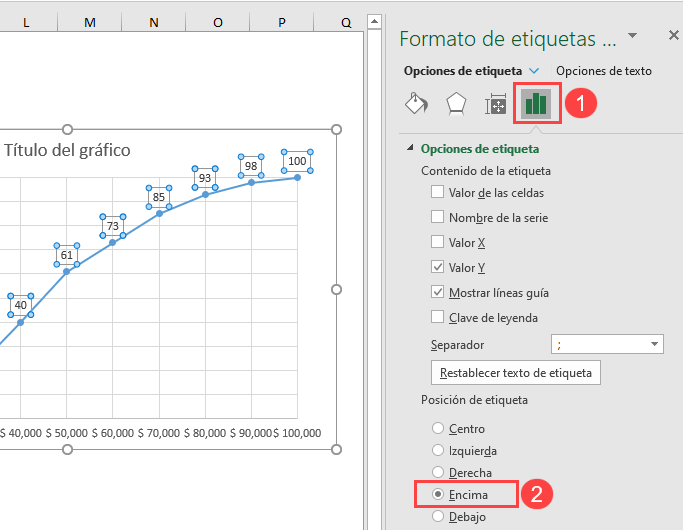
Además, ponga las etiquetas en negrita (pestaña Inicio > Fuente) para que destaquen.
Paso #9: Añadir los Títulos de los Ejes.
Aquí viene el último paso antes de terminar: añadir los títulos de los ejes.
- Seleccione el gráfico.
- Vaya a la pestaña » Diseño de gráfico «.
- Haga clic en el botón «Agregar elemento de gráfico«.
- Elija «Títulos de los ejes«
- Escoge «Horizontal Primario» y «Vertical Primario» del menú que aparece.
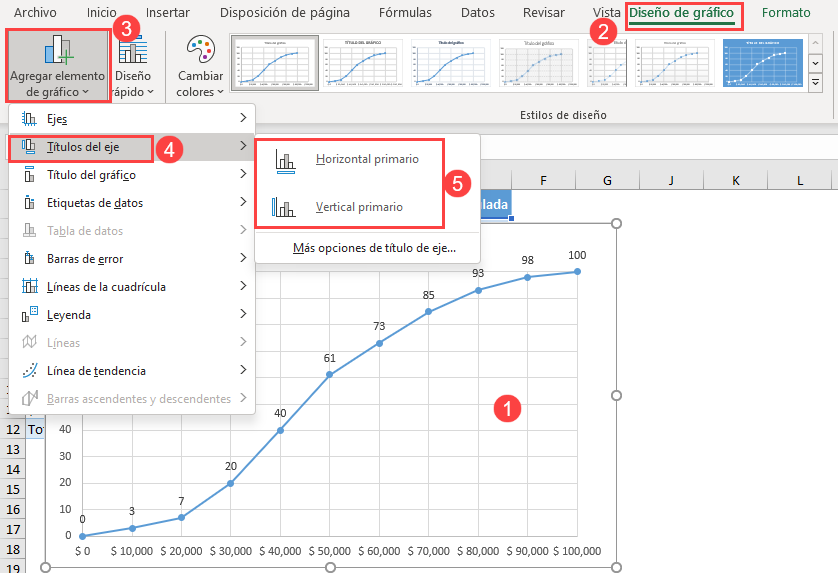
Cambia el nombre del gráfico y de los títulos de los ejes. No olvide que puede estirar el gráfico para hacerlo más grande con el fin de evitar la superposición de datos si es necesario.
¡Enhorabuena por haber creado tu propio gráfico de ojivas!
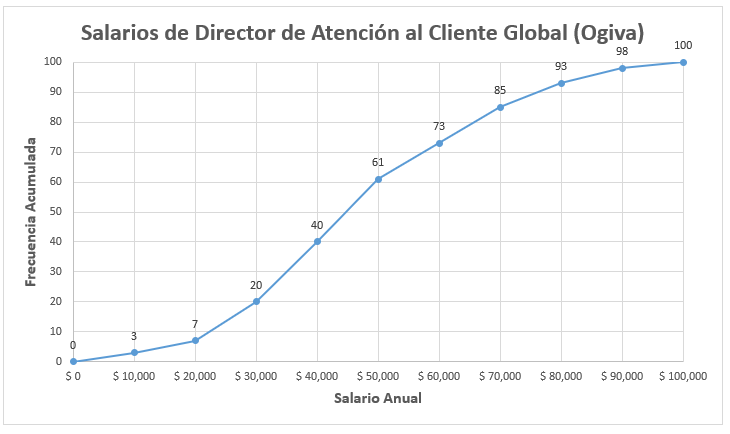
Ahora tienes toda la información que necesitas para crear impresionantes gráficos ogive desde cero en Excel para obtener un pozo sin fondo de datos críticos para una mejor toma de decisiones.
Descargar Plantilla de Gráfico Ojiva
Descargue nuestra plantilla gratuita de Gráfico de Ojiva para Excel.

