Cómo Crear un Gráfico de Paneles en Excel
Este tutorial demostrará cómo crear un gráfico de panel en todas las versiones de Excel: 2007, 2010, 2013, 2016 y 2019.
Gráfico de Paneles – Descarga Gratuita de Plantillas
Descargue nuestra Plantilla Gratuita de Gráfico de Paneles para Excel.
In this Article
- Gráfico de Paneles – Descarga Gratuita de Plantillas
- Cómo Empezar
- Paso #1: Añadir los Separadores.
- Paso #2: Añadir una Tabla Dinámica.
- Paso #3: Diseñar la Disposición de la Tabla Dinámica.
- Paso #4: Extraer los Datos de la Tabla Dinámica.
- Paso #5: Crear un Gráfico de Líneas.
- Paso #6: Hacer que los Colores de las Líneas Sean Consistentes.
- Paso #7: Crear las Líneas Divisorias.
- Paso #8: Cambiar el Tipo de Gráfico de la Serie Ficticia.
- Paso #9: Modificar los Ejes Secundarios.
- Paso #10: Añadir Barras de Error.
- Paso #11: Ocultar los Elementos Auxiliares del Gráfico.
- Descargar plantilla de Gráfico de Paneles
Un gráfico de panel (también llamado gráfico enrejado o pequeño múltiplo) es un conjunto de pequeños gráficos similares comparados uno al lado del otro y divididos por separadores. Dado que estos minigráficos comparten los mismos ejes y se miden en la misma escala, básicamente, un gráfico de panel los consolida a todos en un solo lugar.
El gráfico no sólo le permite mostrar más información de forma ordenada, sino que también le ayuda a comparar o analizar rápidamente la relación entre varios conjuntos de datos a la vez, a la vez que le ahorra una gran cantidad de espacio en el panel de control.
Como ejemplo, eche un vistazo al siguiente gráfico de panel, que combina cuatro gráficos de líneas independientes que comparan los ingresos anuales de las franquicias Orange Ltd y Banana Ltd en cuatro estados durante los últimos seis años.
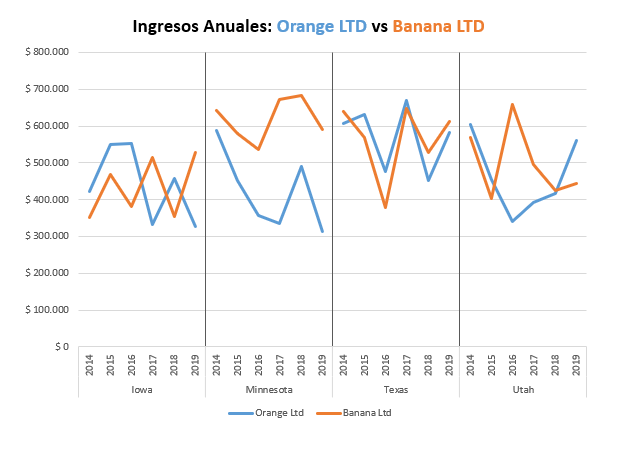
Como puede ver, el gráfico de panel ilustra un pozo sin fondo de datos útiles, a diferencia del revoltijo de líneas que acabaría obteniendo si optara simplemente por su homólogo integrado.
Desafortunadamente, este tipo de gráfico no está soportado en Excel, lo que significa que tendrás que construirlo manualmente tú mismo. Pero antes de empezar, echa un vistazo al complemento Creador de gráficos, una herramienta versátil para crear gráficos avanzados de Excel con sólo unos clics.
En este tutorial, aprenderás a trazar un gráfico de panel personalizable en Excel desde cero.
Cómo Empezar
Para ilustrar los pasos a seguir, necesitamos empezar con algunos datos. Como ya habrás adivinado, vamos a comparar el historial de los franquiciados de dos empresas, Orange Ltd y Banana Ltd, en cuatro estados diferentes: Iowa, Minnesota, Texas y Utah.
Dicho esto, consideremos la siguiente tabla:
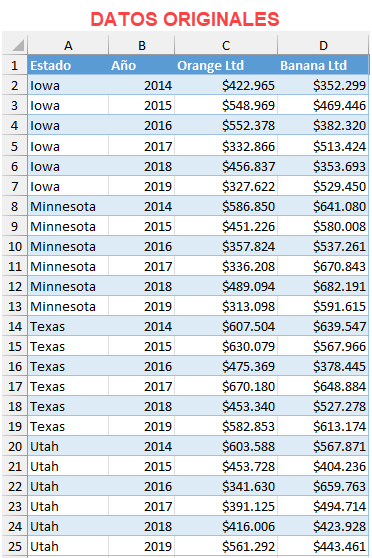
Veamos cada columna con más detalle.
- Estado – Esta columna representa las categorías por las que se dividirá el gráfico en gráficos más pequeños (paneles). En nuestro caso, cada minigráfico de líneas ilustra la dinámica de rendimiento de cada uno de los estados.
- Año – Esta columna determina la escala del eje horizontal. Los valores y el formato deben ser idénticos en todos los paneles.
- Orange Ltd y Banana Ltd – Estos son sus valores reales. Vamos a utilizar sólo dos conjuntos de datos con fines ilustrativos, pero con el método mostrado en este tutorial, el cielo es el límite.
Al final, queremos que nuestros datos se vean así:
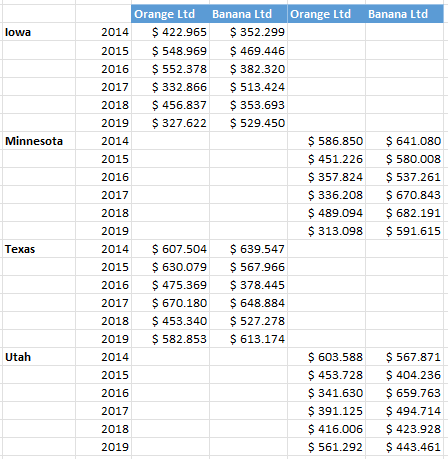
Técnicamente, puede manipular los datos manualmente (si es así, vaya al paso #5). Este enfoque puede ser preferible si sus datos son simples. De lo contrario, le mostraremos cómo utilizar una tabla dinámica para manipular los datos en el formato necesario.
Así que, vamos a sumergirnos de lleno.
Paso #1: Añadir los Separadores.
Antes de que pueda crear un gráfico de panel, necesita organizar sus datos de la manera correcta.
Primero, a la derecha de tus datos reales(columna E), configura una columna de ayuda llamada “Separador”. El propósito de esta columna es dividir los datos en dos categorías alternas-expresadas con los valores de 1 y 2-para sentar las bases de la futura tabla dinámica.
Escriba “1” en cada celda correspondiente de la columna Separador que pertenezca a la primera categoría, Iowa(E2:E7). A continuación, escriba “2” en todas las celdas correspondientes que pertenezcan a la segunda categoría, Minnesota (E8:E13).
Del mismo modo, rellene las restantes celdas en blanco de la columna, alternando entre los dos valores del separador a medida que pasa de un estado a otro.

Paso #2: Añadir una Tabla Dinámica.
Una vez que haya completado el Paso #1, cree una tabla dinámica.
- Resalte cualquier celda dentro del rango del conjunto de datos(A1:E25).
- Vaya a la pestaña Insertar.
- Elija “Tabla Dinámica”
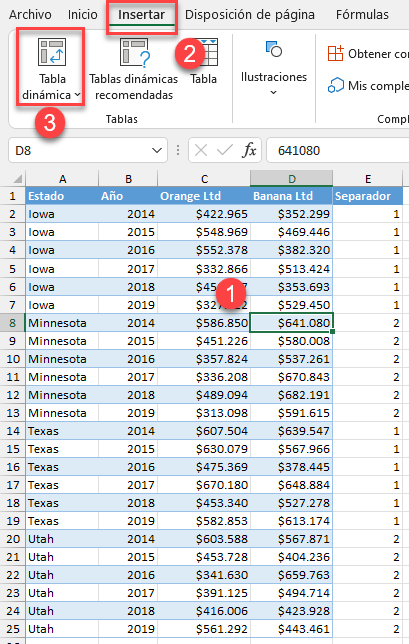
Cuando aparezca el cuadro de diálogo Crear tabla dinámica, selecciona “Hoja de cálculo existente”, resalta cualquier celda vacía cerca de tus datos reales(G1) y haz clic en “Aceptar”
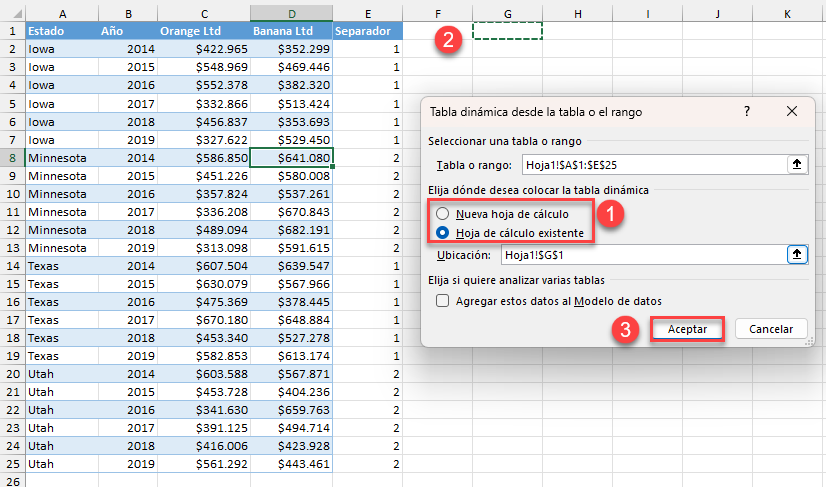
Paso #3: Diseñar la Disposición de la Tabla Dinámica.
Inmediatamente después de crear la tabla dinámica, aparecerá el panel de tareas Campos de tabla dinámica. En este panel de tareas, desplace los elementos de la lista de campos en el siguiente orden -el orden es importante- para modificar el diseño de su nueva tabla dinámica:
- Mueva “Estado” y “Año” a “Filas”
- Mueva “Separador” a “Columnas”
- Mueva “Orange Ltd” y “Banana Ltd” a “Valores”
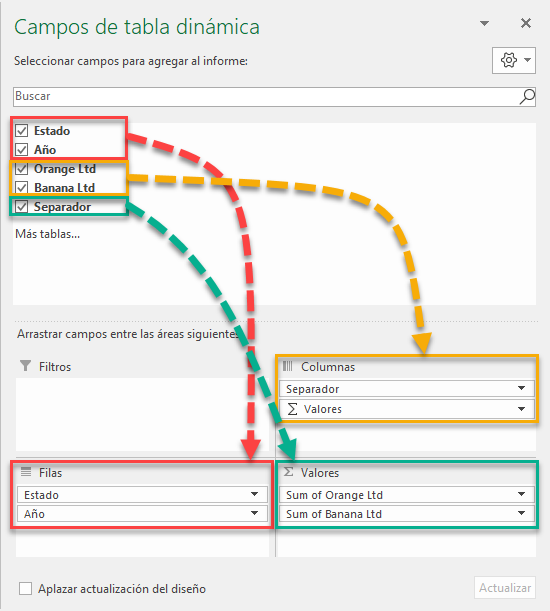
En este punto, tu tabla dinámica debería tener este aspecto:
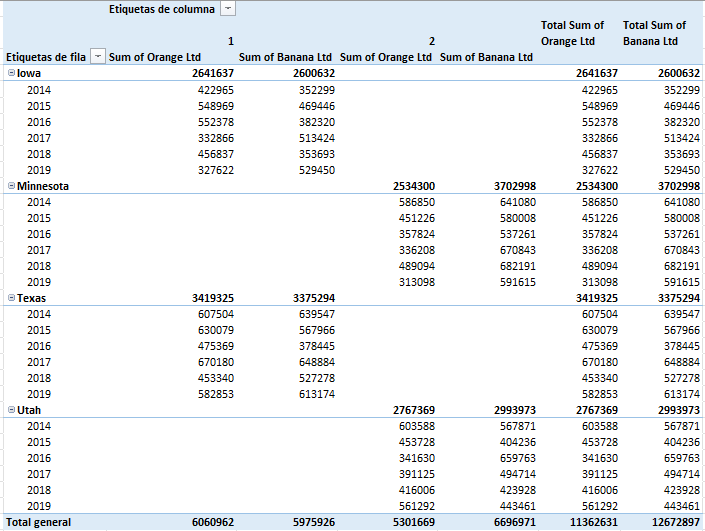
Ahora, cambie el tipo de presentación y elimine los elementos redundantes de la tabla.
- Seleccione cualquier celda de la tabla dinámica(G4:L26).
- Ve a la pestaña “Diseño”.
- Haz clic en “Diseño de informe”
- Elige “Mostrar en formato tabular”
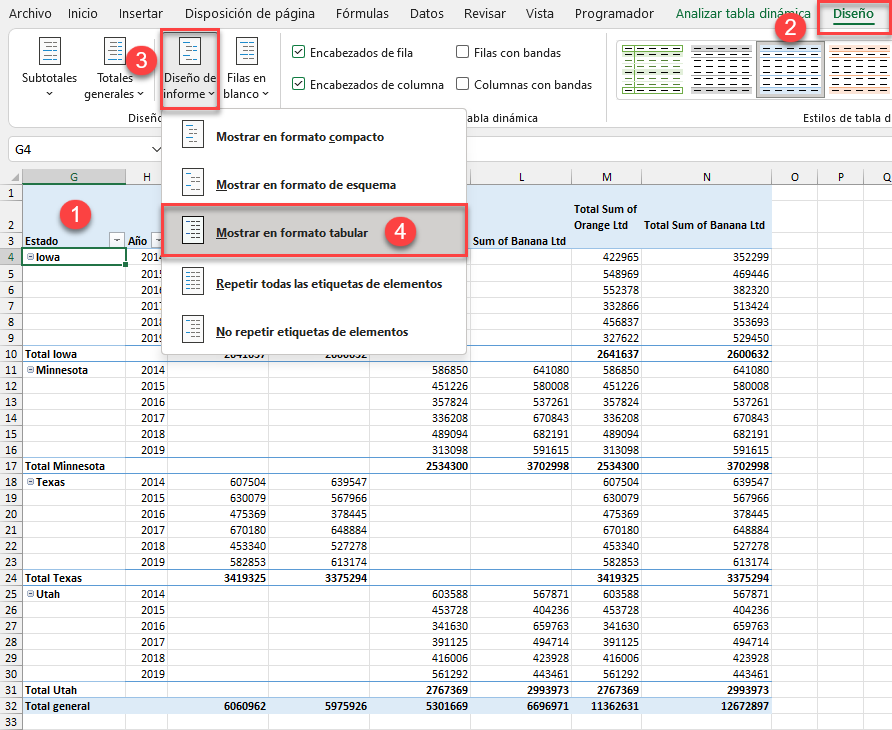
Todavía en la pestaña Diseño, haz clic en el icono “Grandes totales” y elige “Desactivado para filas y columnas” en el menú desplegable.
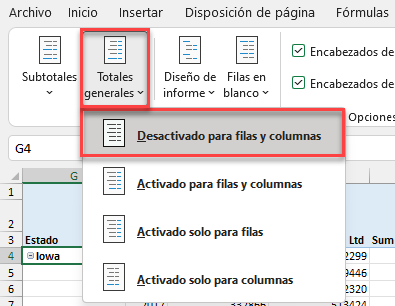
A continuación, haz clic en “Subtotales” y elige “No mostrar subtotales”

Después de haber seguido todos los pasos, su tabla dinámica debería tener este formato:
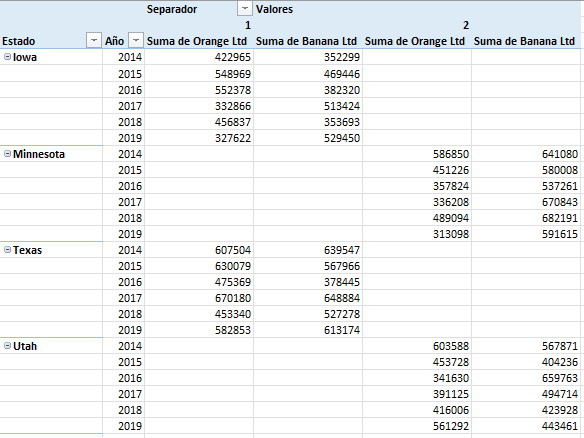
Paso #4: Extraer los Datos de la Tabla Dinámica.
Como no quieres construir un gráfico dinámico (no, no quieres), es hora de separar los datos de la tabla dinámica. Copia todos los valores de tu tabla dinámica(G4:L27) en las celdas vacías al lado. (Una columna vacía entre los conjuntos de datos ayudará a evitar confusiones)
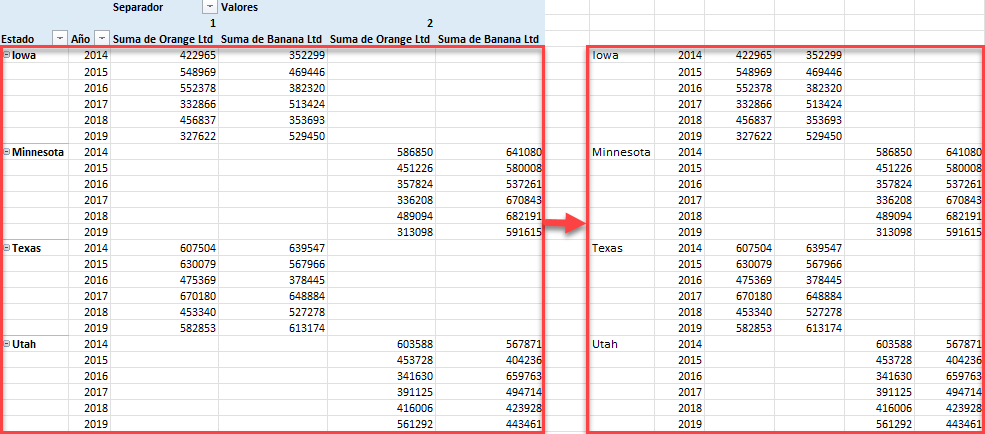
La fila de cabecera(P3:S3) de tu tabla recién creada es la responsable de mostrar los elementos de la leyenda del gráfico, así que vamos a añadirlos rápidamente también.
Dado que la tabla pivotante divide los datos en dos gráficos casi lineales, la fila de cabecera debería ser la siguiente:
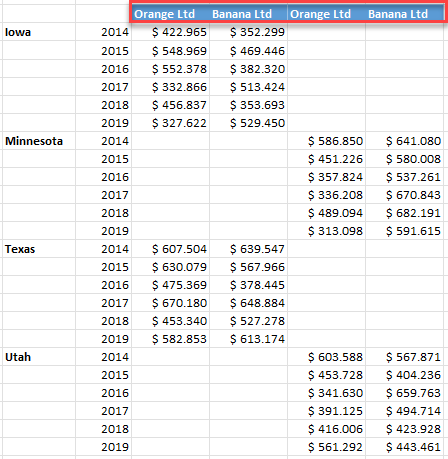
Paso #5: Crear un Gráfico de Líneas.
Por último, trace un gráfico de líneas normal y vea qué ocurre.
- Resalte la tabla que contiene los datos extraídos de la tabla dinámica(N3:S27).
- Ve a la pestaña Insertar.
- Haz clic en el botón “Insertar gráfico lineal o de área”.
- Elige “Línea”
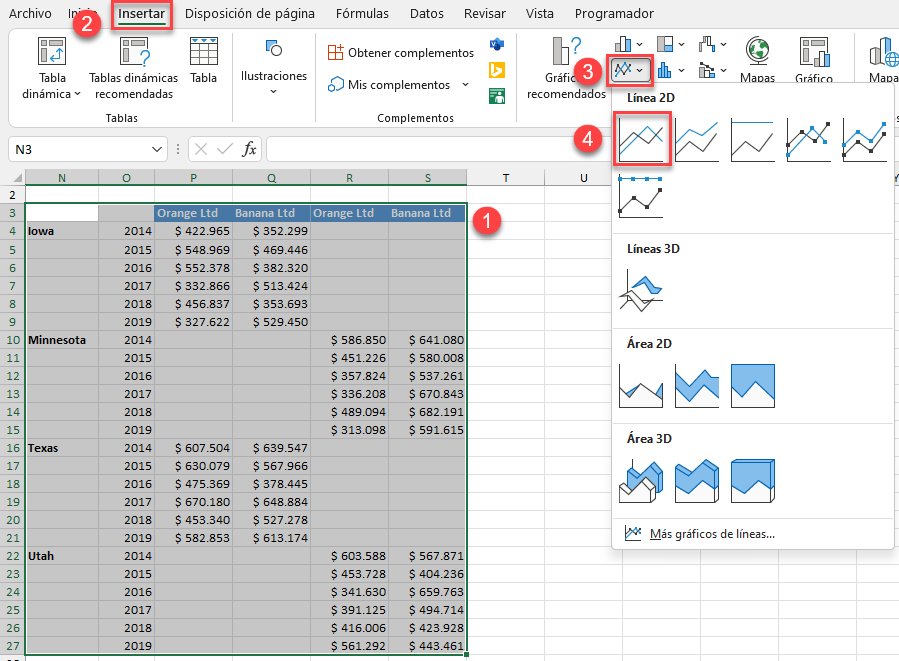
Paso #6: Hacer que los Colores de las Líneas Sean Consistentes.
Como puede ver, Excel creó un gráfico de líneas con cuatro series de datos diferentes. Unifique esos datos usando los mismos colores para cada empresa.
Haga clic con el botón derecho en cualquier serie de datos y elija “Formatear serie de datos”

En el panel de tareas Formatear serie de datos, haga lo siguiente:
- Cambie a la pestaña Relleno y Línea.
- En “Línea”, seleccione “Línea sólida”
- Haga clic en el icono “Color de contorno” y elija su color de la paleta. (Repita el proceso para cada línea)
- Vuelve a comprobar la leyenda del gráfico para asegurarte de que has ajustado los colores correctamente.
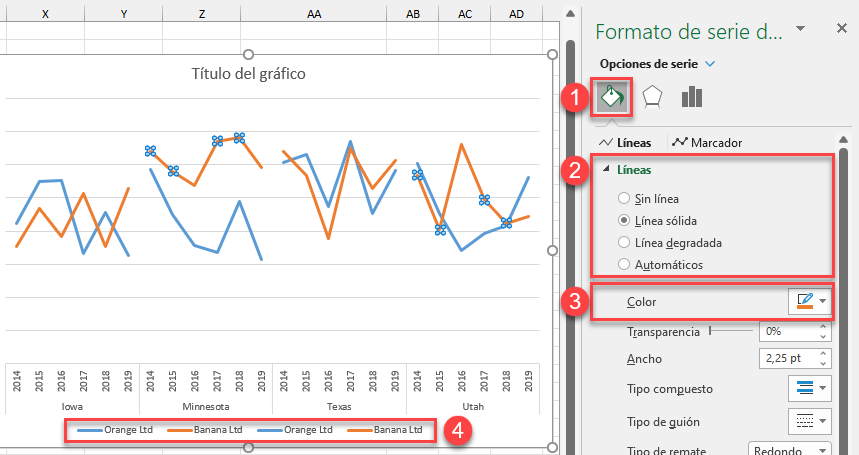
Paso #7: Crear las Líneas Divisorias.
La tarea que nos ocupa puede parecer nada especial, pero no es tan fácil como parece. Sí, podría simplemente dibujar las líneas utilizando las formas incorporadas, pero acabarían estando mal colocadas cada vez que redimensionara el gráfico.
Por lo tanto, vamos a utilizar barras de error verticales en su lugar, que se colocarán entre cada panel, justo donde el eje Y cruza el eje de categorías.
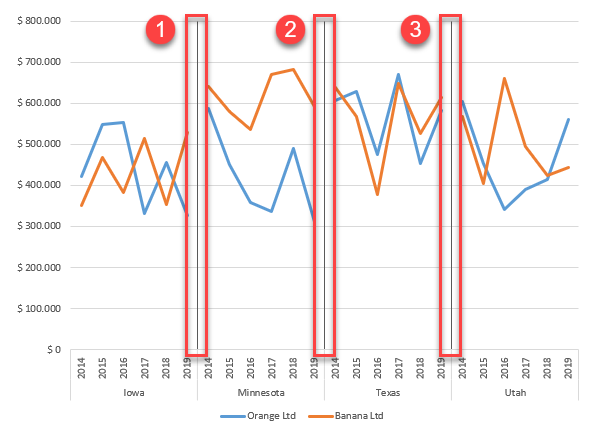
Sin embargo, para solucionar el problema, tendrá que pasar por algunos obstáculos. En primer lugar, vamos a crear los datos del gráfico de ayuda:
- Configure una tabla ficticia separada exactamente de la misma manera que se ve en la captura de pantalla a continuación. Deje la celda U4 vacía para que las cosas funcionen y escriba “Divisores” en V4.
- Escribe “0” en V5 y cópialo hacia abajo. El número de filas que contienen valores en la tabla representa cuántas barras de error se crearán finalmente. En este caso, necesitamos tres barras de error, por lo que habrá tres celdas con “0” en ellas.
- Escriba “=CONTARA(O4:O9)+0,5” en U5.
La fórmula calcula el número de valores de escala del eje x utilizados para un panel y calcula su punto medio para posicionar las líneas en el eje X justo donde los dos ejes se encuentran.

Ahora, escribe “=U5+CONTARA(O4:O9)” en U6 y cópialo en U7.
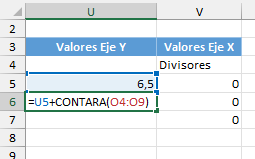
Una vez que haya configurado la tabla de ayuda, inserte los datos en el gráfico de panel.
- Resalte todos los valores de la tabla de ayuda, excepto la fila de cabecera(U4:V7).
- Seleccione el área del gráfico.
- Vaya a la pestaña “Inicio”.
- Haga clic en “Pegar”
- Elija “Pegado especial”
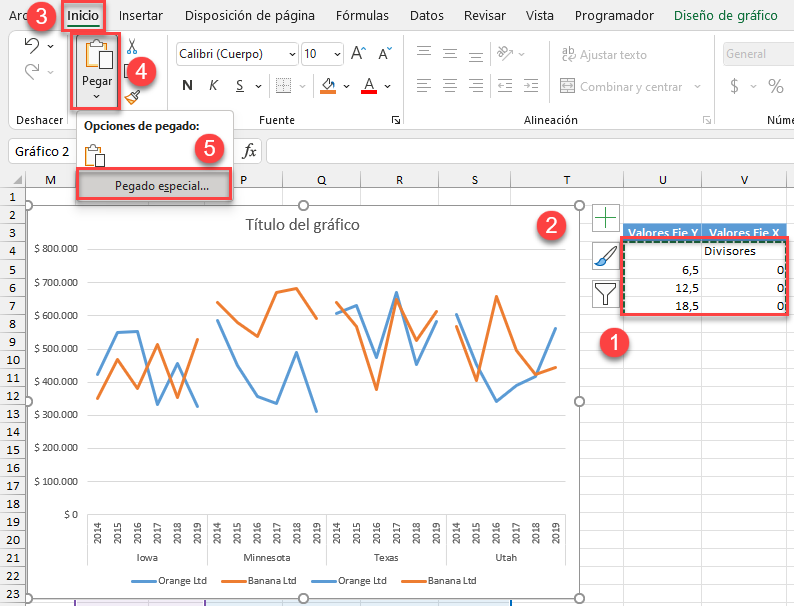
En el cuadro de diálogo que aparece, sigue unos sencillos pasos:
- En “Agregar celdas como”, selecciona “Nueva serie”
- En “Valores (Y) en”, selecciona “Columnas”
- Marca las casillas “Nombres de las series en la primera fila” y “Categorías (rótulos de X) en la primera columna”.
- Haz clic en “Aceptar”
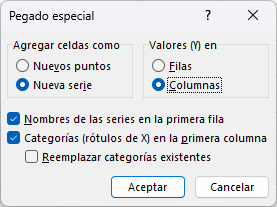
Paso #8: Cambiar el Tipo de Gráfico de la Serie Ficticia.
Haga clic derecho en la serie de datos recién agregada(Serie “Divisores”) y elija “Cambiar tipo de gráfico de serie”
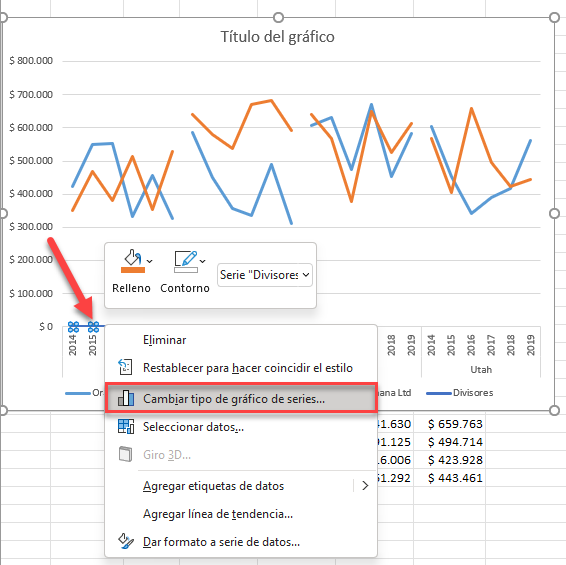
Para la Serie “Divisores” , cambie “Tipo de Gráfico” a “Dispersión con Líneas Rectas”
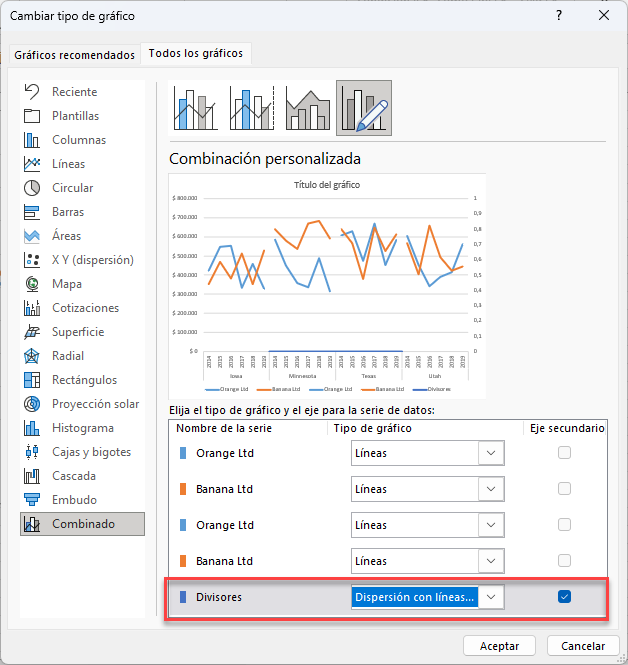
Paso #9: Modificar los Ejes Secundarios.
Primero, elimine el eje horizontal secundario. Haga clic con el botón derecho en los números de la parte superior del gráfico y elija “Eliminar”
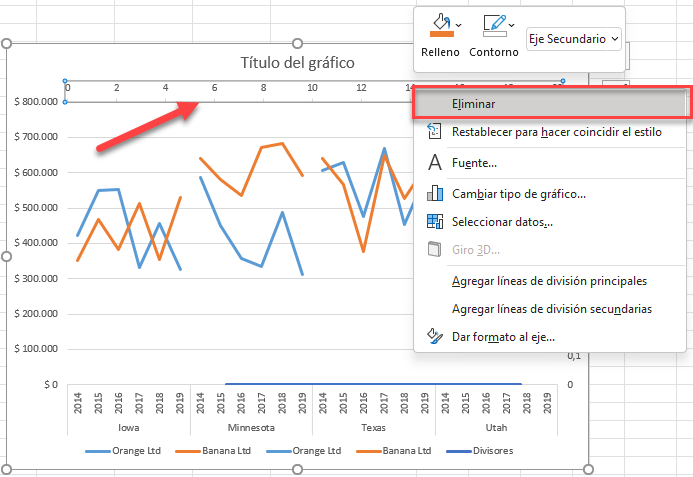
Luego, haz clic con el botón derecho en el eje vertical secundario a lo largo del lado derecho del gráfico y selecciona “Formatear eje”
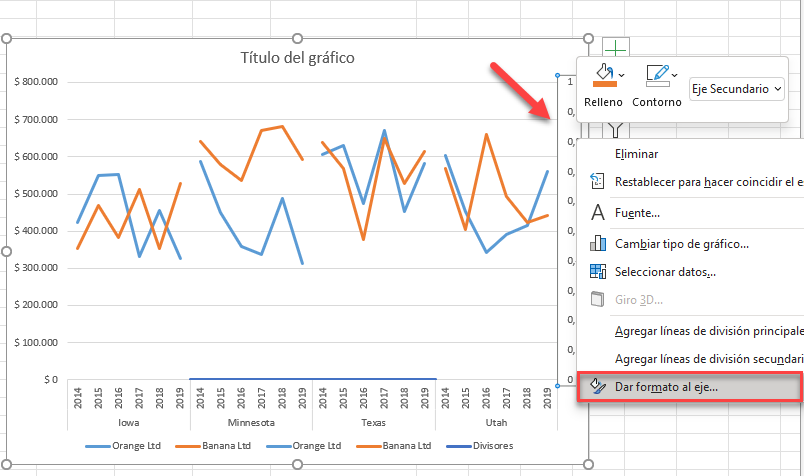
En el panel de tareas Formatear eje, establezca en piedra los rangos de escala del eje:
- Cambie a la pestaña Opciones de Eje.
- Cambie el valor de Límites mínimos a “0”
- Cambie el valor de Límites Máximos a “1”
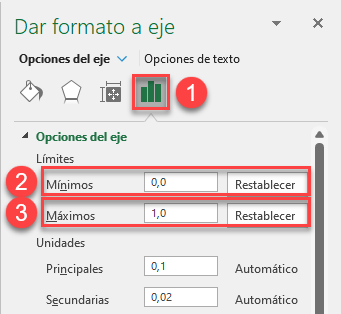
En la misma pestaña, desplázate hasta la sección Etiquetas y cambia “Posición de la etiqueta” a “Ninguna” para ocultar la escala del eje; si simplemente la eliminas, se estropeará el gráfico.
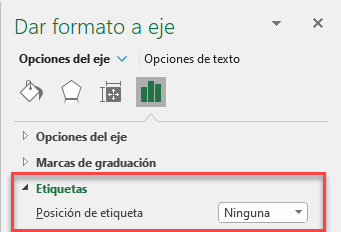
Paso #10: Añadir Barras de Error.
Ya se han sentado las bases, lo que significa que por fin puede añadir las barras de error.
- Seleccione la serie “Divisores”
- Haga clic en el ícono Elementos del Gráfico.
- Haga clic en la flecha junto a “Barras de error”
- Seleccione “Más opciones”
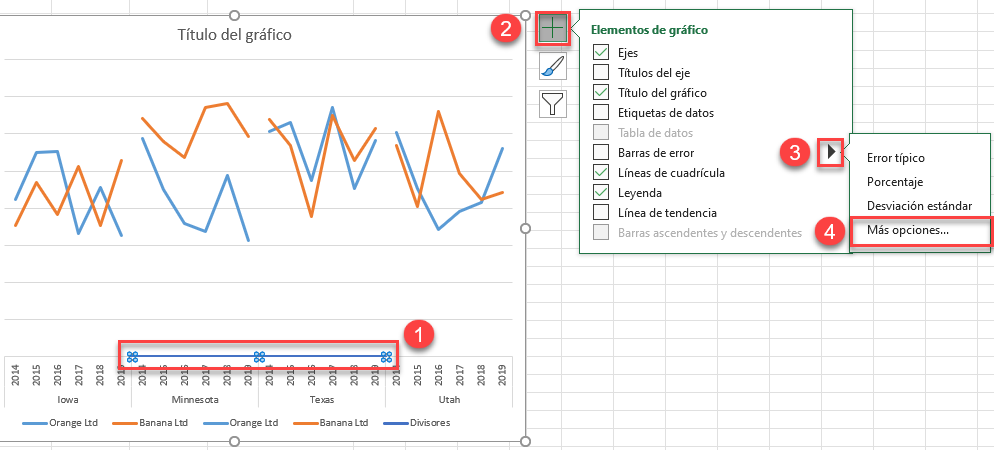
En el panel de tareas “Formato de barras de error”, modifique los separadores.
- Cambie a la pestaña Opciones de la Barra de Error.
- En “Dirección”, elija “Más”
- En “Estilo Final”, seleccione “Sin remate”
- En “Cantidad de error”, cambie “Valor fijo” a “1”
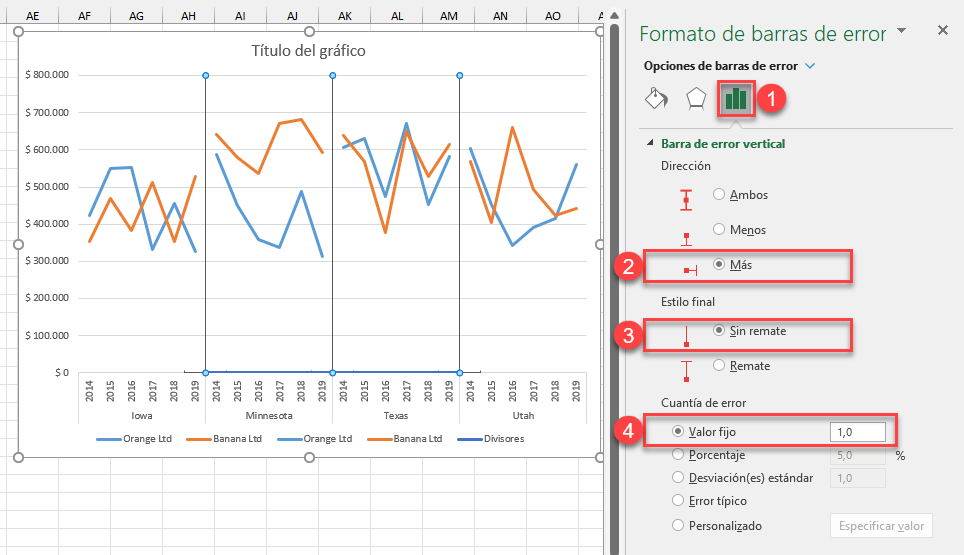
Paso #11: Ocultar los Elementos Auxiliares del Gráfico.
Como último paso, elimine el gráfico de dispersión secundario subyacente, las barras de error horizontales y los elementos duplicados de la leyenda.
Tratemos primero con las series ficticias. Seleccione la serie “Divisores”, navegue hasta el panel de tareas Formato de serie de datos y, en la pestaña Opciones de serie, elija “Sin línea”
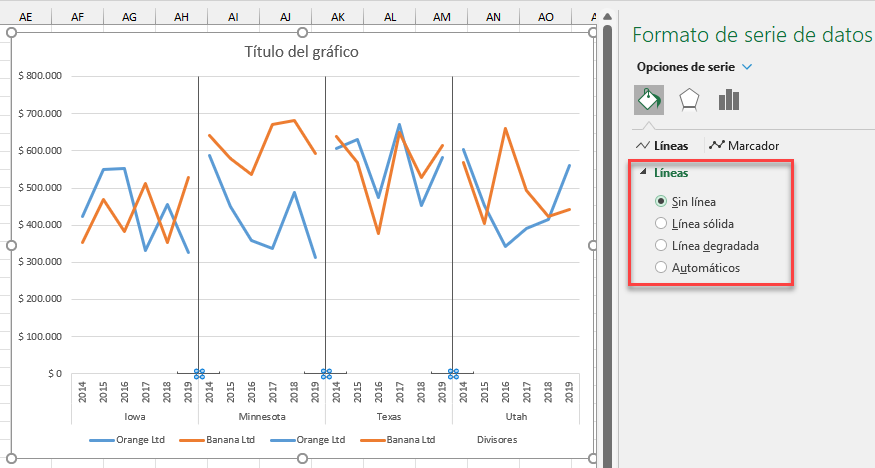
Ahora, elimine las barras de error horizontales y todos los elementos de la leyenda excepto “Orange Ltd” y “Banana Ltd” seleccionando cada elemento, haciendo clic con el botón derecho y eligiendo “Eliminar” Al final de este paso, tu gráfico de panel debería tener este aspecto:
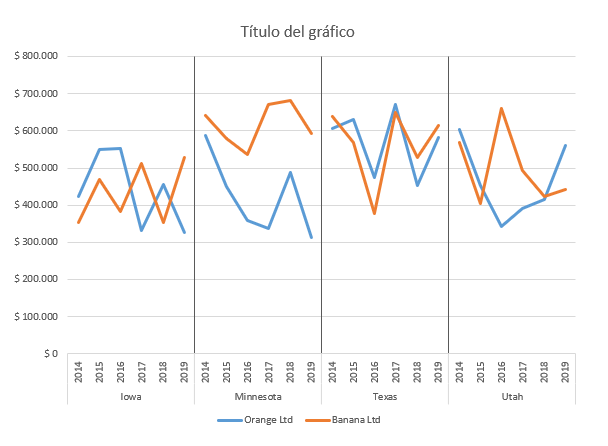
Cambie el título del gráfico y ya tendrá listo su impresionante gráfico de panel
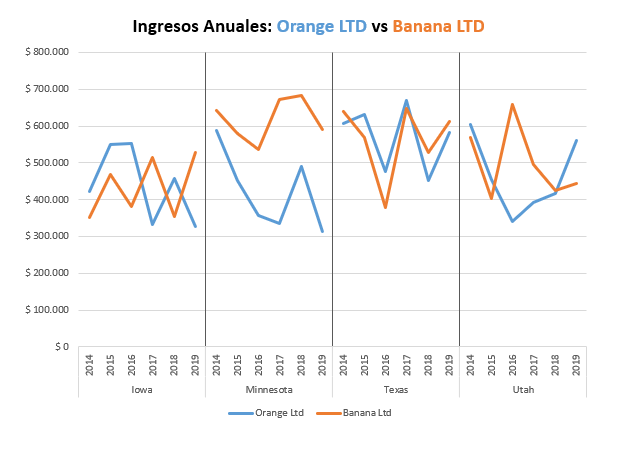
Descargar plantilla de Gráfico de Paneles
Descargue nuestra Plantilla Gratuita de Gráfico de Paneles para Excel.

