Cómo Crear un Gráfico de Pareto en Excel
Este tutorial demostrará cómo crear un Gráfico de Pareto en todas las versiones de Excel: 2007, 2010, 2013, 2016 y 2019.
Gráfico de Pareto – Descarga Gratuita de Plantillas
Descargue Nuestra Plantilla Gratuita de Gráfico de Pareto para Excel.
In this Article
- Gráfico de Pareto – Descarga Gratuita de Plantillas
- Para Empezar
- Cómo Crear un Gráfico de Pareto en Excel 2016+
- Paso #1: Trazar un Gráfico de Pareto.
- Paso #2: Añadir Etiquetas de Datos.
- Paso #3: Añadir los Títulos de los Ejes.
- Paso #4: Añadir los Toques Finales.
- Cómo Crear un Gráfico de Pareto en Excel 2007, 2010 y 2013
- Paso #1: Ordenar los Datos en Orden Descendente.
- Paso #2: Calcular los Porcentajes Acumulados.
- Paso #3: Crear un Gráfico de Columnas Agrupadas.
- Paso #4: Crear un Gráfico Combinado.
- Paso #5: Ajustar la Escala del Eje Vertical Secundario.
- Paso #6: Cambiar el Ancho de Separación de las Columnas.
- Paso #7: Agregar Etiquetas de Datos
- Paso #8: Limpiar el Gráfico.
- Descargar Plantilla de Gráfico de Pareto
Un Gráfico de Pareto es un híbrido entre un gráfico de columnas y un gráfico de líneas que indica la importancia relativa de los factores o elementos de un conjunto de datos determinado junto con sus porcentajes acumulados. El gráfico debe su nombre al principio de Pareto, también conocido como la ley de los pocos vitales, que establece que aproximadamente el 20% de las causas contribuyen al 80% de los efectos.
El propósito del gráfico es discernir los factores críticos de un conjunto de datos, diferenciándolos de los insignificantes.
Un gráfico de Pareto se convirtió en un tipo de gráfico nativo en Excel 2016, pero para los usuarios de Excel 2013 o versiones anteriores, la única manera de hacerlo es construir manualmente el gráfico desde cero.
En este tutorial, aprenderá a crear un gráfico de Pareto personalizable tanto manualmente como utilizando la herramienta de gráficos incorporada en Excel.
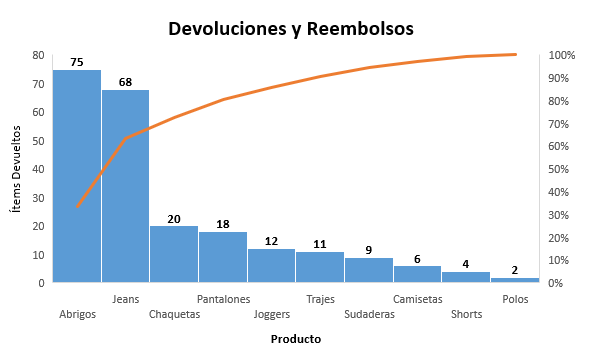
Para Empezar
Para empezar, necesitamos algunos datos en bruto con los que trabajar. Por esa razón, supongamos que se dispone a analizar el desglose de los artículos devueltos a una tienda de ropa, tratando de averiguar qué categorías de productos causan más problemas.
Con eso en mente, considere los siguientes datos:
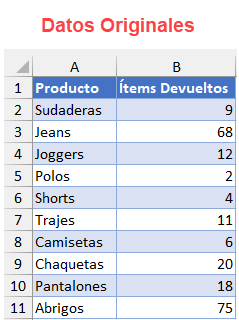
Así que, vamos a sumergirnos de lleno.
Cómo Crear un Gráfico de Pareto en Excel 2016+
En primer lugar, permítanme mostrarles cómo trazar un Gráfico de Pareto utilizando el correspondiente tipo de gráfico incorporado de Excel introducido en Excel 2016.
Con este método, se tarda sólo unos pocos clics para configurar el gráfico, pero se pierde en algunas características de personalización, por ejemplo, no se puede añadir ni etiquetas de datos ni marcadores a la línea de Pareto.
Así que, si necesita ese nivel extra de personalización, tiene sentido construir el gráfico desde cero. Pero primero, aquí está el algoritmo para aquellos que buscan tomar la ruta más fácil.
Paso #1: Trazar un Gráfico de Pareto.
De nuevo, si utilizas Excel 2016 o posterior, Excel te permite crear un gráfico de Pareto sencillo sin apenas mover un dedo:
- Resalta tus datos reales(A1:B11).
- Ve a la pestaña Insertar.
- Haz clic en “Insertar gráfico de estadística”
- Elige “Pareto”
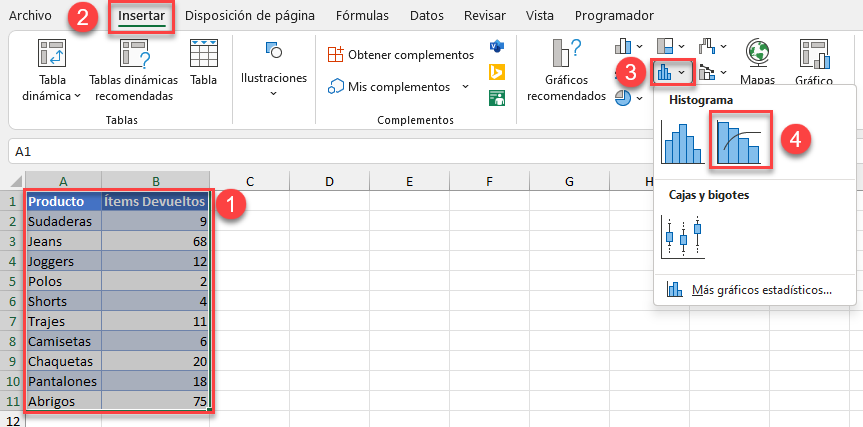
Por arte de magia, aparecerá inmediatamente un diagrama de Pareto:
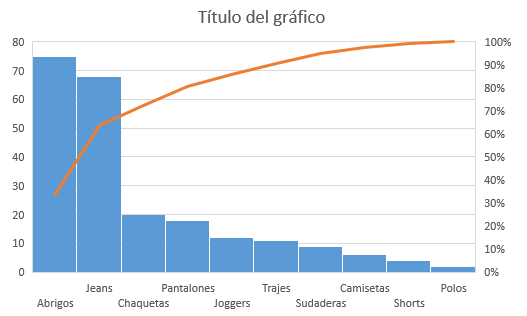
Técnicamente, podemos darlo por terminado, pero para ayudar a que el gráfico cuente la historia, es posible que tengas que hacer algo de trabajo extra.
Paso #2: Añadir Etiquetas de Datos.
Empieza por añadir etiquetas de datos al gráfico. Haz clic con el botón derecho en cualquiera de las columnas y selecciona “Agregar etiquetas de datos”
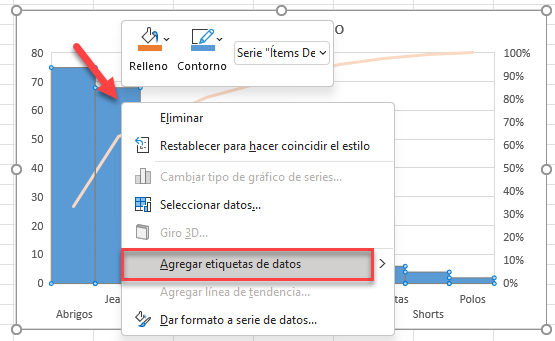
Personaliza el color, la fuente y el tamaño de las etiquetas para que destaquen(Inicio > Fuente).
Paso #3: Añadir los Títulos de los Ejes.
Como guinda del pastel, los títulos de los ejes proporcionan un contexto adicional sobre lo que trata el gráfico.
- Seleccione el área del gráfico.
- Cambie a la pestaña Diseño de Gráfico.
- Pulsa el botón “Agregar elemento de gráfico”.
- Seleccione “Títulos del eje” en el menú desplegable.
- Seleccione “Horizontal Primario” y “Vertical Primario”
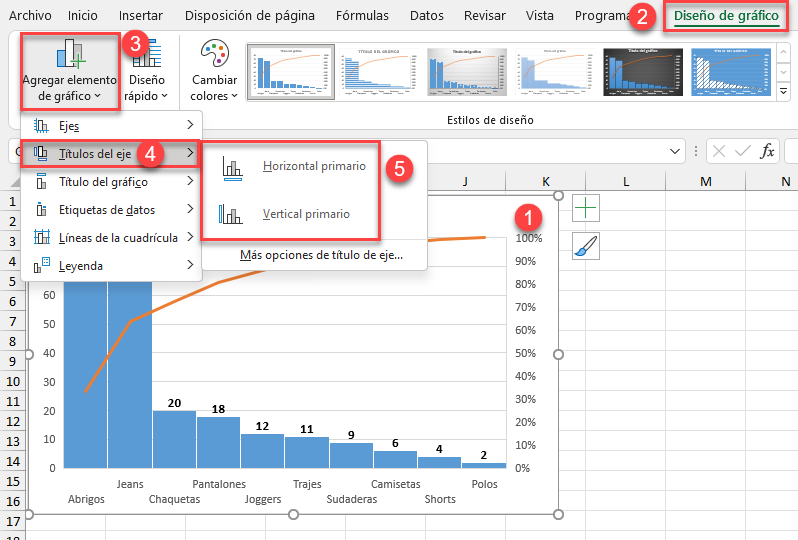
Paso #4: Añadir los Toques Finales.
Como seguimos afinando el gráfico, ahora puede eliminar las líneas de cuadrícula que no tienen ninguna utilidad práctica. Haz clic con el botón derecho en las líneas de cuadrícula y pulsa “Eliminar” para borrarlas.
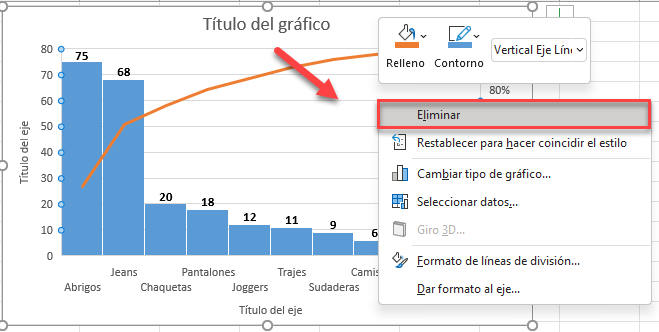
Por último, cambie los títulos de los ejes y del gráfico, ¡y el gráfico de Pareto actualizado estará listo!
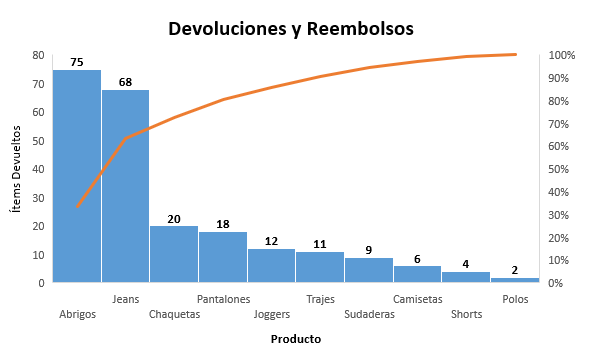
Cómo Crear un Gráfico de Pareto en Excel 2007, 2010 y 2013
Eso ha sido bastante rápido. Sin embargo, los usuarios de versiones anteriores a Excel 2016 no tienen más remedio que hacer todo el trabajo ellos mismos. Pero hay un lado positivo: de esa manera, se obtiene mucho más margen de maniobra para la personalización.
Aunque todas las capturas de pantalla se tomaron en Excel 2019, el método que está a punto de aprender sigue siendo compatible con versiones anteriores a Excel 2007. Simplemente siga a lo largo y ajuste en consecuencia.
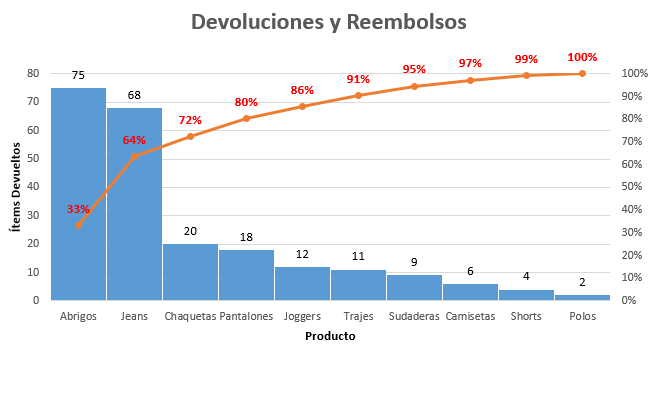
Paso #1: Ordenar los Datos en Orden Descendente.
Para empezar, ordene los datos por el número de elementos devueltos(columna B) en orden descendente.
- Resalte sus datos actuales(A1:B11).
- Vaya a la pestaña Datos.
- Haga clic en el botón “Ordenar”.
- En el cuadro de diálogo Ordenar, haga lo siguiente:
- Para “Columna”, seleccione “Elementos devueltos”
- Para “Ordenar según”, elige “Valores de celda”
- Para “Orden”, elige “De mayor a menor”
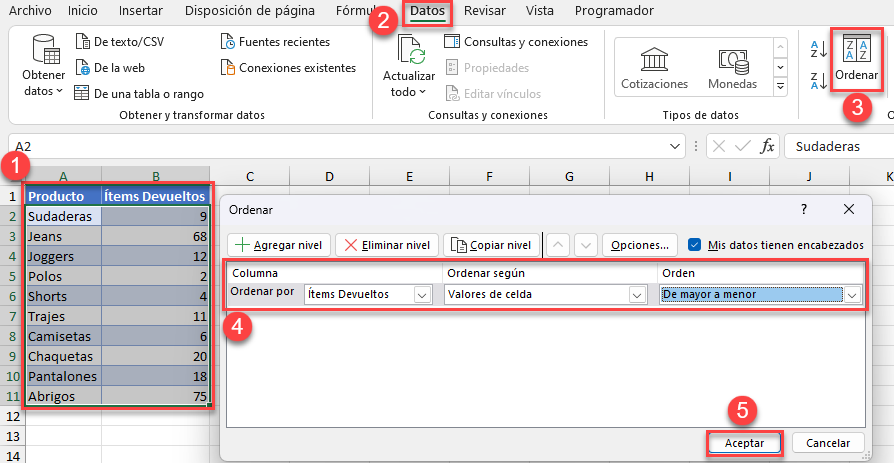
Paso #2: Calcular los Porcentajes Acumulados.
Nuestro siguiente paso consiste en crear una columna auxiliar denominada “% Acumulado” que sumará las cuotas relativas de las categorías de productos en el conjunto de datos que se utilizarán como valores para trazar la línea de Pareto.
Para encontrar los valores, introduce la siguiente fórmula en C2 y cópiala arrastrando el asa de la esquina inferior derecha de la celda hasta la celda C11:
=SUMA($B$2:B2)/SUMA($B$2:$B$11)No olvides formatear la salida de la fórmula como porcentajes (Inicio > Grupo de números > Estilo de porcentaje).
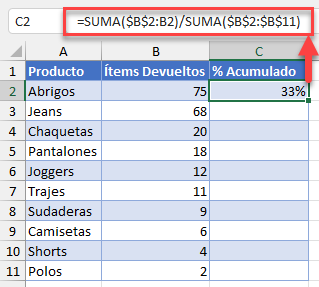
Paso #3: Crear un Gráfico de Columnas Agrupadas.
Una vez que los datos del gráfico se hayan organizado correctamente, trace un gráfico de columnas agrupadas simple.
- Resalte todos los datos del gráfico(A1:C11).
- Ve a la pestaña Insertar.
- Haz clic en “Insertar gráfico de columnas o de barras”
- Selecciona “Columnas agrupadas”
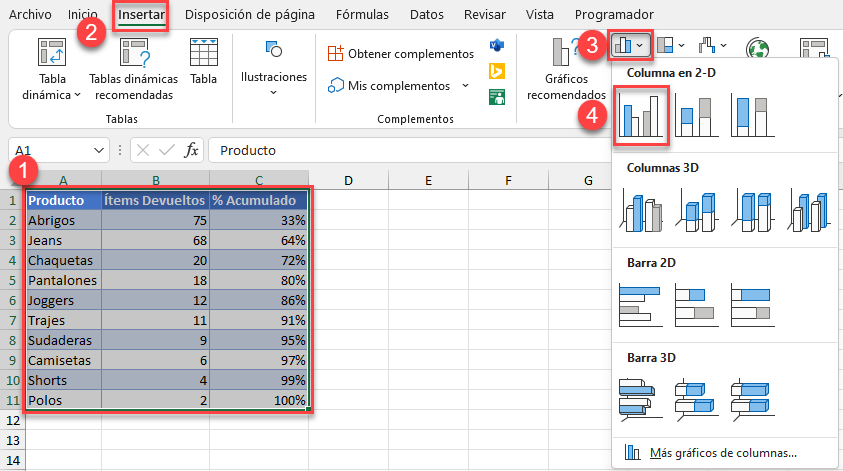
Una vez allí, el futuro gráfico de Pareto debería tener este aspecto:
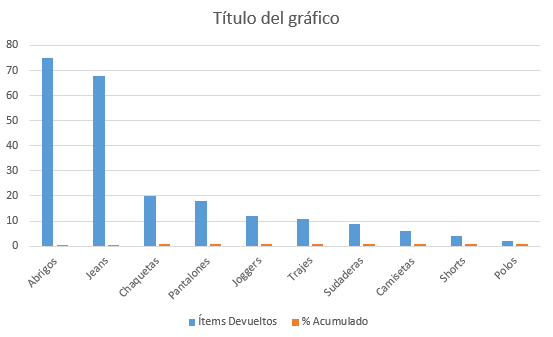
Paso #4: Crear un Gráfico Combinado.
Ahora es el momento de convertir la serie de datos que ilustra los porcentajes acumulados (Serie “% Acumulado”) en un gráfico de líneas.
Haga clic con el botón derecho del ratón en cualquiera de las pequeñas barras naranjas que representan la serie “% Acumulado” y seleccione “Cambiar tipo de gráfico de series” en el menú que aparece.
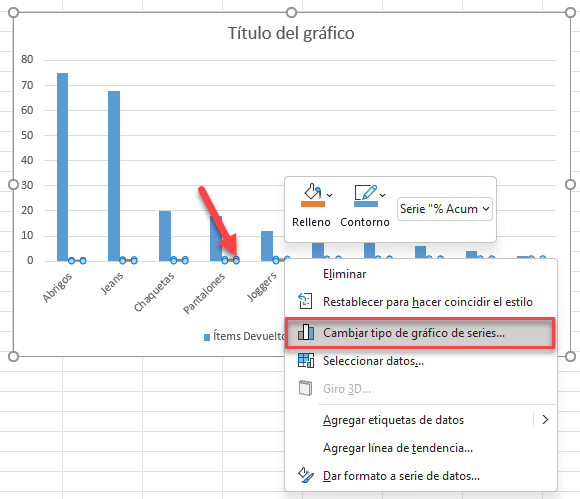
En el cuadro de diálogo Cambiar tipo de gráfico, transforme el gráfico de barras agrupadas en un gráfico combinado:
- Cambie a la pestaña Combinado.
- Para la serie “% Acumulado”, cambie “Tipo de gráfico” a “Línea con marcadores” y marque la casilla “Eje secundario”.
Excel 2010 o versiones anteriores: En la pestaña Cambiar Tipo de Gráfico, vaya a la pestaña Línea y seleccione “Línea con Marcadores”. A continuación, haz clic con el botón derecho en la línea que aparece, selecciona Formato de serie de datos y, en la pestaña Opciones de serie, elige “Eje secundario”
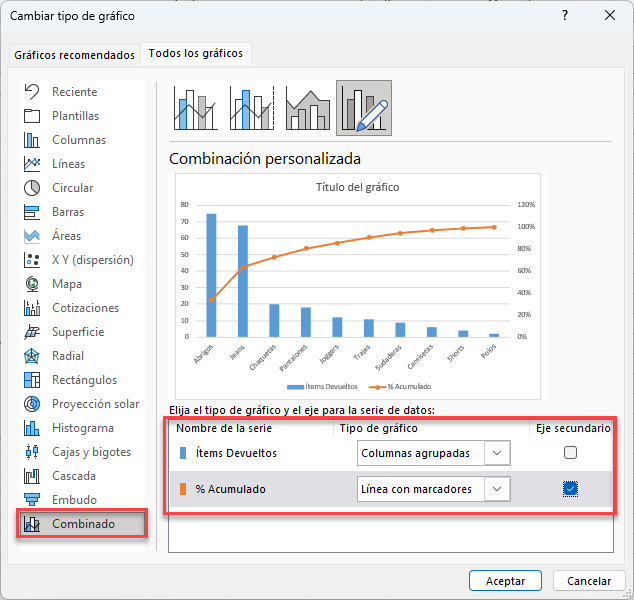
Una vez hecho esto, tu gráfico combinado debería tener este aspecto:
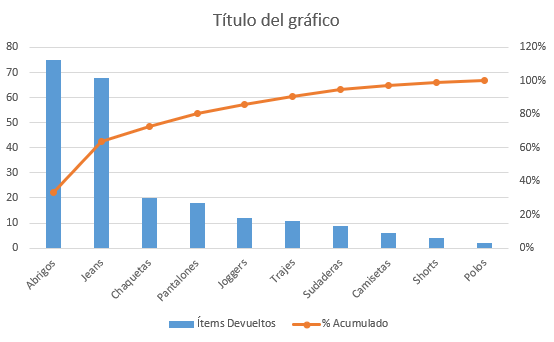
Paso #5: Ajustar la Escala del Eje Vertical Secundario.
En un gráfico de Pareto, los valores del gráfico de líneas nunca pueden superar el cien por cien, así que vamos a ajustar los rangos del eje vertical secundario en consecuencia.
Haga clic con el botón derecho en el eje vertical secundario (los números a lo largo del lado derecho) y seleccione “Dar formato al eje”
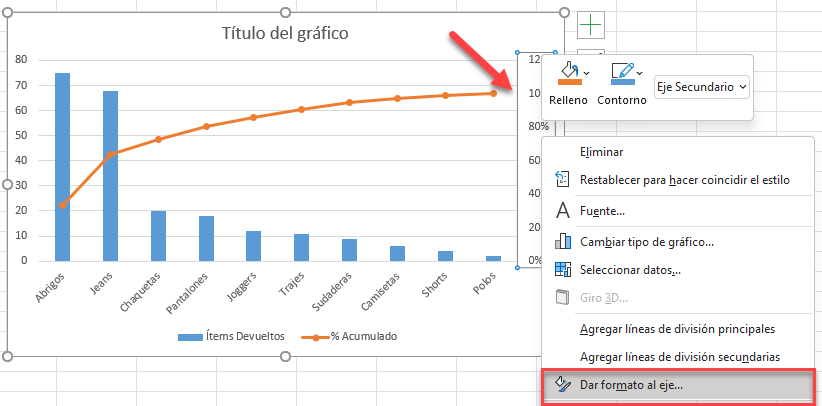
Una vez que aparezca el panel de tareas Formatear Eje, haga lo siguiente:
- Vaya a las Opciones de Eje
- Cambie los Límites Máximos a “1”
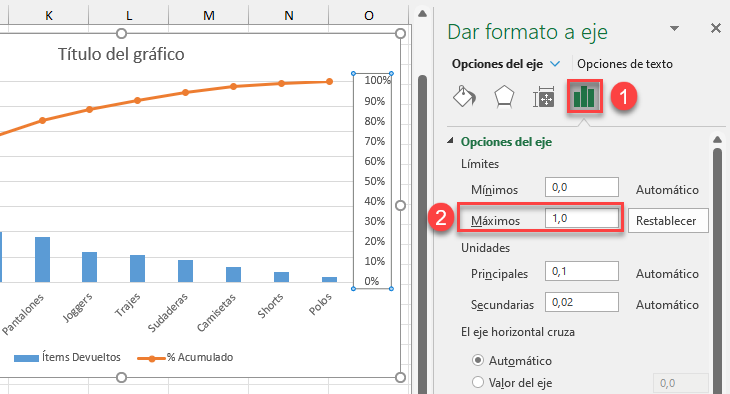
Paso #6: Cambiar el Ancho de Separación de las Columnas.
Haga las columnas más anchas ajustando el ancho del espacio de la serie de datos correspondiente(Serie “Items Devueltos”).
Para ello, haga clic con el botón derecho del ratón en cualquiera de las columnas azules que representan la serie y haga clic en “Dar formato a serie de datos”
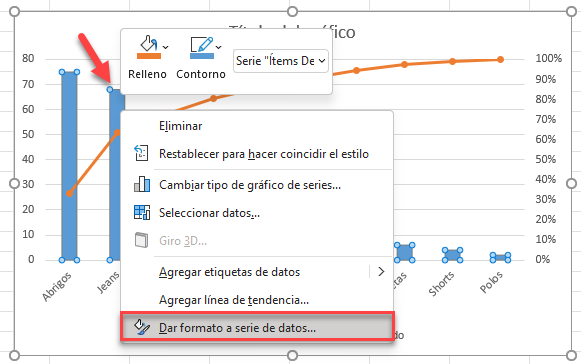
A continuación, siga unos sencillos pasos:
- Vaya a la pestaña Opciones de serie.
- Cambia “Ancho del Rango” a “3%”
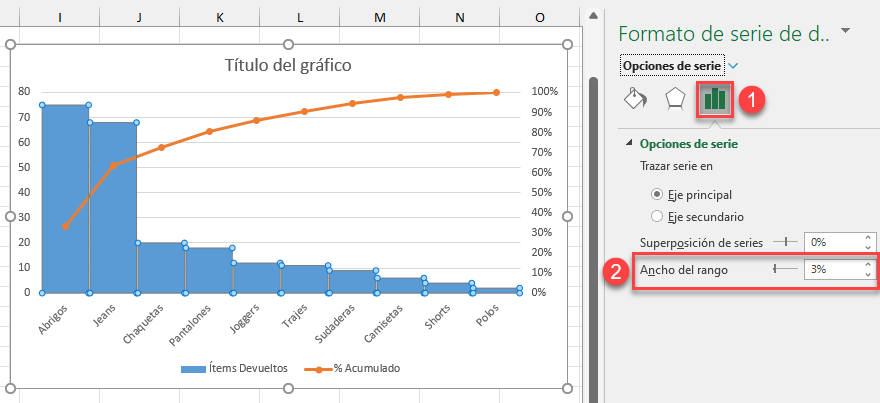
Paso #7: Agregar Etiquetas de Datos
Es hora de agregar etiquetas de datos para ambas series de datos (Clic derecho > Agregar etiquetas de datos).
Como habrás notado, las etiquetas para la línea de Pareto se ven un poco desordenadas, así que vamos a colocarlas justo encima de la línea. Para reposicionar las etiquetas, haz clic con el botón derecho en las etiquetas de datos para la serie “% Acumulado” y elige “Formatear etiquetas de datos”
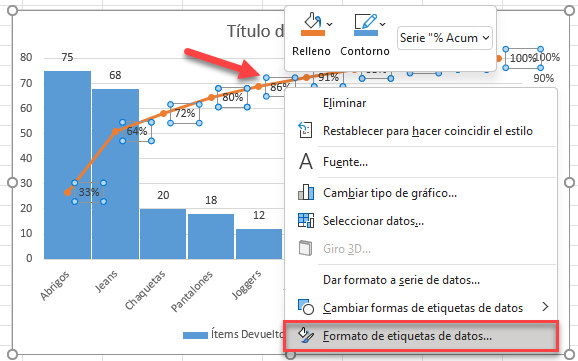
En el panel de tareas de Formatear Etiquetas de Datos, cambie la posición de las etiquetas haciendo lo siguiente:
- Vaya a la pestaña Opciones de etiqueta.
- En “Posición de la etiqueta”, elija “Encima”
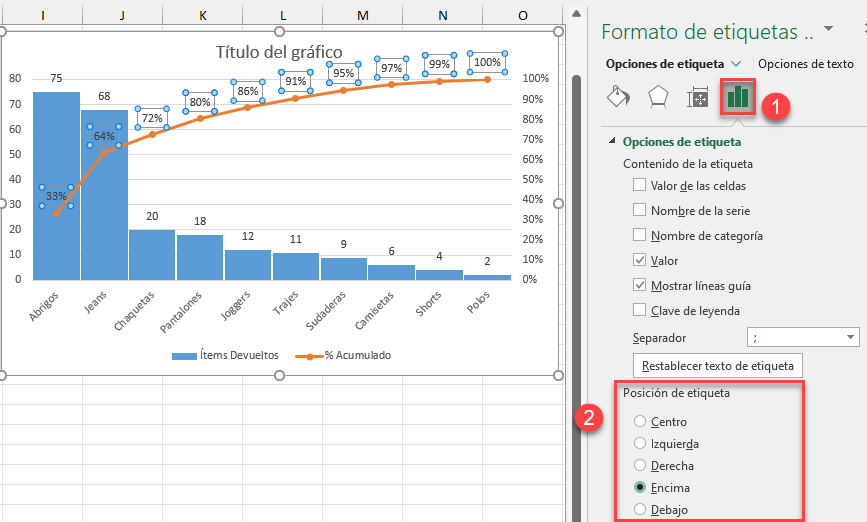
También puedes cambiar el color y el tamaño de las etiquetas para diferenciarlas entre sí.
Paso #8: Limpiar el Gráfico.
Por último, cuando terminemos de pulir el gráfico, asegúrate de eliminar la leyenda del gráfico y las líneas de la cuadrícula. No olvide añadir los títulos de los ejes siguiendo los pasos mostrados anteriormente (Diseño > Añadir elemento del gráfico > Títulos de los ejes > Horizontal primario + Vertical primario).
Su gráfico de Pareto mejorado está listo
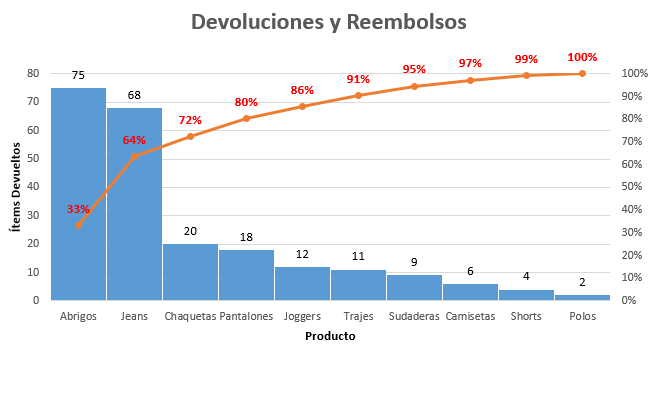
Descargar Plantilla de Gráfico de Pareto
Descargue Nuestra Plantilla Gratuita de Gráfico de Pareto para Excel.

