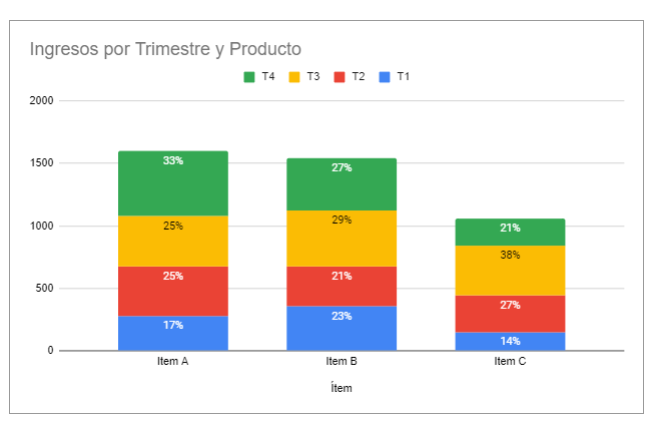Hacer un Gráfico de Porcentajes en Excel o Google Sheets
Este gráfico demostrará cómo crear un gráfico de porcentajes en Excel y Google Sheets.
Hacer un Gráfico de Porcentaje en Excel
El objetivo de este tutorial es mostrar cómo hacer un gráfico de porcentaje basado en diferentes conjuntos de datos.
Empezar con Datos
Empezaremos con datos
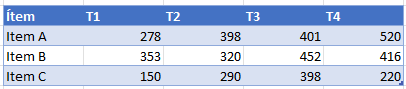
Creación de un Gráfico de Barras Apiladas
- Resalte los datos
- Haga clic en Insertar
- Seleccionar Gráficos
- Haga clic en Gráfico de Columnas Apiladas
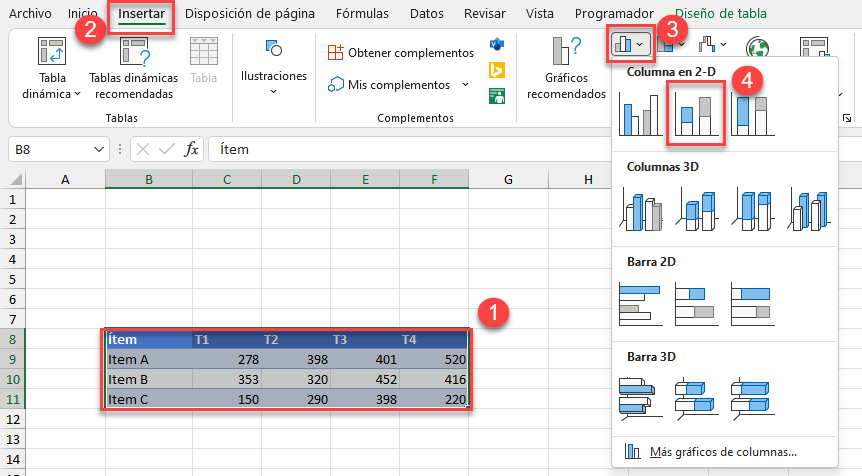
Añadir Total Artículos
Crea una fórmula SUMA para cada uno de los elementos para entender el total de cada uno.
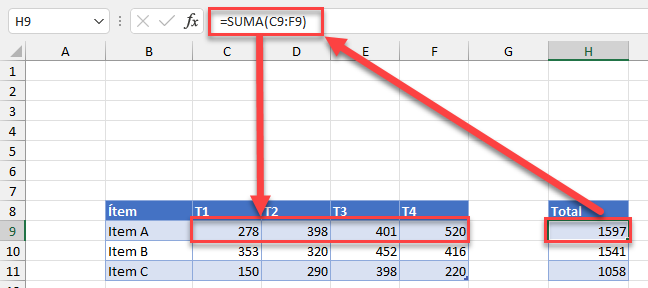
Encontrar Porcentajes
Duplique la tabla y cree un porcentaje del total de artículos para cada uno utilizando la siguiente fórmula (Nota: utilice $ para bloquear la referencia de la columna antes de copiar + pegar la fórmula en toda la tabla). Cada porcentaje total por artículo debe ser igual a 100%.
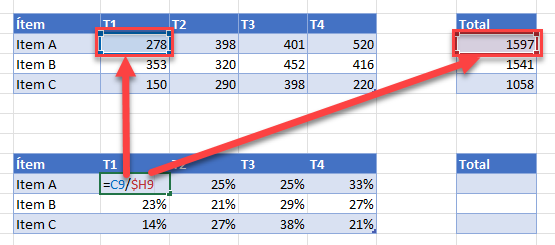
Añadir Etiquetas de Datos en el Gráfico
- Haga clic en Gráfico
- Seleccione el signo +
- Marque Etiquetas de datos
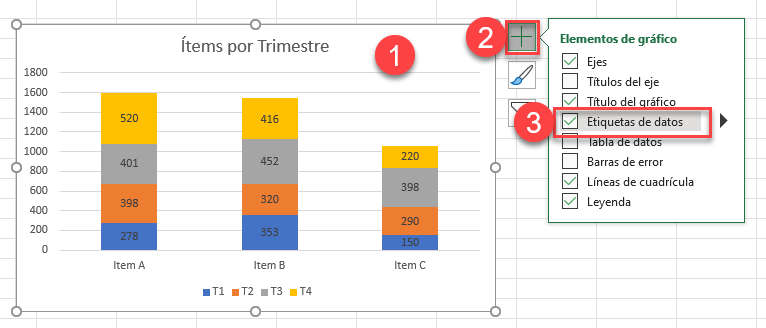
Cambiar Etiquetas a Porcentaje
Haga clic en cada etiqueta de datos individual y vincúlela al porcentaje de la tabla realizada.
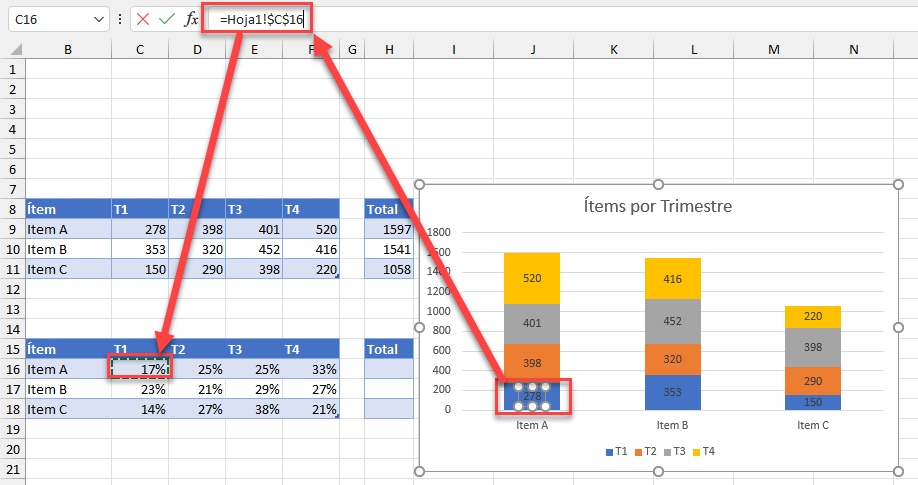
Gráfico Porcentual Final en Excel
El gráfico final muestra la variación porcentual de cada una de las partidas por trimestre.
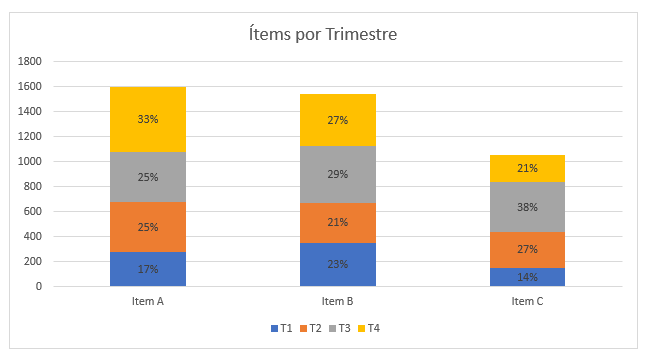
Crear un Gráfico Porcentual en Google Sheets
Copiar los mismos datos en Google Sheets
Crear un Gráfico
- Resaltar tabla
- Seleccionar Insertar
- Haga clic en Gráfico
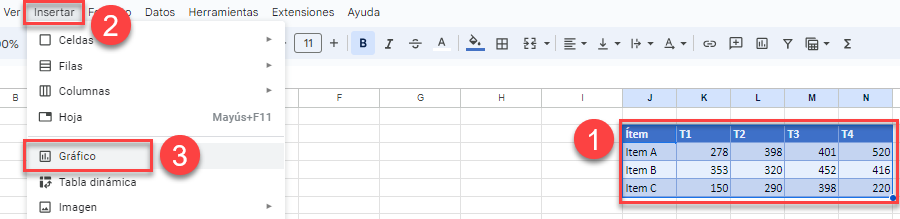
Si es necesario intercambiar los ejes X e Y, marque o desmarque Cambiar filas/columnas
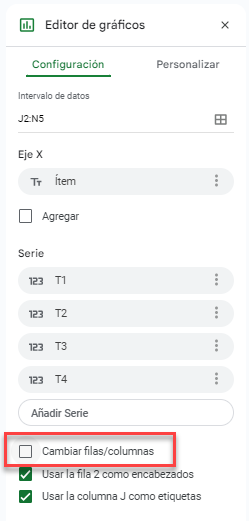
Cambiar Tipo de Gráfico
- Seleccione Caja en Tipo de Gráfico
- Haga clic en Gráfico de columnas apiladas
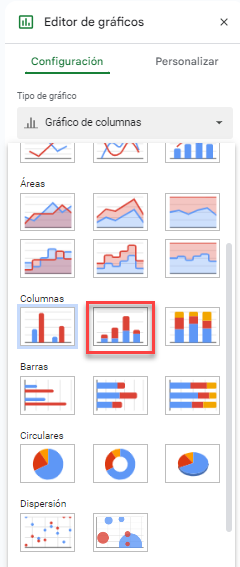
Añadir Etiquetas de Datos
- Haga clic en Personalizar
- Seleccione Serie
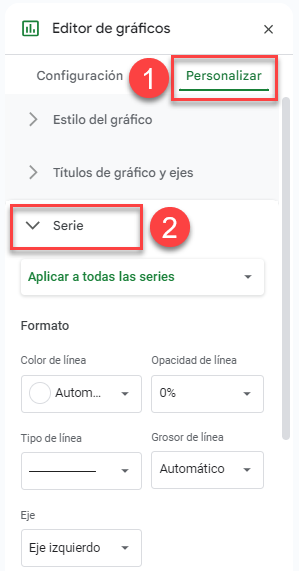
3. Marque Etiquetas de datos
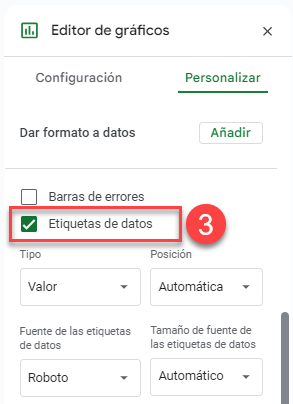
Haga doble clic en cada etiqueta de datos y edítela manualmente para que coincida con el porcentaje (no se puede cambiar manualmente basándose en una fórmula como en Excel)
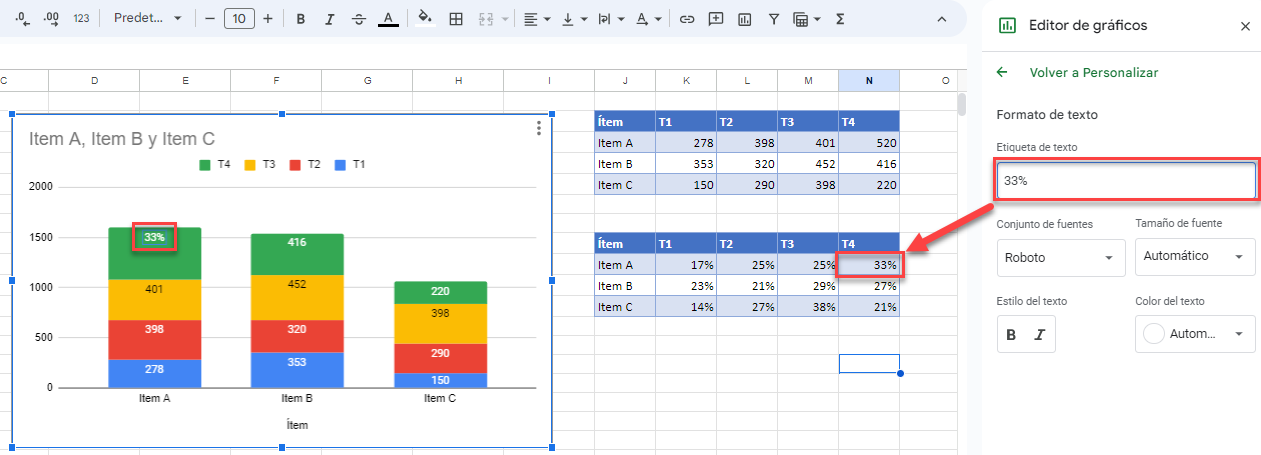
Gráfico de Porcentaje Final en Google Sheets