Cómo Crear un Gráfico de Tornado en Excel – Descargar Plantilla Gratis
Este tutorial demostrará cómo crear un gráfico de tornado en todas las versiones de Excel: 2007, 2010, 2013, 2016 y 2019.
Gráfico de Tornado – Descarga Gratuita de Plantillas
Descargue Gratis Nuestra Plantilla de Gráfico de Tornado para Excel.
In this Article
- Gráfico de Tornado – Descarga Gratuita de Plantillas
- Para Empezar
- Paso #1: Ordenar las Filas de la Tabla por la Columna B en orden ascendente.
- Paso #2: Crear un Gráfico de Barras Agrupadas.
- Paso #3: Añadir un Eje Secundario.
- Paso #5: Cambiar la Escala del Eje Secundario.
- Paso #6: Cambiar la Escala del Eje Primario.
- Paso #7: Eliminar el Eje Secundario y Cambiar el Formato del Número de Escala del Eje Primario.
- Paso #8: Mover los Rótulos del Eje de Categorías Hacia la Izquierda.
- Paso #9: Añadir las Etiquetas de Datos.
- Paso #10: Mover Etiquetas de Datos al Centro.
- Paso #11: Redimensionar las Barras del Gráfico.
- Descargar Plantilla de Gráfico de Tornado
Un gráfico tornado (también conocido como gráfico mariposa o embudo) es una versión modificada de un gráfico de barras en el que las categorías de datos se muestran verticalmente y se ordenan de forma que visualmente se asemejan a un tornado.
Pero a menos que utilice nuestro complemento Creador de gráficos, que le permite crear gráficos dinámicos avanzados de Excel -como los gráficos de tornado- con un solo clic, tendrá que crear este gráfico manualmente.
En el tutorial para novatos de hoy, aprenderá a diseñar un simple gráfico de tornado desde cero, incluso si nunca antes ha utilizado Excel para la visualización de datos.
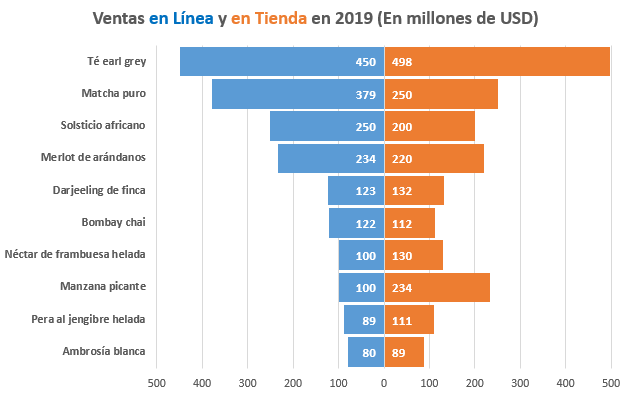
Sin rodeos, arremanguémonos y pongámonos manos a la obra.
Para Empezar
Bill Gates dijo una vez: “El contenido es el rey”. En Excel, los datos mandan.
Lo que nos lleva a los datos de tu gráfico tornado.
A título ilustrativo, vamos a comparar las ventas brutas en línea y al por menor de cada mezcla de té para una empresa mayorista de té ficticia. Un gráfico tornado nos ayudará a mostrar de forma clara nuestro análisis comparativo para descubrir oportunidades ocultas para expandir nuestro imperio del té, esta vez, sin embargo, de forma pacífica.
A continuación te explicamos cómo debes preparar tu conjunto de datos:
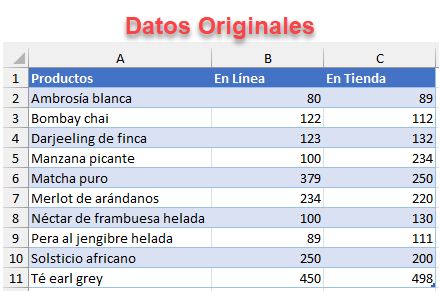
Un rápido resumen de cada elemento:
- Columna A: Esta columna determina cuántas barras tendrá tu gráfico tornado.
- Columnas B y C: Estas son las dos variables utilizadas para la comparación.
Paso #1: Ordenar las Filas de la Tabla por la Columna B en orden ascendente.
Lo primero es lo primero: ordena las filas por la columna B, ordenando los valores de menor a mayor. De esta manera, la barra más grande estará en la parte superior de la tabla, mientras que la más pequeña se colocará en la parte inferior.
- Resalta todos los datos del gráfico.
- Haga clic en los Datos
- En el grupo Ordenar y Filtrar, seleccione “Ordenar”
- En cada menú desplegable, ordene por lo siguiente:
- Para “Columna”, seleccione “En línea” (Columna B).
- Para “Ordenar por», selecciona “Valores”/ “Valores de celda”
- Para “Orden”, seleccione “De menor a mayor”
- Haga clic en Aceptar para cerrar el cuadro de diálogo.
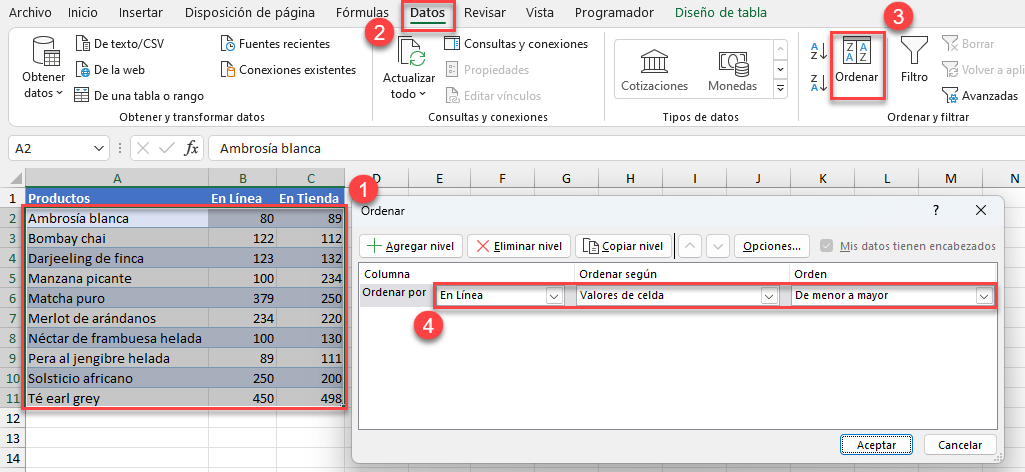
Paso #2: Crear un Gráfico de Barras Agrupadas.
Ahora, necesita armar un gráfico de barras agrupadas que servirá como columna vertebral para el gráfico tornado.
- Seleccione los datos del gráfico.
- Vaya a Insertar
- Haz clic en el icono “Insertar gráfico de columnas o de barras”.
- Elige “Barras agrupadas”
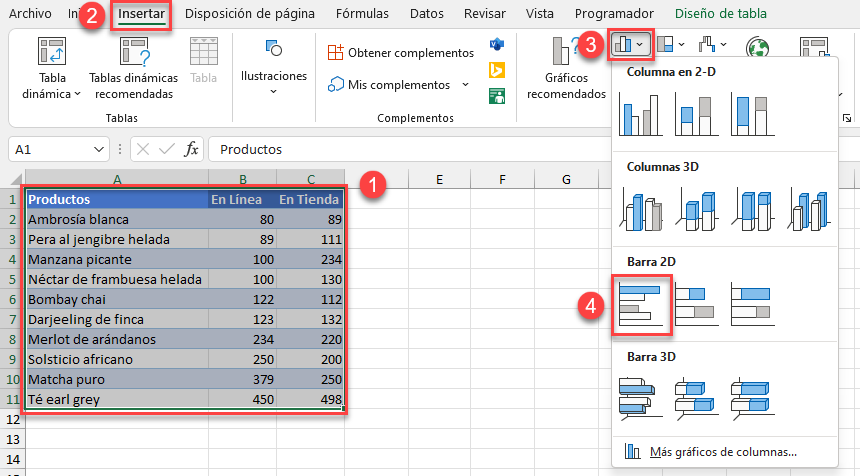
Una vez que aparezca el gráfico de barras agrupadas, puede eliminar la leyenda del gráfico (normalmente en la parte inferior del gráfico). Haga clic con el botón derecho en la leyenda y seleccione «Eliminar»
Paso #3: Añadir un Eje Secundario.
Añadir un eje secundario nos permitirá reposicionar las barras, moldeando el gráfico en forma de tornado.
Primero, haga clic con el botón derecho en cualquier barra del gráfico de la columna B (cualquiera de las barras azules) y seleccione “Dar formato a serie de datos”
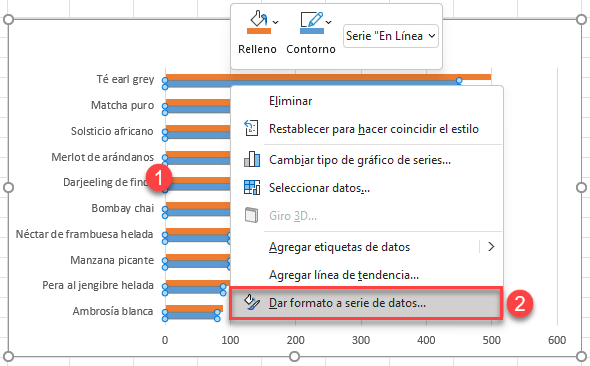
En el panel de tareas que aparece, asegúrese de que se encuentra en la pestaña Opciones de serie. En “Trazar serie en”, haga clic en el botón de opción “Eje secundario”.
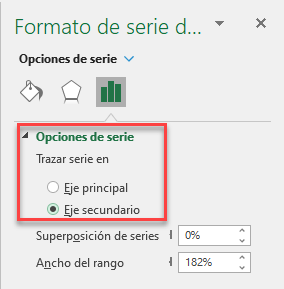
Paso #5: Cambiar la Escala del Eje Secundario.
Una vez allí, modifique las escalas de los ejes primario y secundario para que se produzca la metamorfosis. Vamos a sumergirnos en lo más jugoso, ocupándonos primero del eje secundario.
Selecciona el eje secundario (el conjunto de números de la parte superior del gráfico) y haz clic con el botón derecho del ratón sobre él. Luego elige “Dar formato al eje”
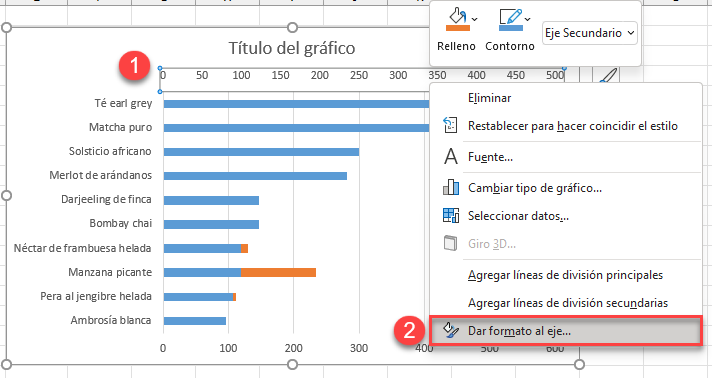
En la pestaña Opciones de eje, establece el valor de Límites mínimos en -500 y el valor de Límites máximos en 500.
Nota importante: asegúrate de marcar la casilla “Valores en orden inverso”.
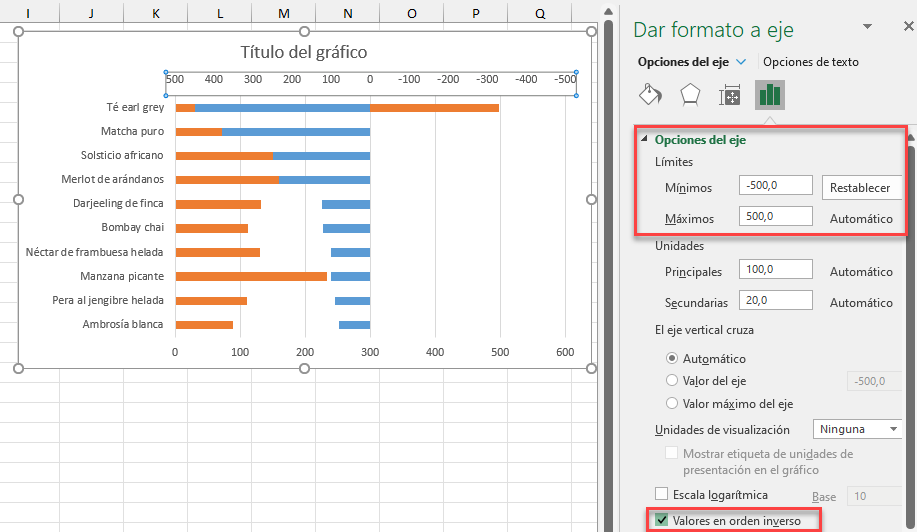
Paso #6: Cambiar la Escala del Eje Primario.
Aclare y repita: aplique el mismo proceso al eje primario(el conjunto de números de la parte inferior). Establezca exactamente los mismos valores mínimo (-500) y máximo (500) para el eje primario, pero deje la casilla “Valores en orden inverso” sin marcar.
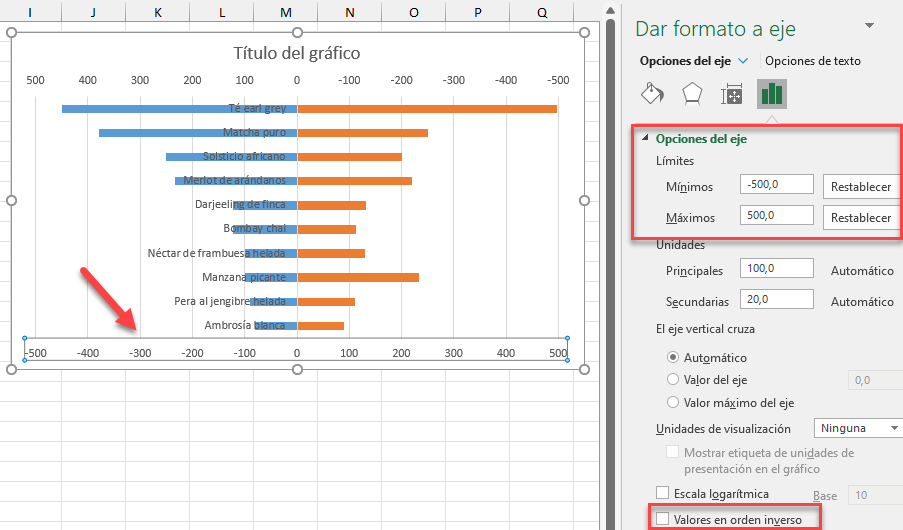
Llegados a este punto, puede que estés pensando: “Un momento, ¿cómo sé qué valor utilizar para establecer el rango correcto si mis datos difieren entre los dos grupos?” Que no cunda el pánico. Aquí tienes una buena regla general: elige el valor más grande de tu gráfico de datos y redondéalo.
En este caso, el mayor valor de nuestra lista es 500 (con Té Earl Grey en la tienda). Por lo tanto, ese es el número que utilizamos para determinar el rango de nuestros valores mínimo y máximo.
Paso #7: Eliminar el Eje Secundario y Cambiar el Formato del Número de Escala del Eje Primario.
Es hora de decirle adiós al eje secundario porque ya no lo necesitamos. Haga clic derecho sobre el eje secundario y seleccione “Eliminar” para removerlo.
Ahora, te habrás dado cuenta de que algunos de los números de la escala del eje primario son negativos. Afortunadamente, no hace falta ser un genio para resolver este problema:
- Haga clic con el botón derecho en el eje primario y elija “Dar formato al eje”
- Haga clic en el icono “Opciones de eje”.
- Abra el menú desplegable “Número”.
- Seleccione “Personalizado” en el menú desplegable “Categoría”.
- Elija “###0;###0” en el “Tipo”
- Introduzca “###0;###0” en el campo “Código de formato”.
- Cierre el panel.
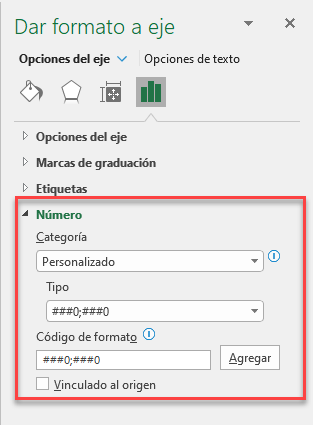
Paso #8: Mover los Rótulos del Eje de Categorías Hacia la Izquierda.
Haga clic derecho sobre las etiquetas verticales del eje de categorías (en nuestro caso, los nombres de los productos) y elija «FormatearEje«
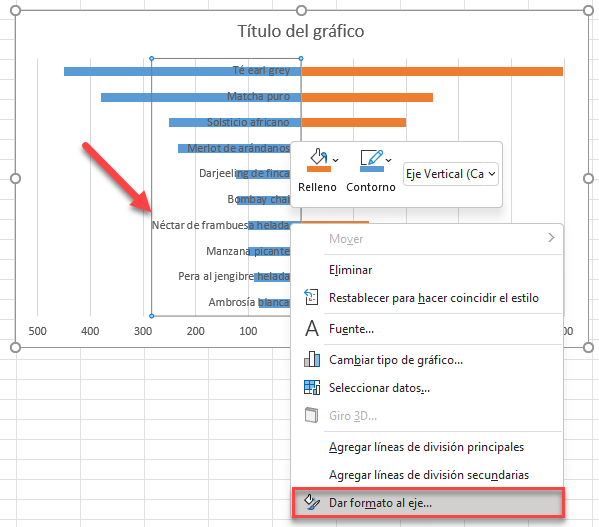
A continuación, en el panel “Dar formato de eje”, vaya a la pestaña “Opciones de eje”, desplácese hacia abajo hasta la sección “Etiquetas” y establezca la “Posición de la etiqueta” en “Bajo” También puedes poner las etiquetas en negrita (desde la pestaña “Inicio” en la parte superior de la ventana de Excel) para que destaquen más.
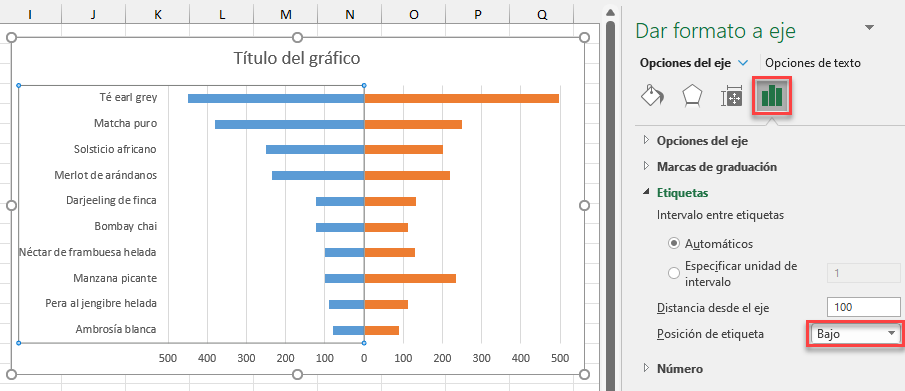
Paso #9: Añadir las Etiquetas de Datos.
Para que nuestro gráfico de tornado sea más informativo, añade etiquetas que representen los valores reales de tus datos.
Haz clic con el botón derecho en cualquier barra azul del gráfico y elige “Añadir etiquetas de datos”
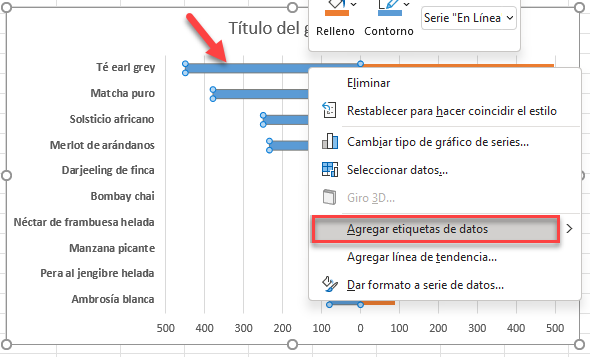
Haga lo mismo para la otra mitad del gráfico tornado.
Paso #10: Mover Etiquetas de Datos al Centro.
Puliendo los detalles finales, puedes mejorar aún más lo que ya tienes moviendo las etiquetas al centro del gráfico. He aquí cómo hacerlo.
Haz clic derecho en la etiqueta y haz clic en “Formato de etiquetas de datos”
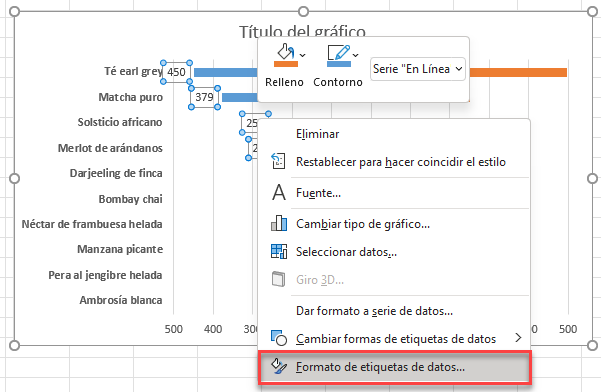
En el panel “Formatear etiquetas de datos”, haga clic en el icono “Opciones de etiqueta”. A continuación, establezca la “Posición de la etiqueta” en “Base interior”
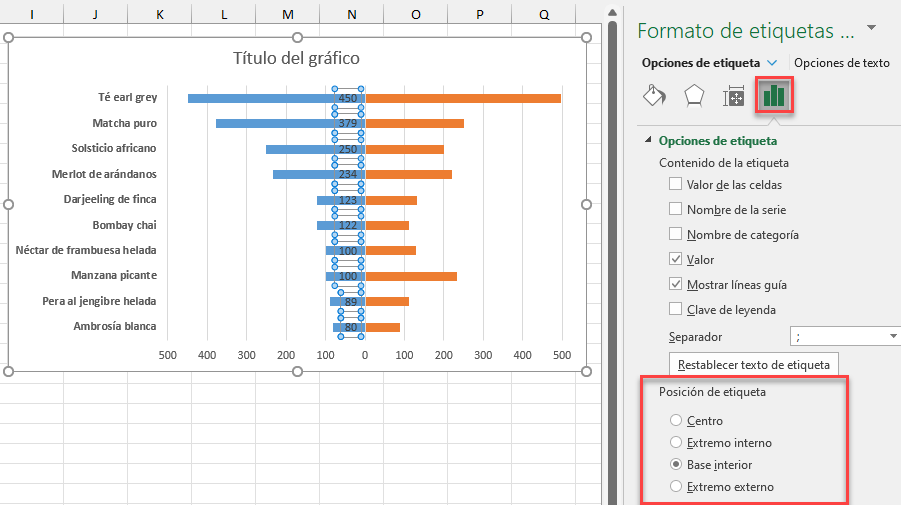
Una vez allí, colorea el texto de blanco y ponlo en negrita.
Repite el proceso para la otra mitad del gráfico de tornado.
Paso #11: Redimensionar las Barras del Gráfico.
Una última cosa y habremos terminado con el gráfico de tornados para siempre. Esas barras se ven delgadas, así que vamos a aumentarlas un poco para hacer el gráfico más agradable a la vista.
Haz clic con el botón derecho en cualquier barra azul y selecciona “Dar formato a serie de datos”
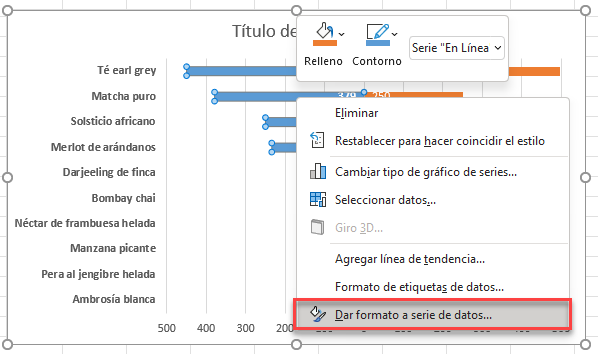
En la pestaña “Opciones de serie”, ajuste el valor de “Ancho del Rango” al 10%. Haga lo mismo en el otro lado del gráfico. Como ajuste final, actualice el título del gráfico.
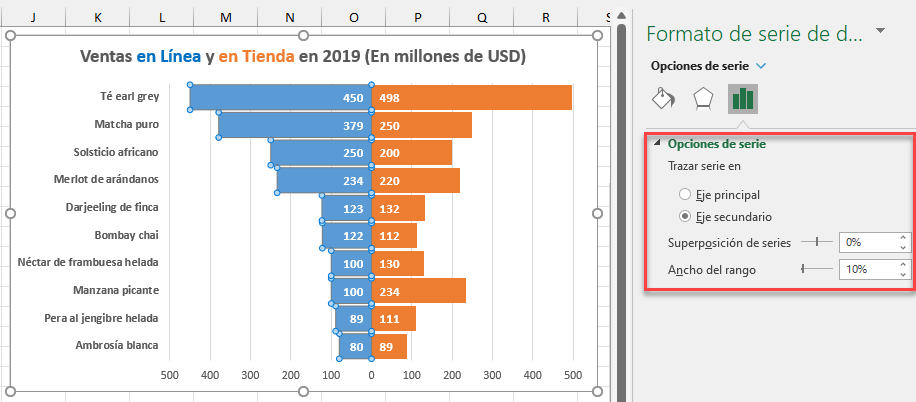
Ya está Ya está todo listo. Acabas de añadir otra herramienta a tu cinturón de visualización de datos.
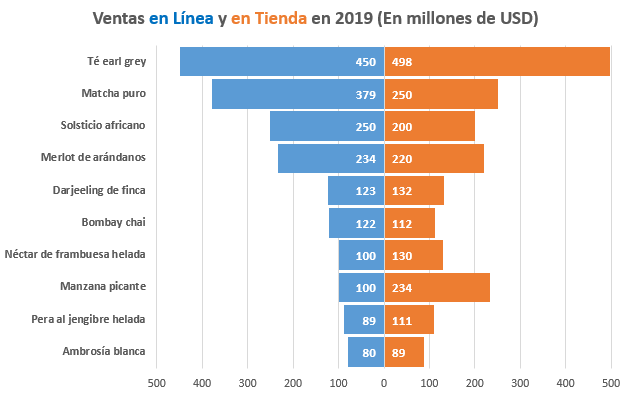
Prepárate para dejar a todos boquiabiertos con asombrosos gráficos tornado de Excel
Descargar Plantilla de Gráfico de Tornado
Descargue Gratis Nuestra Plantilla de Gráfico de Tornado para Excel.

