Velas en Excel
Este tutorial le mostrará cómo crear un gráfico de velas en Excel.
Gráfico de Velas – Descarga Gratuita de Plantillas
Descargue Nuestra Plantilla Gratuita para Excel.
In this Article
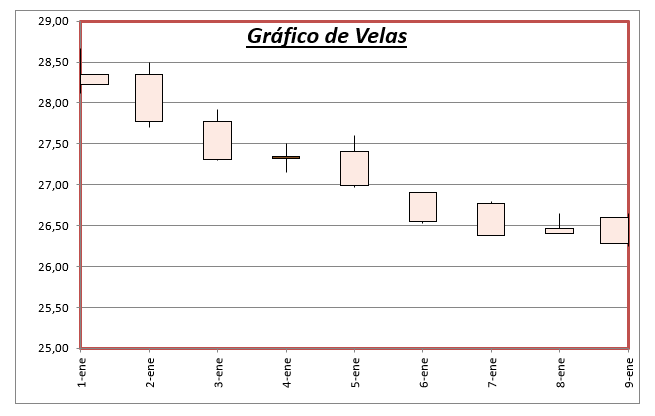
¿Qué es un Gráfico de Velas?
Los gráficos de velas muestran los precios de apertura, máximo, mínimo y cierre de un activo durante un periodo de tiempo. A veces se denominan gráficos de velas japonesas. Su nombre proviene de su apariencia: El gráfico parece una vela con una mecha que sobresale por ambos lados de la cera.
Diseño de un Gráfico de Velas
Cada punto de datos del gráfico de velas tendrá este aspecto:
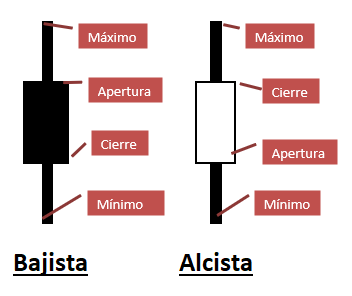
Si el precio del activo cierra por encima del precio de apertura (denominado “Alcista”), la parte de cera de la vela no se rellenará. Por el contrario, si el precio del activo cierra a un precio inferior al de apertura (Bajista), la cera será de color sólido.
Puede ver cómo el gráfico de velas puede transmitir fácilmente mucha información. Puede comparar los precios Máximo, Mínimo, Apertura y Cierre de un vistazo, lo que le permite identificar la volatilidad diaria.
Cómo Crear un Gráfico de Velas
A continuación encontrará una guía paso a paso para crear un gráfico de velas.
Paso #1: Preparación de los Datos
Primero, debe organizar sus datos en columnas que contengan los precios de Apertura, Máximo, Mínimo y Cierre (en ese orden).
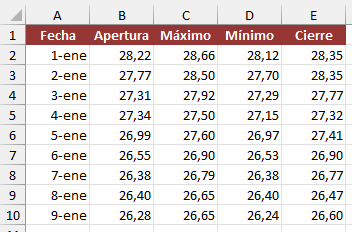
Opcionalmente, también puede agregar una columna de etiqueta de datos al frente de los datos. Normalmente serán fechas correspondientes a los precios de los activos (como se muestra arriba).
Nota: Si el orden no coincide, su gráfico no se mostrará correctamente y tendrá que editar los Datos del Gráfico una vez creado el gráfico.
Paso #2: Crear el Gráfico
- Seleccione los datos del gráfico
- Vaya a “Insertar”
- Haga clic en el icono “Gráficos recomendados”
- Elija la opción “Cotizaciones”
- Elija “Apertura máximos, mínimos, cierre” (Ver nota más abajo)
- Haga clic en “Aceptar”
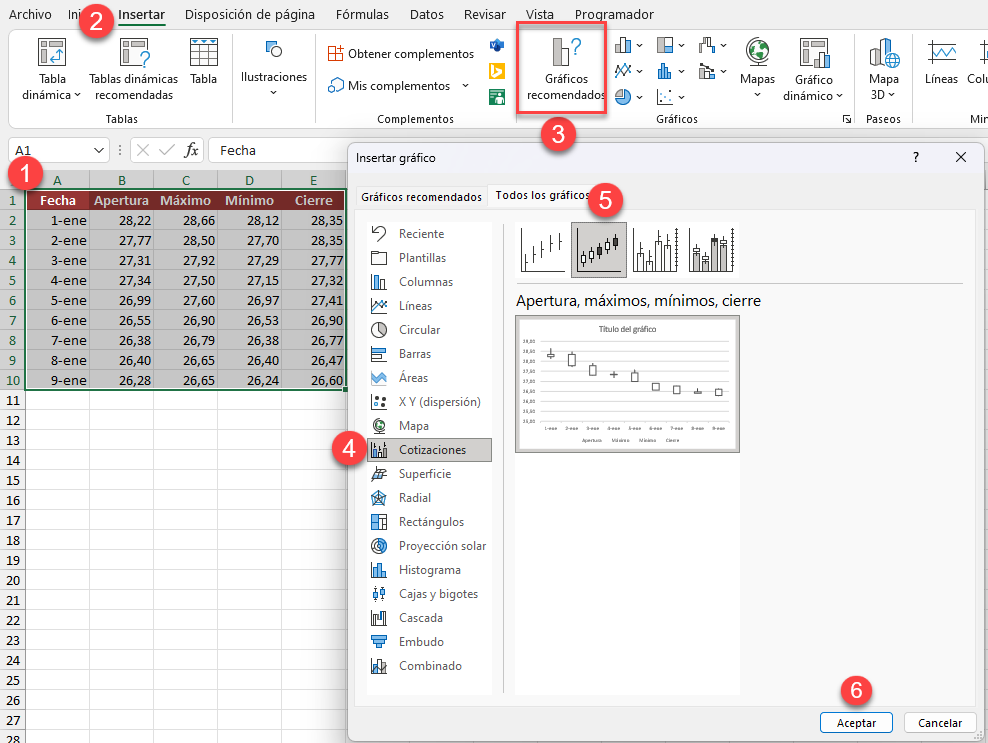
Ahora debería ver un gráfico con este aspecto:
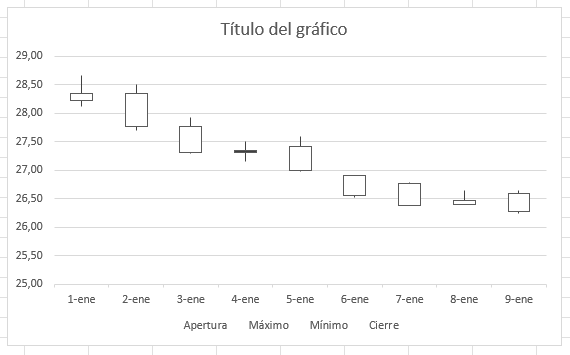
Desde aquí puedes editar el gráfico para darle el aspecto que desees.
Descargar Plantilla de Gráfico de Velas
Descargue Gratis Nuestra Plantilla de Gráfico de Velas para Excel.

