Cómo Crear un Gráfico de Embudo de Ventas en Excel
Este tutorial demostrará cómo crear un gráfico de embudo de ventas en todas las versiones de Excel: 2007, 2010, 2013, 2016 y 2019.
Gráfico de Embudo de Ventas – Descarga Gratuita de Plantilla
Descargue nuestra Plantilla gratuita de Gráfico de Embudo de Ventas para Excel.
In this Article
- Gráfico de Embudo de Ventas – Descarga Gratuita de Plantilla
- Primeros Pasos
- Cómo Crear un Gráfico de Embudo de Ventas en Excel 2019+
- Paso #1: Crear un Gráfico de Embudo Integrado.
- Paso #2: Cambiar el Color de las Series de Datos.
- Paso #3: Añadir los Toques Finales.
- Cómo Crear un Gráfico de Embudo de Ventas en Excel 2007, 2010, 2013, 2016
- Paso #1: Crear una Columna Auxiliar.
- Paso #2: Crear un Gráfico de Barras Apiladas.
- Paso #3: Ocultar la Serie de Datos de Ayuda.
- Paso #4: Invertir el Orden de las Categorías de los Ejes.
- Paso #5: Recolorear el Gráfico.
- Paso #6: Ajustar el Ancho del Rango.
- Paso #7: Agregar Etiquetas de Datos.
- Paso #8: Eliminar los Elementos Redundantes del Gráfico.
- Paso #9: Dar Forma de Embudo al Gráfico (opcional).
- Paso #10: Insertar la Pirámide Invertida en el Gráfico de Embudo (opcional).
- Descargar Plantilla de Gráfico de Embudo de Ventas
Un gráfico de embudo es un gráfico que disecciona las diferentes etapas de un proceso, normalmente clasificando los valores en orden descendente (de mayor a menor) de forma que visualmente parece un embudo, de ahí su nombre.
Los gráficos de embudo se utilizan habitualmente en ventas, marketing y gestión de recursos humanos para analizar las fases por las que pasa un cliente potencial o un candidato a medida que avanza hacia el punto final, ya sea la firma de un acuerdo, la compra de un producto o la aceptación de una oferta de trabajo.
A modo de ejemplo, echemos un vistazo al embudo de ventas, que muestra con gran detalle el recorrido por el que pasan los clientes potenciales hasta convertirse en clientes de pago, así como el número de clientes potenciales que han superado cada fase del proceso de ventas, reflejado por la anchura de las barras.
Y en este tutorial paso a paso, aprenderá a crear este gráfico de embudo dinámico y de aspecto elegante en Excel, incluso si es un completo novato.
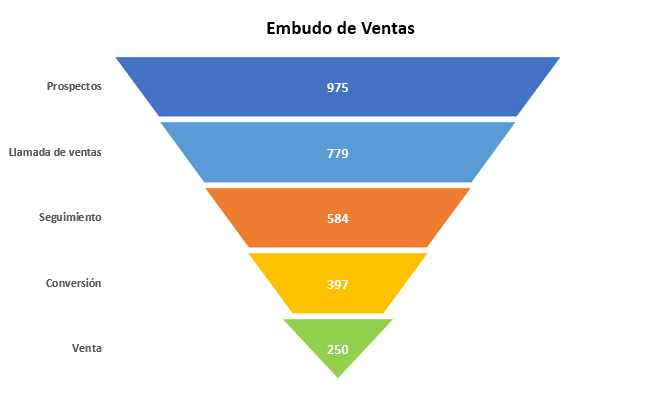
El tipo de gráfico de embudo se implementó solo en Excel 2019, por lo que aquellos que usan versiones anteriores de Excel tienen que armar manualmente el gráfico por su cuenta. Por esa razón, este tutorial completo cubre tanto los métodos manuales como los incorporados para construir un gráfico de embudo.
Primeros Pasos
Para mostrarte las cuerdas, como ya habrás adivinado, vamos a anatomizar el proceso de ventas mencionado anteriormente.
Eche un vistazo a continuación a los datos brutos que se utilizarán para crear el gráfico:
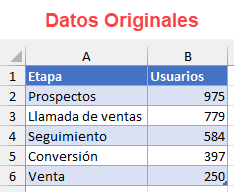
Para ayudarle a entender el proceso, deberíamos hablar un poco más sobre los componentes del conjunto de datos:
- Etapa: Esta columna caracteriza las distintas fases del proceso de contratación.
- Usuarios: Esta columna contiene los valores reales que representan el número de prospectos que llegaron a una determinada etapa.
Ahora es el momento de pasar directamente a la acción.
Cómo Crear un Gráfico de Embudo de Ventas en Excel 2019+
Comencemos cubriendo primero el método incorporado, que solo toma unos pocos pasos simples, para aquellos que buscan una solución rápida y sucia.
Sin embargo, debe ser consciente del precio que debe pagar por automatizar todo el trabajo sucio:
- Problemas de compatibilidad: El tipo de gráfico de embudo no está disponible en versiones antiguas de Excel, por lo que todos, excepto los que utilicen Office 365 o Excel 2019, no podrán ver un gráfico de embudo creado con este método.
- Personalización deficiente: Por definición, ceñirse a las plantillas de gráficos te deja algo encadenado por los rígidos parámetros de los valores predeterminados de Excel, lo que significa que pierdes muchas opciones de personalización.
Si sabe que el archivo se va a compartir con mucha gente, será mejor que cree el gráfico manualmente desde cero.
Pero si esas cuestiones no le preocupan, simplemente tome el atajo que se describe a continuación.
Paso #1: Crear un Gráfico de Embudo Integrado.
De entrada, diseñe un gráfico de embudo predeterminado.
- Resalte todo el rango de celdas que contiene las etapas y los valores(A1:B6).
- Ve a la pestaña Insertar.
- Selecciona “Insertar gráfico de cascada, embudo, cotizaciones, superficie o radial”
- Elige “Embudo”
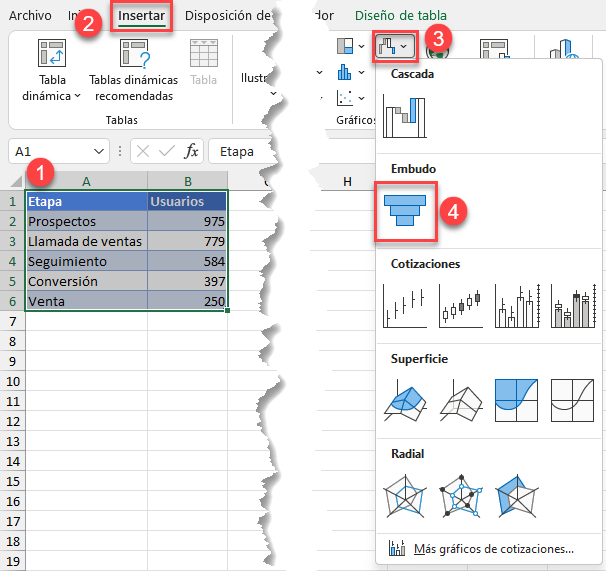
Excel creará automáticamente un gráfico de embudo a partir de los datos que le hayas proporcionado:
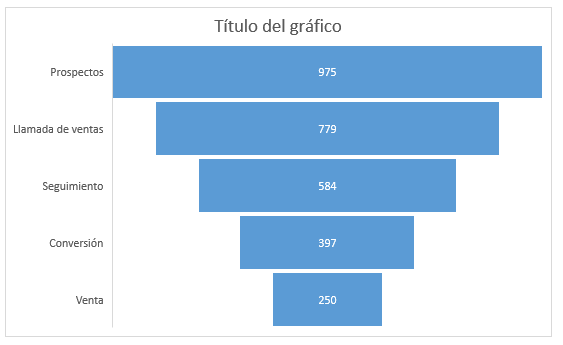
Técnicamente, ya tienes tu gráfico de embudo. Pero puede hacerlo mucho mejor ajustando unas pocas cosas para que el gráfico sea más agradable a la vista.
Paso #2: Cambiar el Color de las Series de Datos.
Nuestro primer paso es mejorar la combinación de colores para transformar el gráfico de aburrido a llamativo.
- Haga doble clic en la barra que representa el punto de datos “Prospectos” para seleccionarlo y haga clic con el botón derecho para abrir un menú contextual.
- Haga clic en el botón “Rellenar”.
- Elige el Azul oscuro de la paleta de colores.
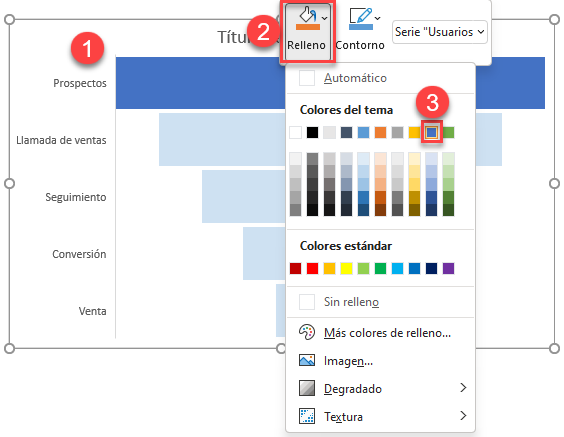
Cambia el color de las barras restantes repitiendo el mismo proceso. Al final, tu gráfico de embudo debería tener este aspecto:
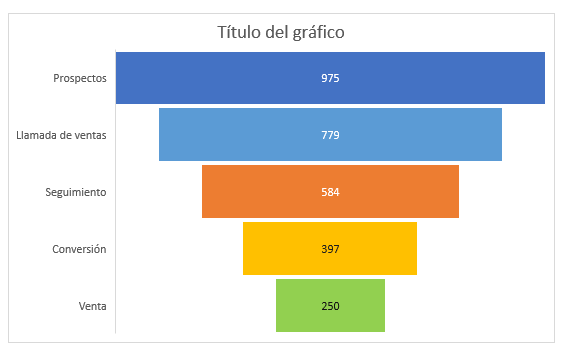
Paso #3: Añadir los Toques Finales.
En esta etapa del proceso, puede ajustar algunas cosas aquí y allá para que el gráfico se vea ordenado. En primer lugar, elimine el borde del eje vertical que no encaja en la imagen.
Para ello, haz clic con el botón derecho en el eje vertical y selecciona “Dar formato al eje”
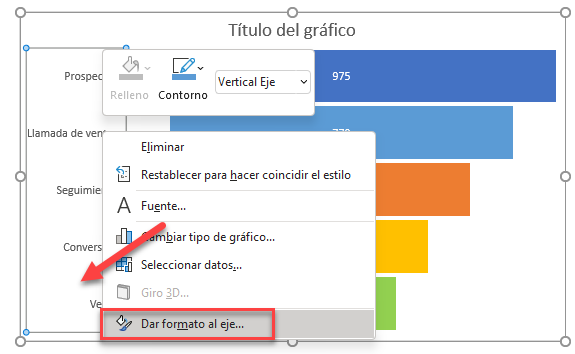
En el panel de tareas, elimine el borde en dos sencillos pasos:
- Vaya a la pestaña Relleno y línea.
- Elija “Sin línea”
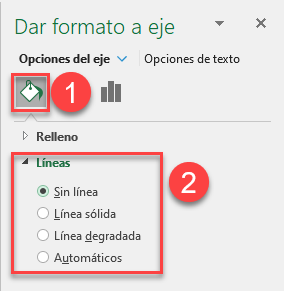
Por último, ajusta el color y la fuente de las etiquetas de datos para que destaquen (Inicio > Negrita > Color de fuente) y cambia el título del gráfico.
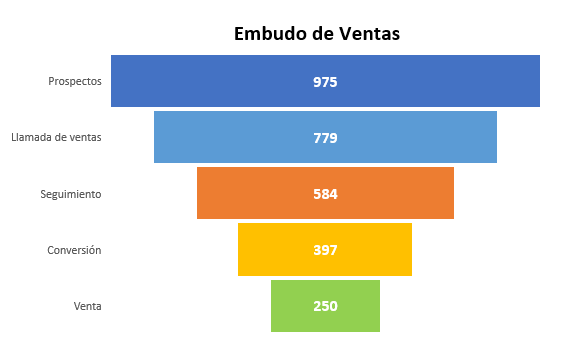
Después de haber hecho eso, para dar forma al gráfico como un embudo (en lugar de los bordes escalonados que tiene actualmente), vaya al Paso #9 al final del tutorial a continuación.
Cómo Crear un Gráfico de Embudo de Ventas en Excel 2007, 2010, 2013, 2016
Si bien ni siquiera tuvimos que sudar cuando usamos el método incorporado, debería ser obvio que lograr el mismo resultado tomando la ruta manual implica más trabajo de su parte.
Independientemente de las razones por las que pueda optar por el método manual, que van desde obtener un control total sobre la personalización o hacer que el gráfico sea compatible con todas las versiones de Excel hasta simplemente utilizar una versión antigua de Excel en primer lugar, en nuestro caso, el trabajo duro vale la pena.
A continuación, encontrará instrucciones paso a paso que cubren el proceso de creación de este colorido gráfico de embudo en Excel desde cero.
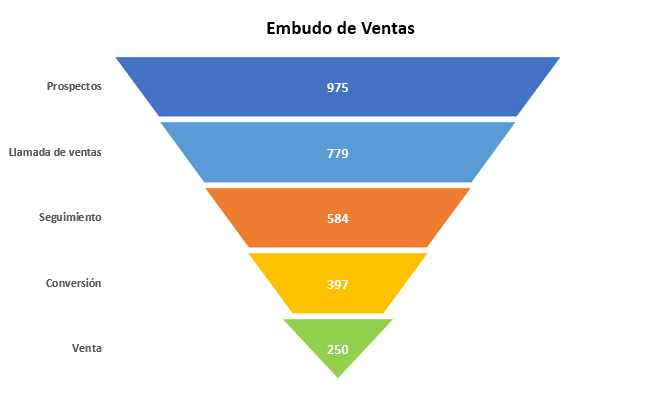
Paso #1: Crear una Columna Auxiliar.
En esencia, un gráfico de embudo personalizado es un híbrido especial de un gráfico de barras apiladas alineadas en el centro. Pero antes de que podamos proceder a construir el gráfico en sí, necesitamos reunir algunos datos adicionales primero.
Para empezar, divida los datos brutos con una columna espaciadora llamada “Espaciador” (columna B) que contendrá los valores ficticios para empujar los valores reales al centro del gráfico.
Introduzca la siguiente fórmula en la segunda celda de la columna Espaciador (B3) y cópiela hasta el final(B6):
=(MAX($C$2:$C$6)-C3)/2Esta fórmula calcula un valor auxiliar proporcional al número de candidatos de cada fase para ayudarle a centrar las barras de la forma correcta.
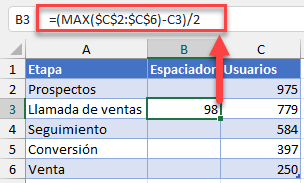
En este punto, los datos de su gráfico deberían estar organizados de esta manera:
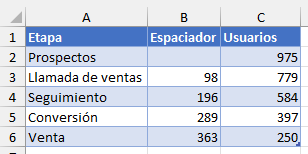
Paso #2: Crear un Gráfico de Barras Apiladas.
Ya tienes todos los datos que necesitas para elaborar un gráfico de barras apiladas, el paso previo al futuro gráfico de embudo.
- Resalta todos los datos del gráfico(A1:C6).
- Ve a la pestaña Insertar.
- Haz clic en “Insertar gráfico de columnas o barras”
- Elige “Barras apiladas”
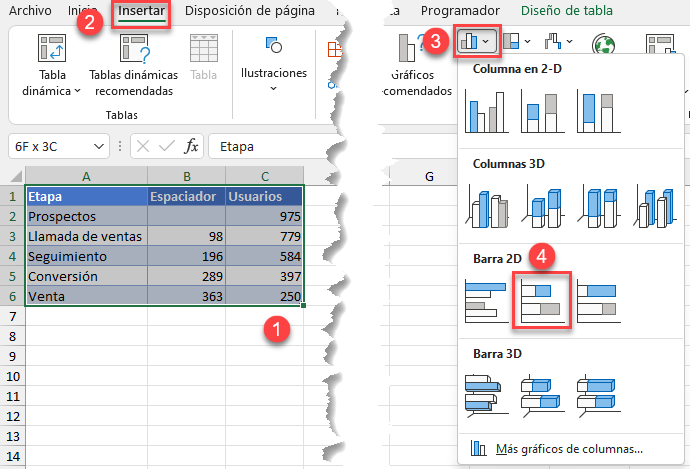
Enseguida aparecerá un simple gráfico de barras apiladas:
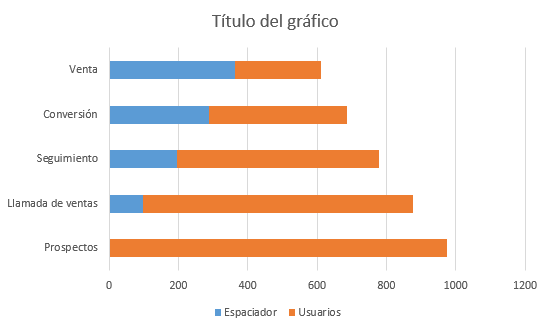
Paso #3: Ocultar la Serie de Datos de Ayuda.
La serie ficticia “Espaciador” debería estar oculta, pero eliminarla simplemente arruinaría toda la estructura. Para solucionar el problema, hágala transparente.
Haga clic con el botón derecho en cualquiera de las barras azules que representan la Serie “Espaciador” y elija “Dar formato a Serie de Datos”
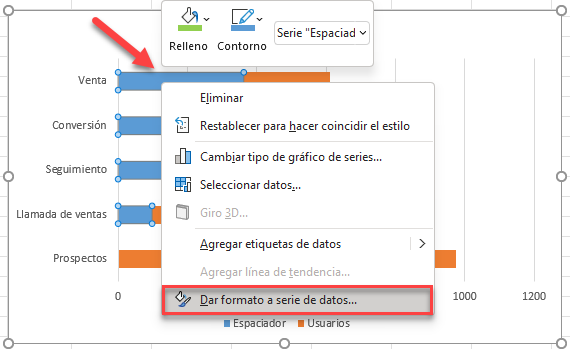
En el panel de tareas Formatear Serie de Datos, oculte las columnas de espaciador:
- Navegue hasta la pestaña Relleno y Línea.
- En “Relleno”, elija “Sin relleno”
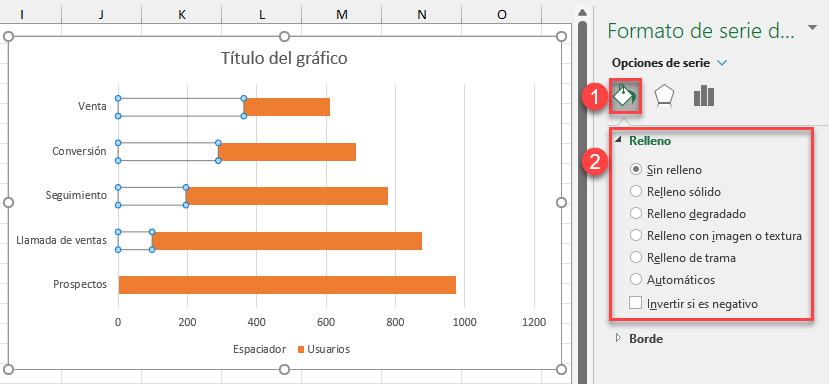
Paso #4: Invertir el Orden de las Categorías de los Ejes.
En un gráfico de embudo, la base ancha de la parte superior se transforma gradualmente en el cuello estrecho de la parte inferior, y no al revés. Afortunadamente, puede invertir fácilmente el gráfico siguiendo unos sencillos pasos.
Haga clic con el botón derecho en el eje vertical primario y elija “Dar formato al eje”
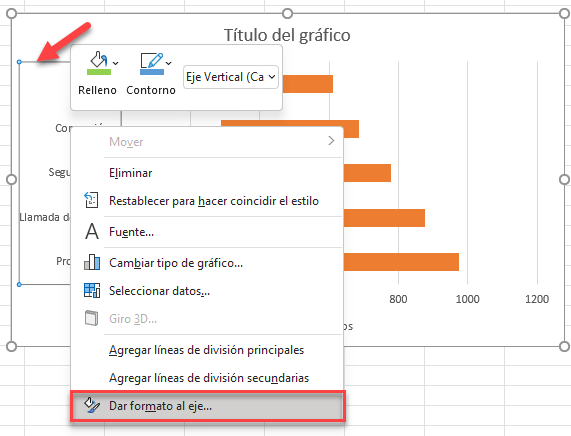
En el panel de tareas, invierta el orden de las categorías:
- Cambie a la pestaña Opciones de eje.
- Marque la casilla “Categorías en orden inverso”.
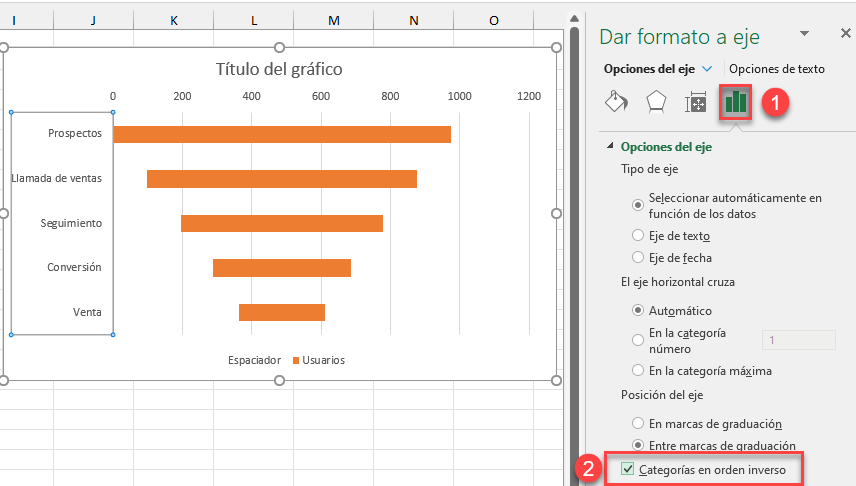
Paso #5: Recolorear el Gráfico.
A medida que avanza con los siguientes pasos, cada barra horizontal debe ser congruente con el esquema de colores del gráfico de embudo terminado.
Para volver a colorear un marcador de datos determinado, haga doble clic en la barra horizontal que desea cambiar para seleccionar esa barra en particular, haga clic con el botón derecho del ratón y seleccione “Formatear punto de datos” en el menú que aparece.
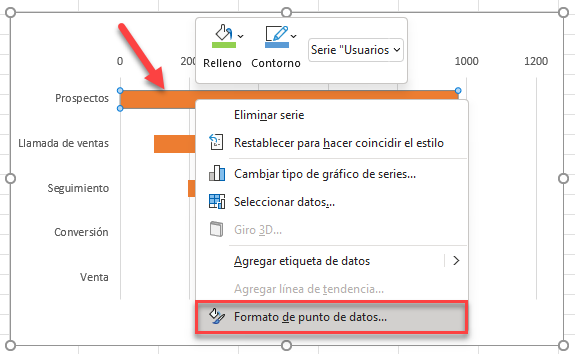
Una vez que aparezca el panel de tareas, modifique el color de ese punto de datos haciendo lo siguiente:
- Vaya a la pestaña Relleno y línea.
- En “Relleno”, elija “Relleno sólido”
- Haz clic en el icono “Color de relleno” y elige azul oscuro.
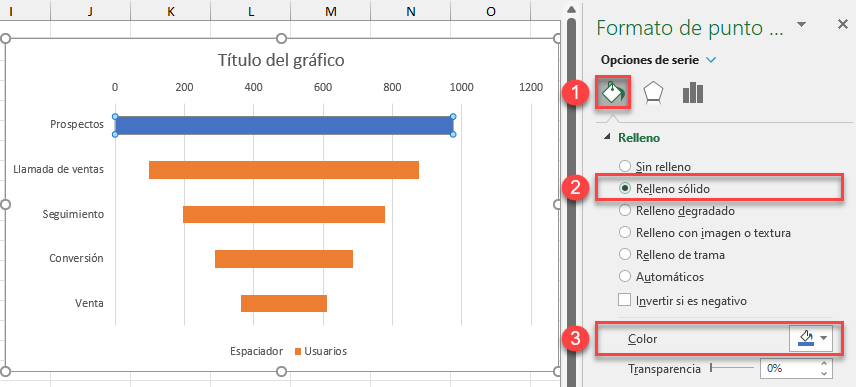
Repita el mismo proceso para las barras restantes. Una vez ajustado el esquema de colores, el gráfico debería parecerse a esto:
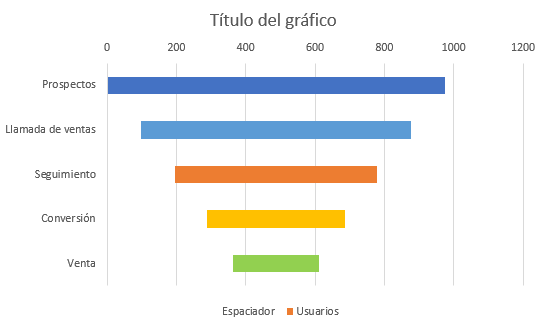
Paso #6: Ajustar el Ancho del Rango.
Aumentemos el ancho de las barras modificando el ancho del espacio de las series de datos.
Haga clic con el botón derecho en cualquier barra horizontal, abra el panel de tareas Formato de serie de datos y ajuste el valor:
- Vaya a la pestaña Opciones de Serie.
- Establezca el Ancho del Rango en “5%”
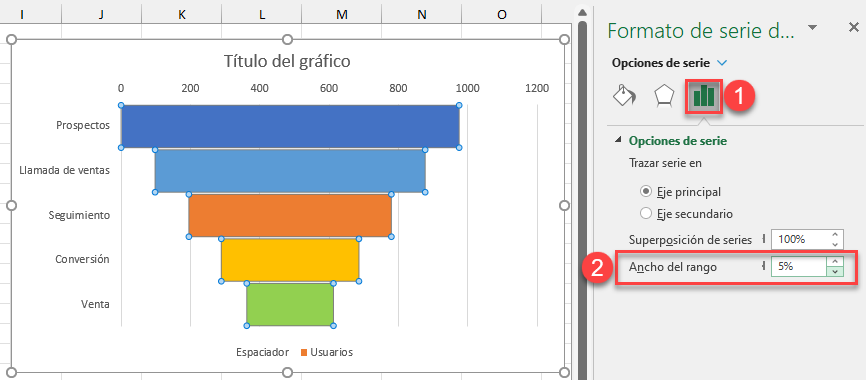
Paso #7: Agregar Etiquetas de Datos.
Para hacer el gráfico más informativo, agregue las etiquetas de datos que muestran el número de prospectos que pasaron por cada etapa del proceso de ventas.
Haz clic con el botón derecho en cualquiera de las barras y haz clic en “Agregar etiquetas de datos”
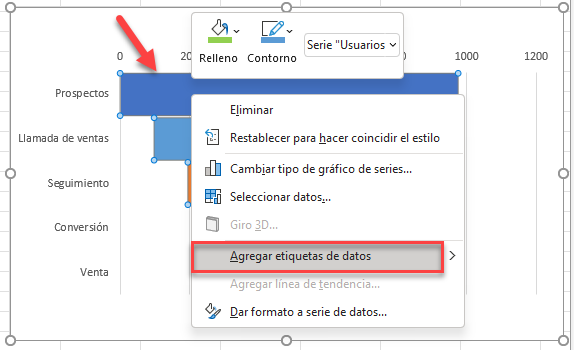
Paso #8: Eliminar los Elementos Redundantes del Gráfico.
Por último, limpie el área del gráfico de los elementos que no nos sirven: la leyenda del gráfico, las líneas de cuadrícula y el eje horizontal.
Para ello, simplemente haz clic con el botón derecho del ratón en el elemento del gráfico del que quieras deshacerte y elige “Eliminar”
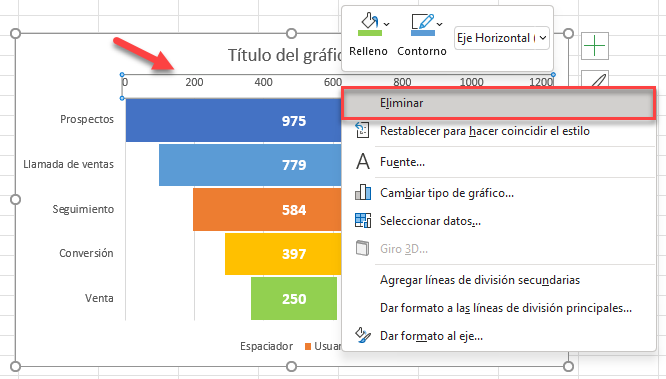
Además, elimine el borde del eje (haga clic con el botón derecho en el eje vertical > Formatear eje > Relleno y línea/relleno > Línea > Sin línea). A continuación, reescriba el título predeterminado del gráfico y ¡su gráfico de embudo estará listo!
Pero aún hay más. Siga leyendo para aprender a dar forma visual al gráfico en embudo.
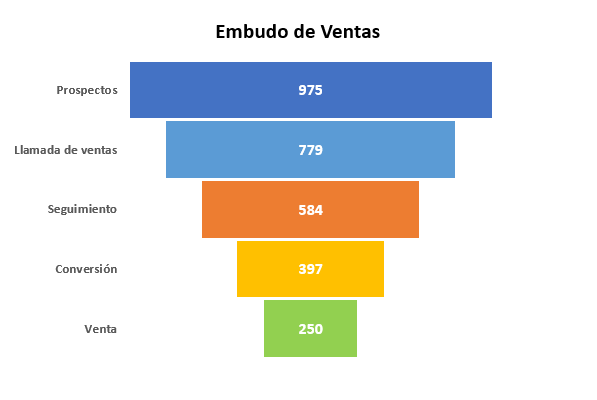
Paso #9: Dar Forma de Embudo al Gráfico (opcional).
Los que se nieguen a repetir una y otra vez los mismos gráficos de datos, pueden recortar las barras horizontales para dar forma de embudo al gráfico.
Pero para que se produzca la magia, tenemos que aprovechar el poder de los gráficos SmartArt. Como punto de partida, crea una pirámide invertida utilizando la función SmartArt de Excel.
- Ve a la pestaña Insertar.
- Clic en “Ilustraciones”
- Pulsa el botón “SmartArt”.
- En el cuadro de diálogo Elegir un gráfico SmartArt, ve a la pestaña Pirámide.
- Elige “Pirámide invertida”
- Pulsa “Aceptar”
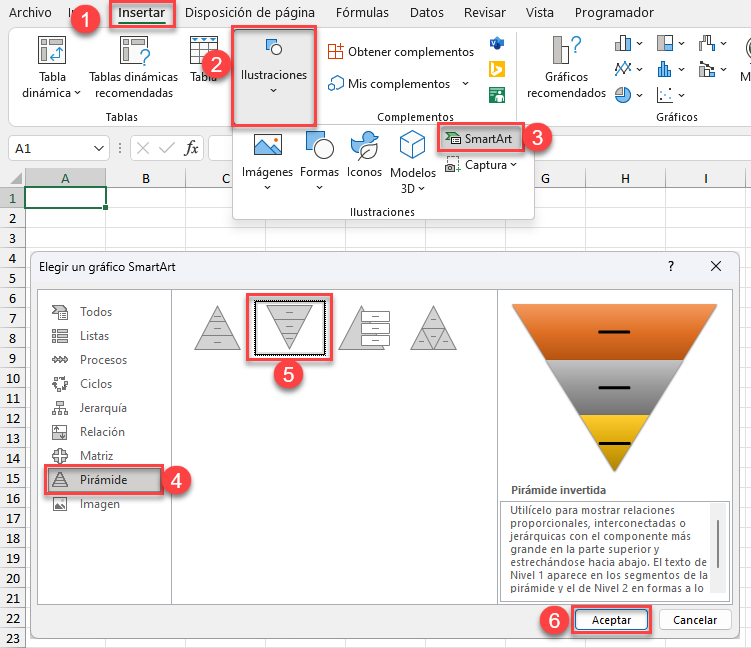
Esto es lo que debería aparecer instantáneamente en tu hoja de cálculo:
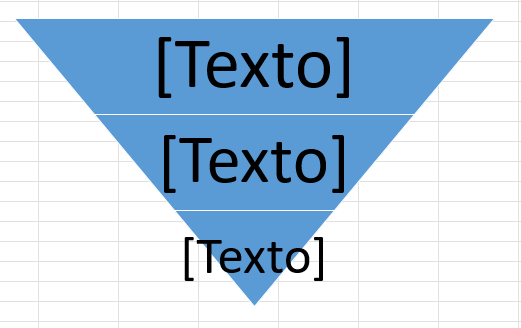
Para conseguir el truco, el número de niveles de la pirámide debe ser igual al número de categorías del gráfico del embudo, representadas por las seis etapas del proceso de contratación.
Tres menos, faltan dos. Para añadir los niveles piramidales que nos faltan, haz lo siguiente:
- Seleccione la pirámide invertida.
- Ve a la pestaña Diseño de SmarArt.
- Haz clic en “Agregar forma” para añadir un nivel más a la pirámide. Repite el proceso tantas veces como necesites.
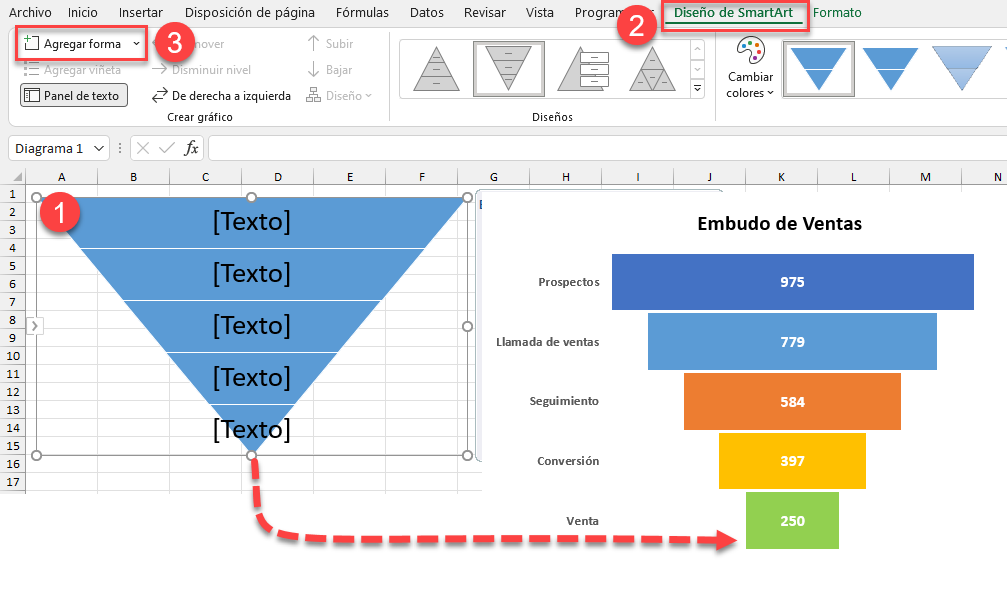
Se han sentado las bases para su gráfico de embudo racionalizado. Ahora, convierta el gráfico SmartArt en una forma normal para poder pegarlo en el gráfico de embudo.
Selecciona toda la pirámide invertida, haz clic con el botón derecho y elige “Convertir en formas”
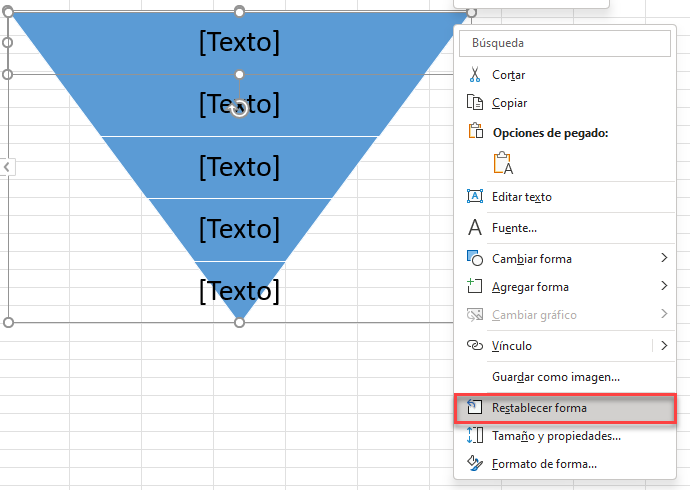
Por último, reproduce el esquema de colores del gráfico de embudo.
Para volver a colorear un nivel de la pirámide, haz doble clic en el nivel para seleccionarlo y, a continuación, haz clic con el botón derecho del ratón y selecciona “Formatear forma”
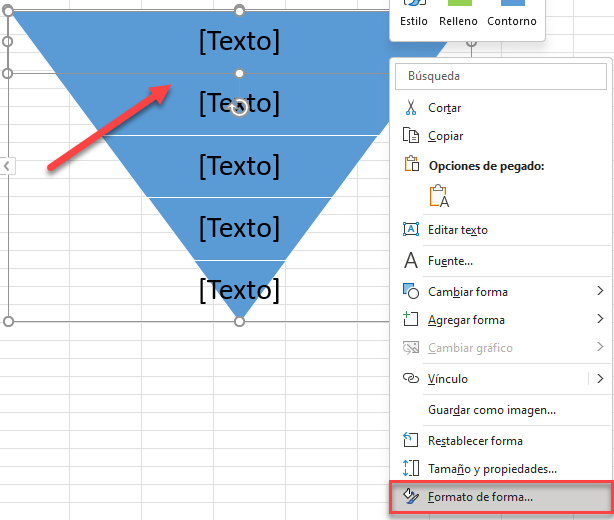
En el panel de tareas “Formatear forma”, ve a la pestaña “Relleno y línea”. En “Relleno”, seleccione “Relleno sólido” y elija el color que desee.
Para su comodidad, aquí está la pirámide invertida que debe terminar al final de esta fase:
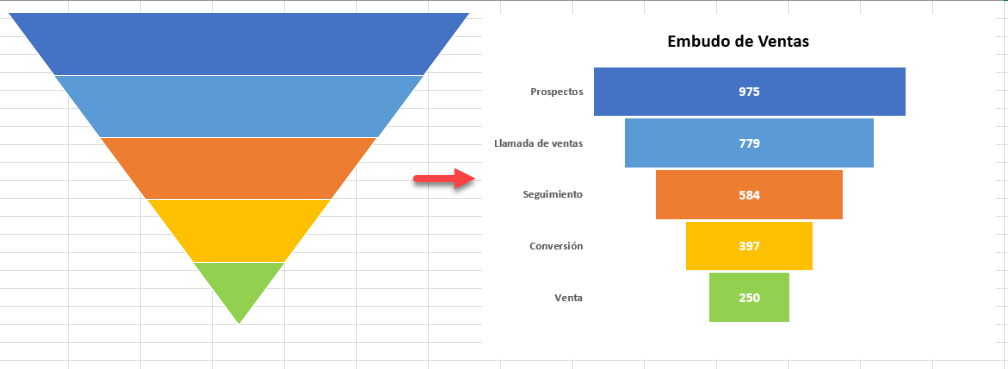
Paso #10: Insertar la Pirámide Invertida en el Gráfico de Embudo (opcional).
Una vez configurada la pirámide, inserte la forma nivel por nivel en el gráfico de embudo haciendo lo siguiente:
Haga doble clic en el nivel superior de la pirámide invertida, haga clic con el botón derecho del ratón y elija «Copiar» o pulse la combinación de teclas Ctrl + C.
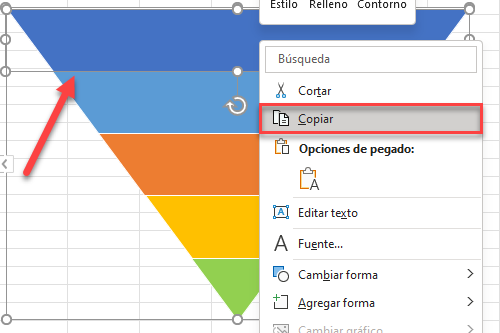
Con ese nivel copiado en el portapapeles, seleccione la barra horizontal correspondiente en el gráfico de embudo y abra el panel de tareas Formato de punto de datos (Doble clic > Clic derecho > Formato de punto de datos).
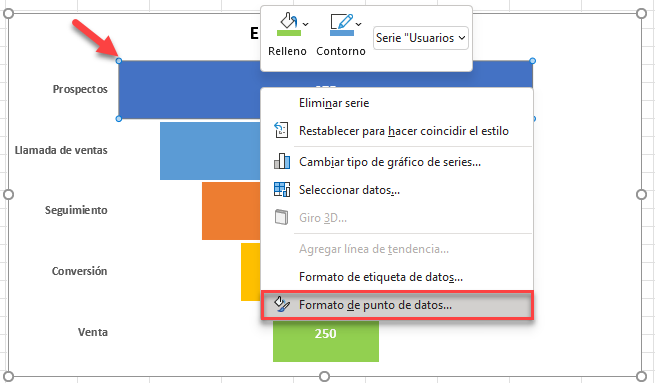
Ahora, añada el nivel piramidal copiado como “relleno de textura” del punto de datos:
- Vaya a la pestaña Relleno y línea.
- Cambia “Relleno” a “Relleno con imagen o textura”
- En “Fuente de imagen”, elige “Portapapeles”
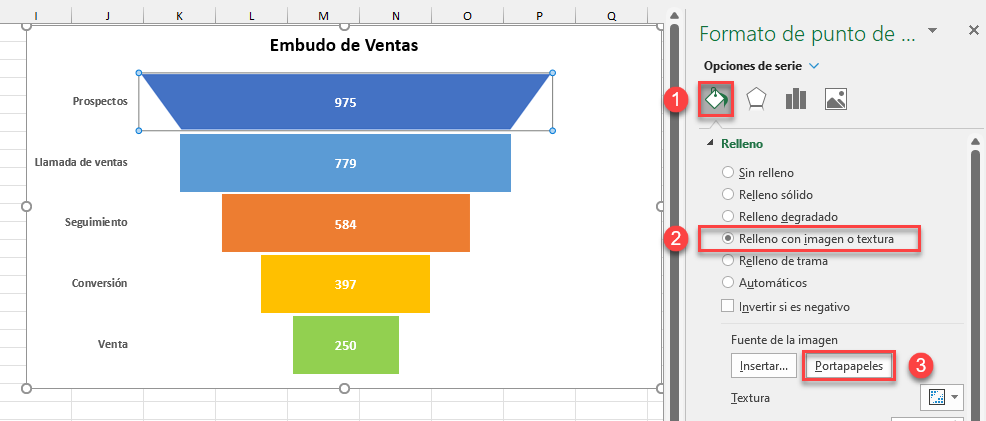
Repite el proceso para cada una de las barras del gráfico de embudo. ¡Listo! Acaba de cruzar la línea de meta y tiene un impresionante gráfico de embudo de ventas listo para sorprender a todo el mundo.
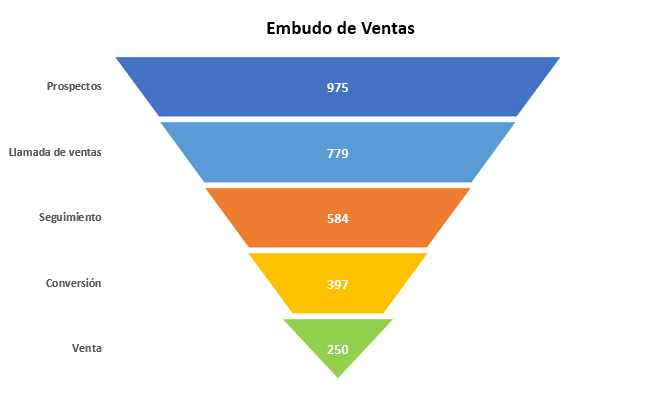
Descargar Plantilla de Gráfico de Embudo de Ventas
Descargue Gratis nuestra Plantilla de Gráfico de Embudo de Ventas para Excel.

