Cómo Crear un Gráfico Mekko/Marimekko en Excel
Este tutorial demostrará cómo crear un gráfico Marimekko en todas las versiones de Excel: 2007, 2010, 2013, 2016 y 2019.
Gráfico Mekko – Descarga Gratuita de Plantillas
Descargue nuestra Plantilla Gratuita de Gráfico Mekko para Excel.
In this Article
- Gráfico Mekko – Descarga Gratuita de Plantillas
- Para Empezar
- Paso #1: Crear una Tabla de Ayuda.
- Paso #2: Añadir los Datos del Segmento de Mercado a la Tabla de Ayuda.
- Paso #3: Rellenar las Filas del Búfer.
- Paso #4: Establecer el Formato Numérico Personalizado para la Columna de Datos del Eje Horizontal.
- Paso #5: Calcular y Añadir los Porcentajes de los Segmentos a la Columna del Eje.
- Paso #6: Encontrar los Valores del Eje Horizontal para las Filas del Buffer.
- Paso #7: Calcular los Puntos Medios para las Celdas Restantes en la Columna del Eje Horizontal.
- Paso #8: Configurar los Datos de la Etiqueta del Segmento.
- Paso #9: Configurar las Etiquetas de las Acciones de la Compañía.
- Paso #10: Trazar un Gráfico de Áreas Apiladas.
- Paso #11: Sentar las Bases para las Etiquetas de los Segmentos.
- Paso #12: Agregar y Posicionar las Etiquetas de Segmento Personalizadas.
- Paso #13: Hacer Invisible el Gráfico de Líneas de Ayuda.
- Paso #14: Modificar el Eje Horizontal.
- Paso #15: Modificar el Eje Vertical.
- Paso #16: Ajustar el Tamaño del Área de Trazado.
- Paso #17: Insertar las Etiquetas de las Acciones de las Empresas en el Gráfico.
- Paso #18: Añadir los Bordes que Separan los Bloques del Gráfico.
- Paso #19: Recolorear los Bloques del Gráfico.
- Descargar Plantilla de Gráfico Mekko
Un gráfico Mekko (también conocido como Gráfico Marimekko o Gráfico de Mosaico) es un gráfico apilado bidimensional en el que la anchura de la columna del gráfico suele representar el importe en dólares o el tamaño relativo de un segmento del mercado, mientras que la altura de la columna del gráfico desglosa cada segmento, revelando los actores clave, así como sus respectivas cuotas de empresa.
El gráfico ofrece una visión detallada del mercado objetivo, todo en un solo lugar, razón por la cual ha sido utilizado durante décadas por los consultores de estrategia.
Sin embargo, Excel todavía no dispone de un tipo de gráfico Marimekko incorporado, lo que significa que tendrás que crearlo tú mismo manualmente. Por esa razón, eche un vistazo a nuestro complemento Chart Creator, una herramienta que le permite trazar gráficos avanzados de Excel en cuestión de segundos.
En este tutorial paso a paso, aprenderá a crear este gráfico Marimekko totalmente personalizable en Excel desde cero, incluso si es completamente nuevo en hojas de cálculo y diseño de gráficos:
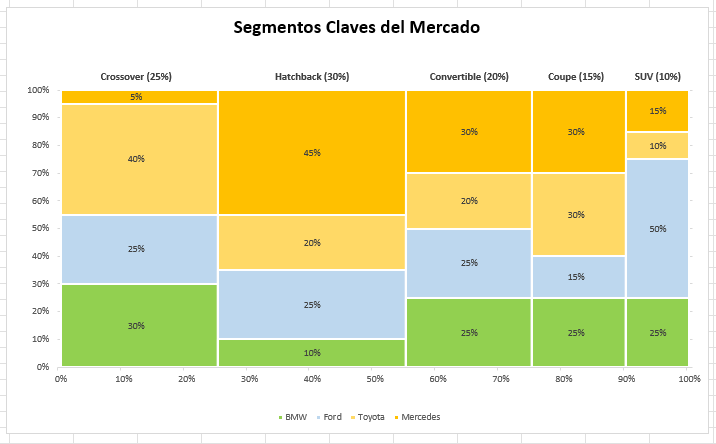
Para Empezar
A modo de ilustración, supongamos que planeas lanzar una nueva marca de coches y penetrar en los segmentos clave del mercado con tus diseños. Dicho esto, te propones construir un gráfico de mosaico utilizando los siguientes datos:
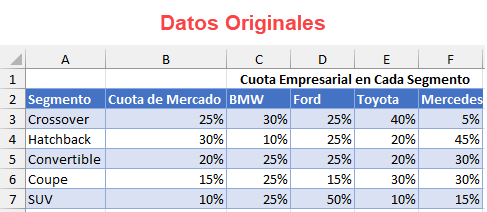
Antes de empezar, una aclaración: la elaboración de un gráfico Mekko requiere multitud de pasos, por lo que te recomendamos encarecidamente que descargues la plantilla para que te resulte más fácil seguir la guía. No olvide que sus datos reales diferirán de los del ejemplo, por lo que deberá realizar los ajustes pertinentes.
Paso #1: Crear una Tabla de Ayuda.
Un viejo mantra guerrero dice: “Cuanto más sudes en el entrenamiento, menos sangrarás en la batalla” Para construir un gráfico Mekko, hay que esbozar una tabla auxiliar separada donde se calcularán y almacenarán todos los datos del gráfico.
Empecemos copiando las cabeceras de las columnas que contienen los nombres de las empresas(C2:F2) en las celdas en blanco situadas a un par de columnas de los datos reales(I2:L2). Además, escriba “0%” en cada celda debajo de la fila de encabezado(I3:L3) para delinear el comienzo de cada columna del gráfico.
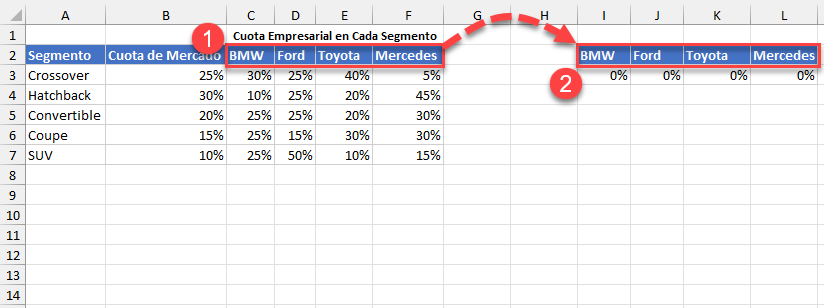
Paso #2: Añadir los Datos del Segmento de Mercado a la Tabla de Ayuda.
Copie los conjuntos de datos duplicados que representen las acciones de la empresa en cada segmento en la tabla de ayuda. Cada segmento está codificado por colores para que sea más fácil ver qué va dónde.
Es importante diferenciar los segmentos con filas de búfer vacías que separarán las columnas del gráfico, manteniendo unida toda la estructura.
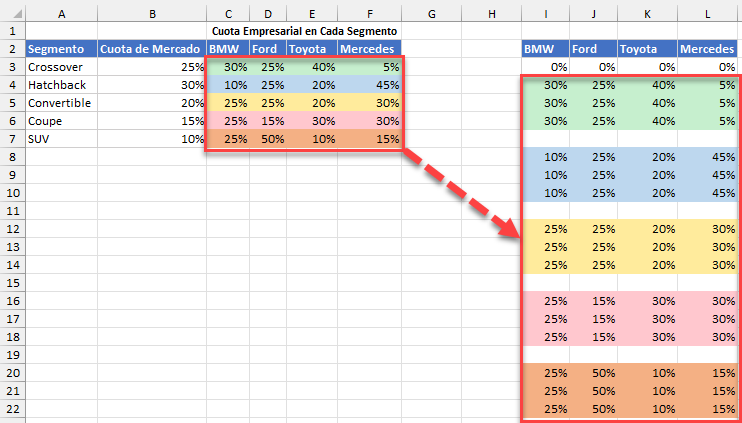
Paso #3: Rellenar las Filas del Búfer.
Dado que las filas del búfer actúan como separadores y no representan datos reales, debe ocultarlas.
Para ello, rellene las filas de la memoria intermedia con valores de cero por ciento, como se muestra en la siguiente captura de pantalla. Incluya una fila adicional de ceros al final de la tabla:
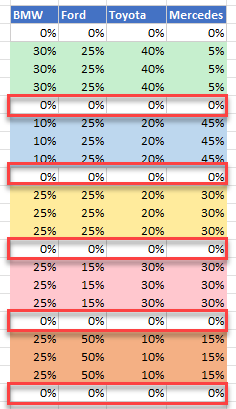
Paso #4: Establecer el Formato Numérico Personalizado para la Columna de Datos del Eje Horizontal.
Para hacer que la magia suceda para su gráfico Mekko, necesita construir manualmente la escala del eje horizontal desde cero en la columna a la izquierda de la tabla de ayuda(columna H).
En primer lugar, establezca el formato de número personalizado para la columna del eje.
Resalta las celdas a la izquierda de la tabla de ayuda, dejando fuera la fila de cabecera(H3:H23), haz clic con el botón derecho sobre ellas y elige “Formato de celdas”
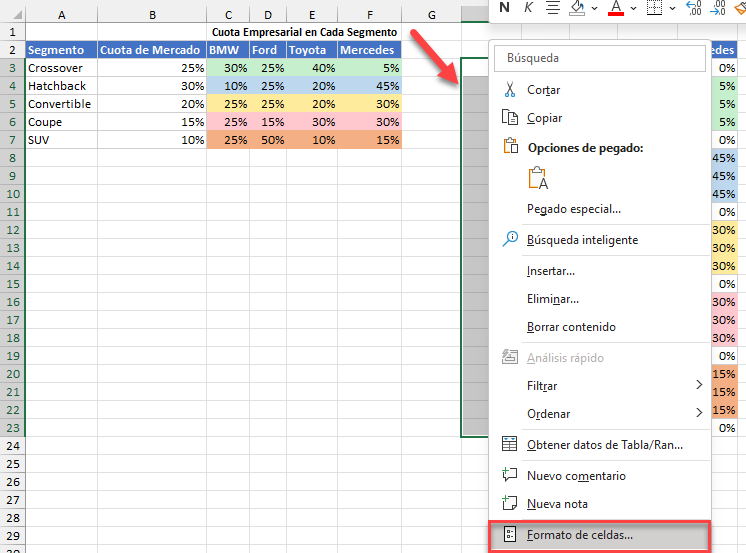
Ahora, establece el formato numérico personalizado para el rango de celdas:
- En la pestaña Número, vaya a la categoría Personalizado.
- Introduce 0“%” en el campo “Tipo”.
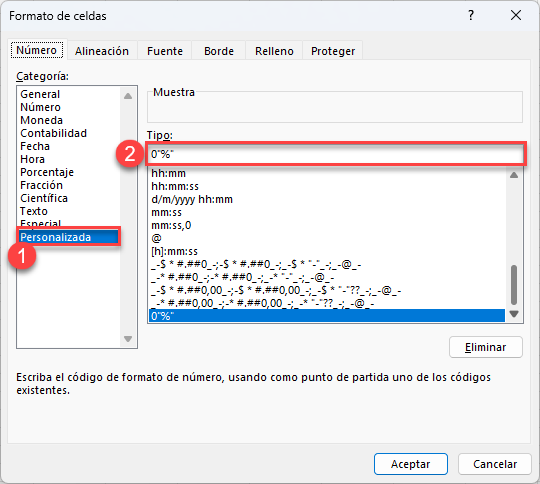
NOTA: ¡No escriba nada en la cabecera de la columna del eje! Eso arruinará el gráfico.
Paso #5: Calcular y Añadir los Porcentajes de los Segmentos a la Columna del Eje.
Nuestro siguiente paso es trazar el ancho de columna de cada segmento para ilustrar las respectivas cuotas de mercado. Cuantas más cuotas haya, más ancha será la columna, y viceversa.
Para ello, deberá rellenar las celdas de la columna del eje(columna H) situada junto a la primera y la última fila de cada conjunto de datos de segmento en la tabla de ayuda.
Así se hace: se empieza a contar desde cero(H4) y se van sumando las cuotas de mercado de cada segmento consecutivo a medida que se avanza.
Por ejemplo, el primer grupo de segmentos(I4:L6), resaltado en verde claro, representa el segmento Crossover. Lógicamente, tenemos que sumar su cuota de mercado(B3, que muestra un 25%) a la que ya tenemos(0%) y escribir esa suma en la celda H6.
Del mismo modo, añade el porcentaje del segundo segmento(B4, que muestra un 30%) al porcentaje total que tenemos hasta ahora(25%) para obtener los valores del segmento Hatchback, resaltado en azul claro: escribe “25%” en H8 y “55%” en H10.
Continúa con este proceso hasta el final de la lista.
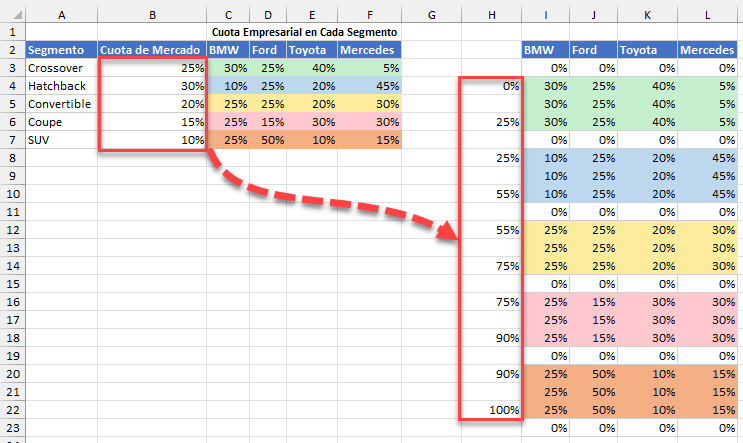
Paso #6: Encontrar los Valores del Eje Horizontal para las Filas del Buffer.
Para crear el efecto de “pasos” del gráfico Mekko, las filas del buffer, aunque invisibles, deben mostrarse en el eje horizontal para mantener las columnas separadas.
Para ello, en la columna del eje (columna H), selecciona las celdas situadas a la izquierda de los datos de las filas del buffer y rellénalas con los valores que las preceden o las siguen. Así es como se ve:
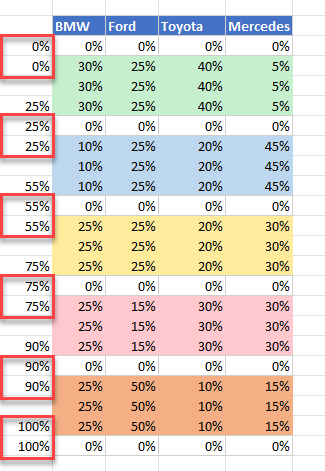
Paso #7: Calcular los Puntos Medios para las Celdas Restantes en la Columna del Eje Horizontal.
El resto de las celdas vacías de la columna están destinadas a los puntos medios -los promedios de cada grupo de segmentos- para ayudarle a colocar correctamente las etiquetas de datos.
Para calcular los puntos medios, simplemente sume los valores de la columna del eje situada junto a la primera y última fila de cada grupo de segmentos y divida ese número por 2.
Para encontrar el punto medio del primer segmento(H5), utilice esta sencilla fórmula: escriba =(H6+H4)/2 en la celda H5.
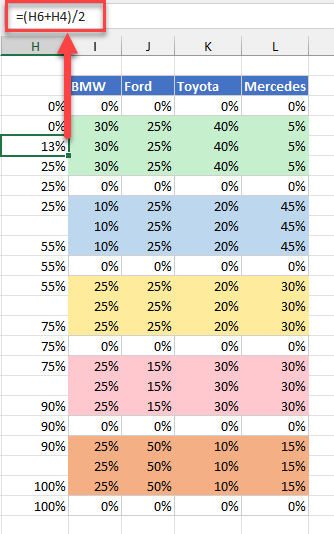
Cuando hayas encontrado el primer punto medio, copia la fórmula en las demás celdas vacías.
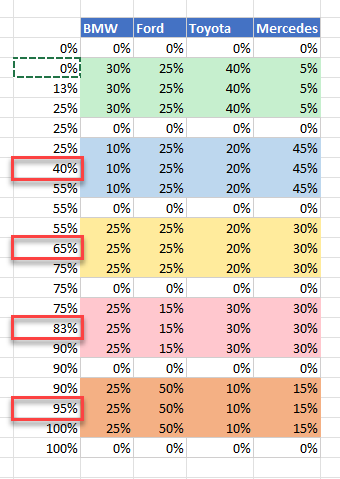
Paso #8: Configurar los Datos de la Etiqueta del Segmento.
Ahora es el momento de diseñar las etiquetas de segmento para su gráfico Mekko. Para colocar las etiquetas en la parte superior de cada columna de segmento, necesitamos los valores X e Y. Los valores X ya los tiene calculados(H3:H23). Afortunadamente, encontrar los valores Y es mucho más fácil.
A la derecha de los datos del gráfico, cree una nueva columna llamada “Marcador Etiquetas de Segmento”A continuación, escriba “100%” únicamente en las celdas situadas en las mismas filas que los puntos medios, dejando el resto de celdas en blanco.
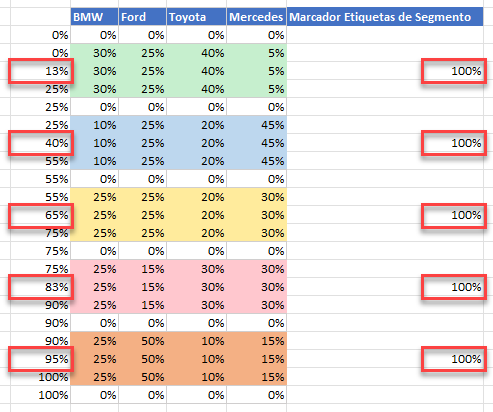
Una vez allí, proceda a construir las etiquetas de segmento. Añada otra columna a la derecha de la tabla de ayuda y nómbrela «Etiqueta de segmento»
De nuevo, sólo necesitamos las celdas que comparten las mismas filas con los puntos medios. Selecciona la celda N5 y escribe esta fórmula en ella:
=A3&TEXT(B3, " (#%)")La fórmula une el nombre del segmento y la cuota de mercado correspondiente entre paréntesis.
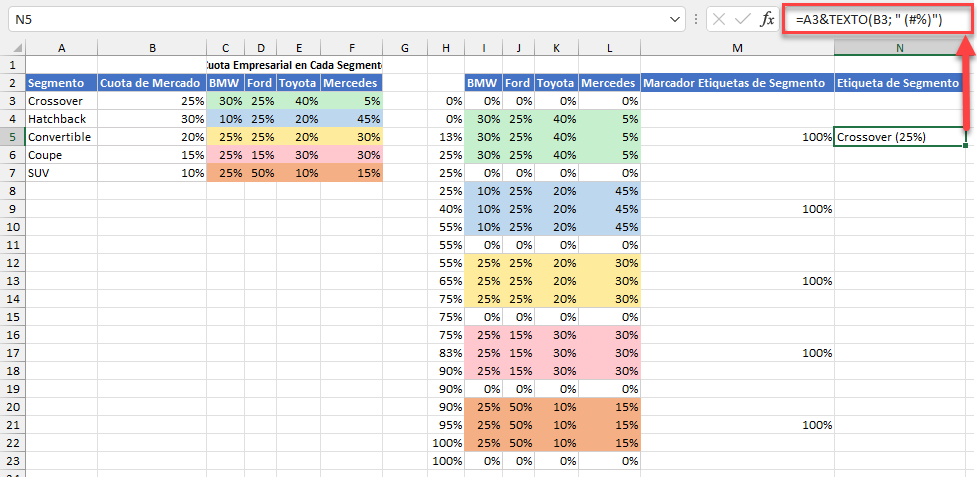
De la misma manera, configure las etiquetas para los segmentos restantes. Aquí tienes otra captura de pantalla para que puedas navegar por el proceso:
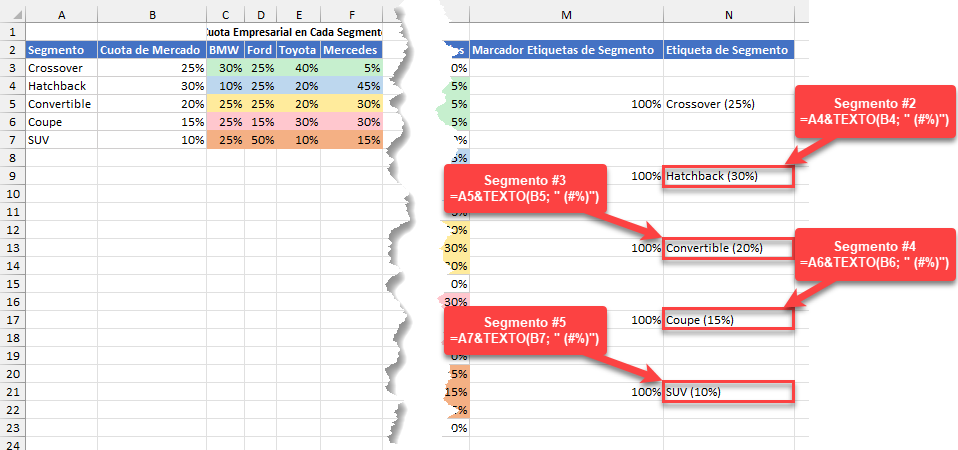
Paso #9: Configurar las Etiquetas de las Acciones de la Compañía.
Un gráfico Mekko sin las etiquetas que ilustran las acciones de las empresas en cada segmento sería difícil de leer. Afortunadamente, diseñarlas sólo lleva unos segundos.
Copie un conjunto de datos de segmento de cada grupo en la tabla de ayuda y péguelo en las celdas a la derecha de los datos del gráfico, dejando el resto vacío. De nuevo, las celdas tienen que coincidir con los puntos medios. De este modo, la primera columna(columna O) se encargará de mostrar las etiquetas de la primera empresa(BMW), y así sucesivamente.
Además, puedes nombrar las columnas como corresponda para evitar confusiones(O2:R2). Lo bueno de este método es que se obtiene un control total sobre los datos de las etiquetas.
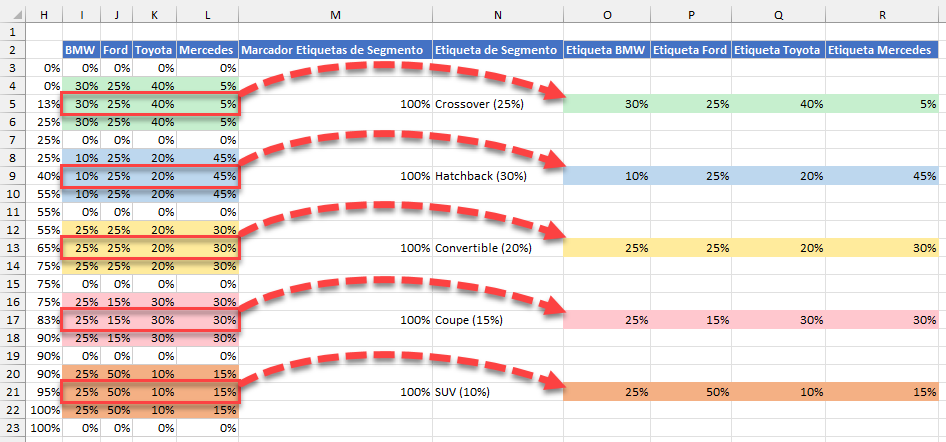
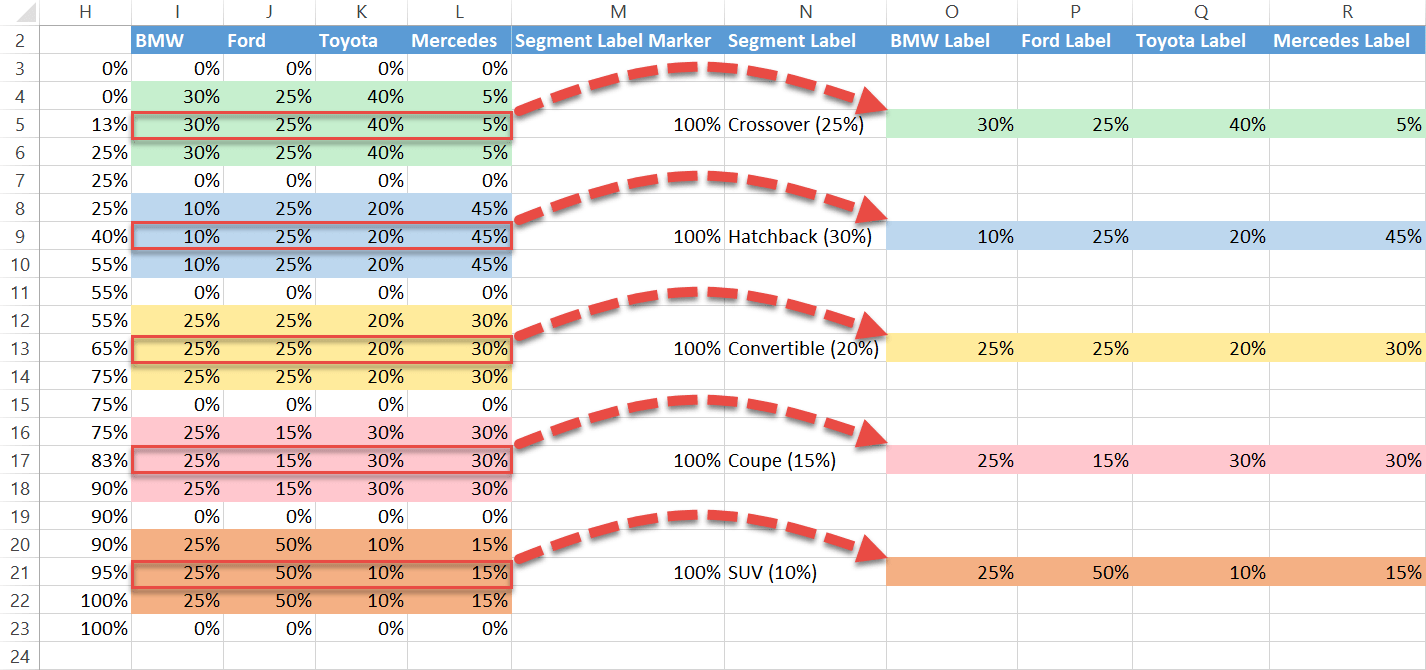
Paso #10: Trazar un Gráfico de Áreas Apiladas.
Por fin, después de toda esta preparación, ha llegado el momento de trazar el gráfico.
- Resalte sólo las columnas que contienen los valores del eje horizontal(columna H), los datos del segmento(columnas I:L) y los marcadores de etiqueta del segmento(columna M), incluyendo la fila de encabezado(H2:M23).
- Vaya a la pestaña Insertar.
- Haga clic en el botón “Insertar gráfico de líneas o de área”.
- Elija “Áreas apiladas”
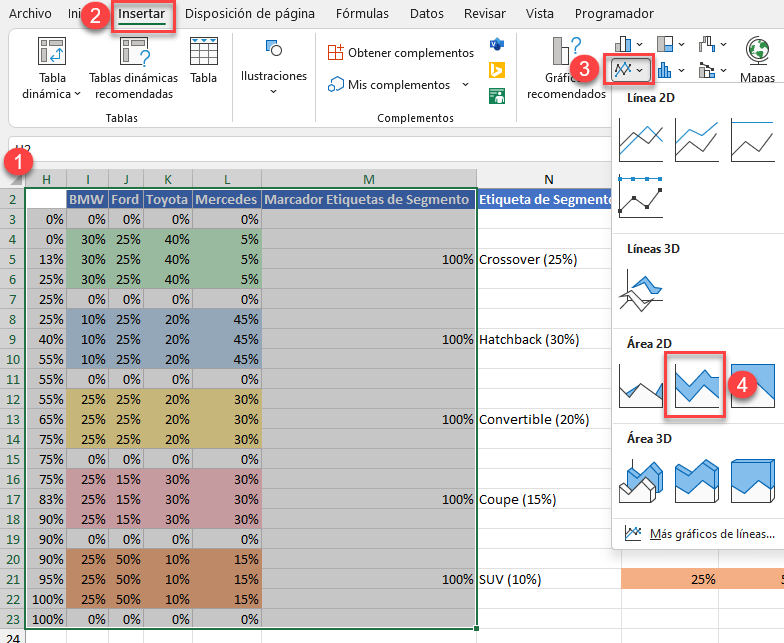
Paso #11: Sentar las Bases para las Etiquetas de los Segmentos.
Es hora de transformar gradualmente el gráfico de áreas en el gráfico Mekko. Vamos a tratar primero con las etiquetas de los segmentos.
Haga clic con el botón derecho en “Marcador Etiquetas de segmento” de la serie (el triángulo en la parte superior) y seleccione “Cambiar tipo de gráfico de serie”
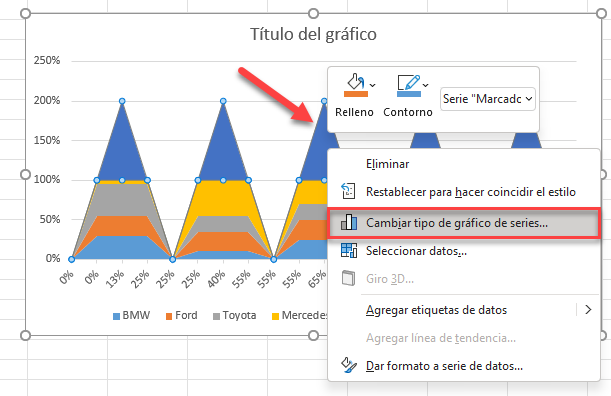
Luego, para la Serie “Marcador Etiquetas de Segmento”, cambie “Tipo de Gráfico” a “Línea con Marcadores”
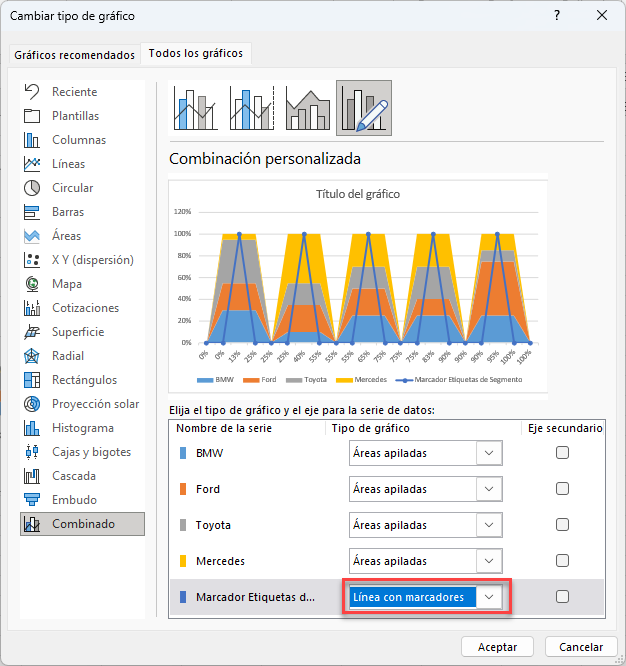
A continuación, haga clic con el botón derecho en los marcadores que representan la Serie “Marcador Etiquetas de Segmento” y haga clic en “Agregar etiquetas de datos”
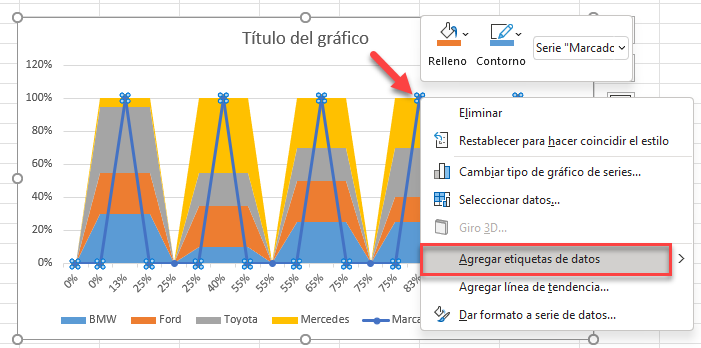
Paso #12: Agregar y Posicionar las Etiquetas de Segmento Personalizadas.
Ahora, reemplace las etiquetas predeterminadas por las que usted ha preparado previamente.
Haga clic con el botón derecho en cualquier etiqueta de datos que ilustre la serie “Marcador Etiquetas de Segmento” y elija “Formato de etiquetas de datos”
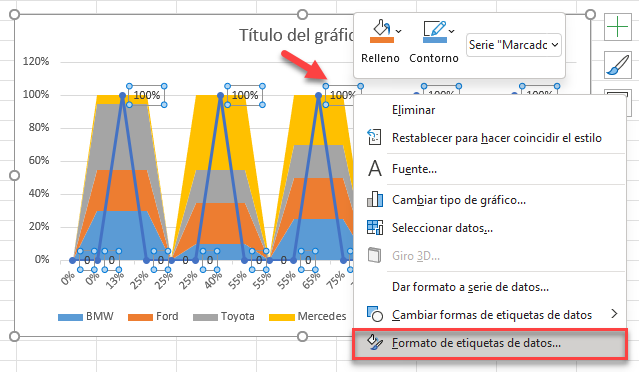
A continuación, haga lo siguiente:
- Vaya a la pestaña Opciones de etiqueta.
- Marque la casilla “Valor desde celdas”.
- Resalte todas las celdas de la columna Etiqueta de segmento(N3:N23)-¡no olvide las celdas vacías de la parte inferior!
- Haz clic en “Aceptar”
- En “Contenido de la etiqueta”, desmarca la casilla “Valor”.
- En “Posición de etiqueta”, selecciona “Encima”
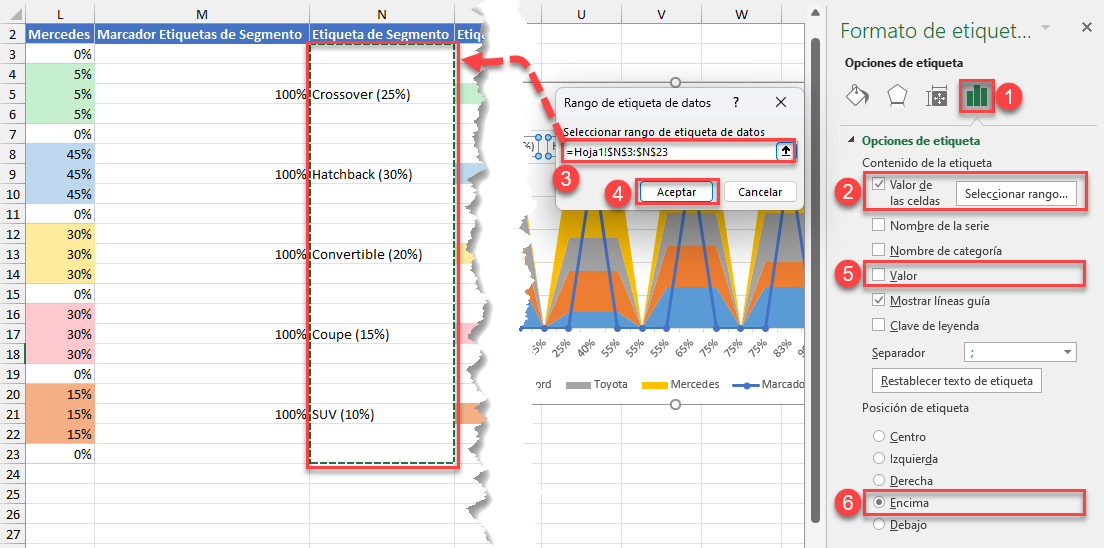
Paso #13: Hacer Invisible el Gráfico de Líneas de Ayuda.
Milagrosamente, las etiquetas de los segmentos aparecen centradas encima de cada segmento de mercado. Ya no necesitamos el gráfico de líneas subyacente, así que vamos a ocultarlo.
Haga clic con el botón derecho en cualquier marcador de etiqueta de segmento y seleccione “Dar formato a serie de datos”
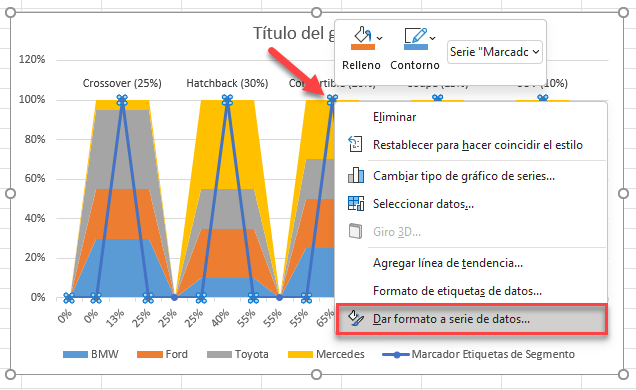
En el panel de tareas que aparece, en la pestaña Relleno y línea, en “Línea”, seleccione “Sin línea” y cambie a la pestaña Marcador.
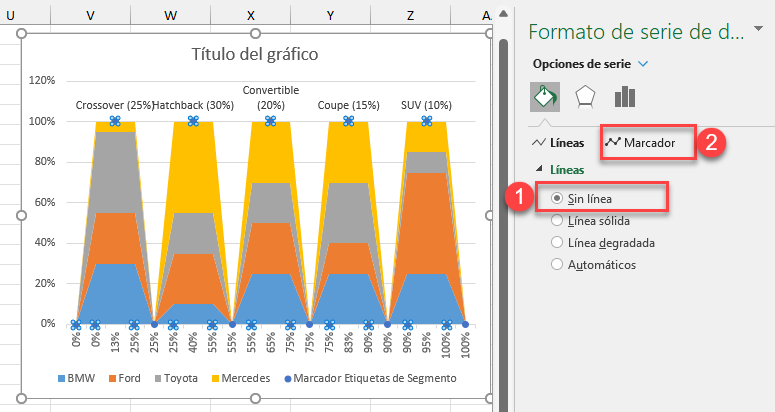
En “Opciones de marcador”, seleccione “Ninguno” para que desaparezca todo el gráfico de líneas.
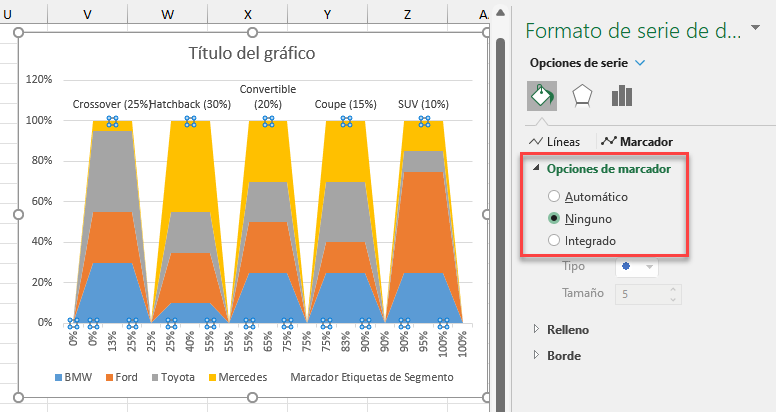
Además, haga doble clic en el elemento de la leyenda denominado “Marcador de etiqueta de segmento” para seleccionarlo y pulse la tecla “Suprimir” para eliminarlo; haga lo mismo con las líneas de cuadrícula.
Paso #14: Modificar el Eje Horizontal.
Llegados a este punto, puede que esté al borde del motín, preguntándose: “¿Dónde está el prometido gráfico Mekko?” Pues bien, por fin ha llegado el momento de recoger los frutos de su trabajo
Haz clic con el botón derecho en el eje horizontal y selecciona “Dar formato al eje”
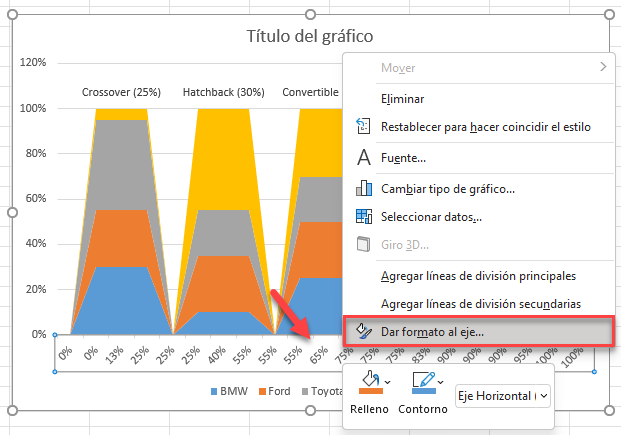
En el panel de tareas que aparece, cambia el tipo de eje para ver cómo el gráfico se transforma en el gráfico Marimekko.
- Vaya a la pestaña “Opciones de eje”.
- En “Tipo de eje”, elija “Eje de fecha”
- Ajuste los valores de “Principales” y “Secundarias” a “10”
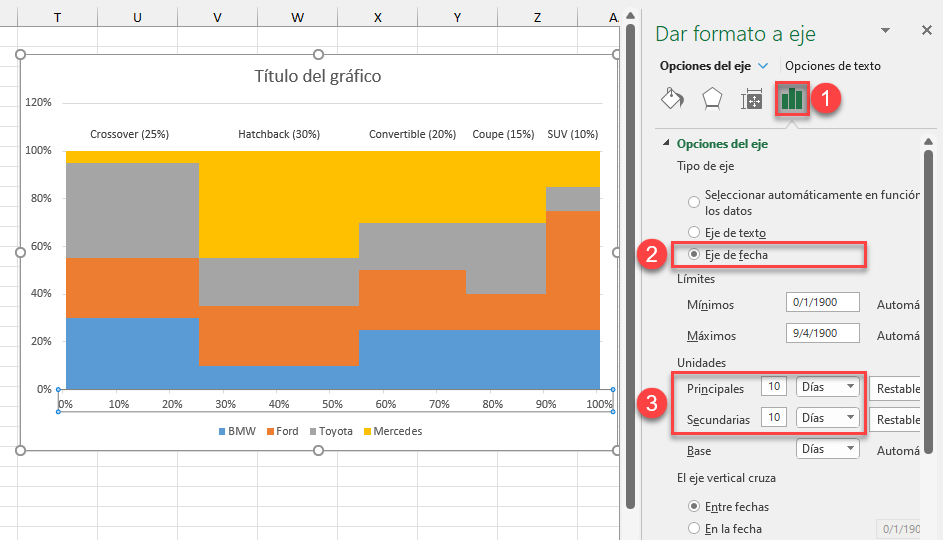
Paso #15: Modificar el Eje Vertical.
Sin cerrar el panel de tareas, salte al eje vertical seleccionando la columna de números de la izquierda y establezca el valor de Límites máximos en «1»
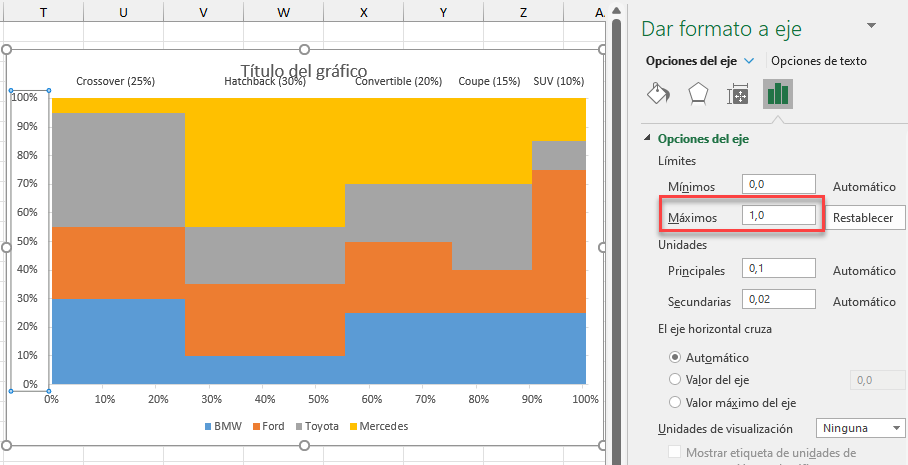
Paso #16: Ajustar el Tamaño del Área de Trazado.
Inevitablemente, encontrará que las etiquetas de los segmentos se superponen al título del gráfico. Aquí le mostramos cómo puede solucionar este problema.
- Seleccione el gráfico.
- Vaya a la pestaña Formato.
- En el grupo Selección actual, haga clic en el menú desplegable y elija “Área de trazado”
Después de seguir estos pasos, Excel te da los tiradores para ajustar el área del gráfico como mejor te parezca. Tira de los tiradores hacia abajo para alejar los datos del título del gráfico.
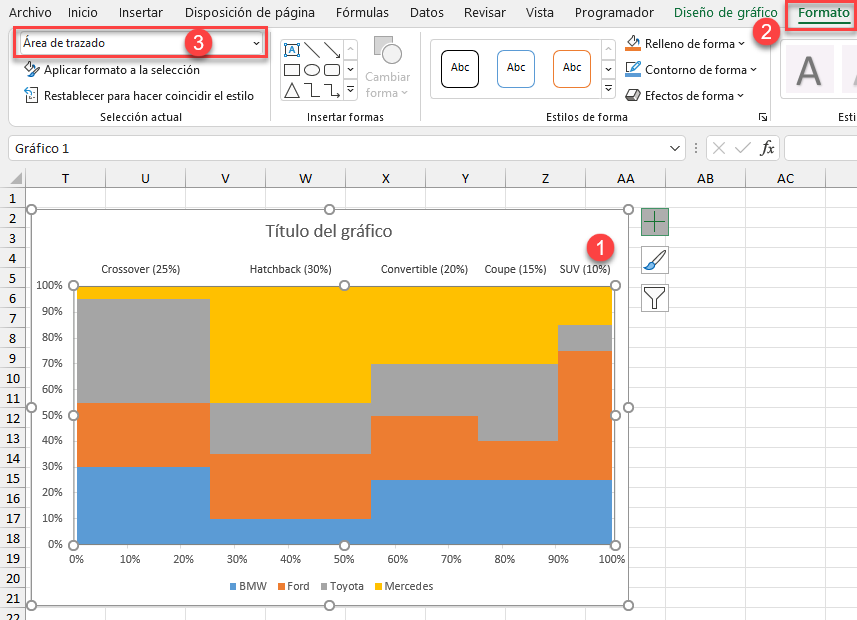
Paso #17: Insertar las Etiquetas de las Acciones de las Empresas en el Gráfico.
Por último, añada las etiquetas de datos que representan las cuotas de las empresas en cada segmento de mercado.
En primer lugar, añada las etiquetas predeterminadas para cada serie de datos siguiendo los mismos pasos descritos en el Paso #11(haga clic con el botón derecho en cualquier serie de datos > Añadir etiquetas de datos).
Luego, abra el panel de tareas Formato de Etiquetas de Datos siguiendo el proceso ilustrado en el Paso #12 (clic derecho en cualquier etiqueta de datos > Formato de Etiquetas de Datos).
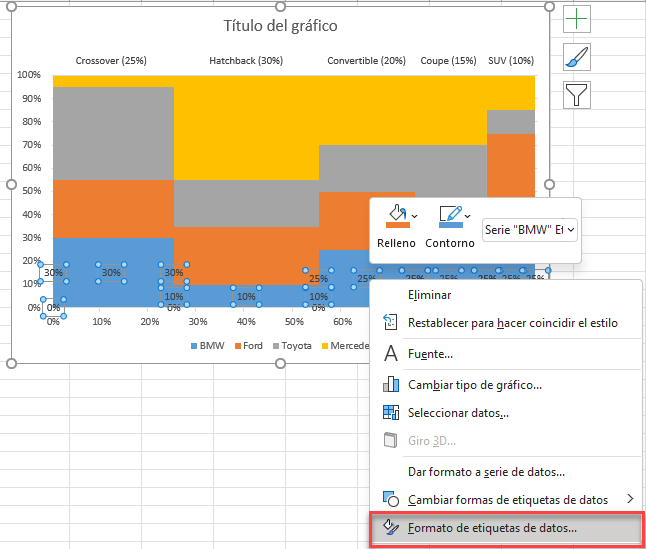
Una vez allí, reemplace las etiquetas de datos predeterminadas por las personalizadas de la misma manera que lo hizo en el Paso #12(Opciones de etiquetas > Valor desde celdas > Seleccionar rango de etiquetas de datos > Aceptar > Valor), excepto para los rangos de etiquetas de datos-escoja los datos de la etiqueta para cada empresa de las respectivas columnas que ha configurado previamente(columnas O:R).
De nuevo, no olvide incluir las celdas vacías en la parte inferior de cada columna-o el truco no funcionará.
Este es el aspecto del proceso:
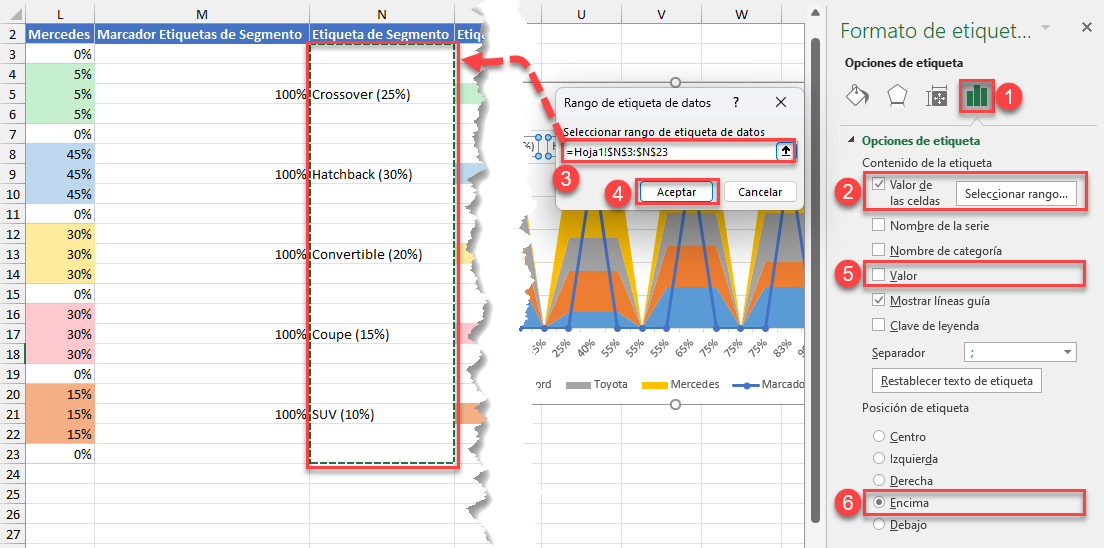
Añade las etiquetas de cada empresa. También puedes ponerlas en negrita y cambiar el tamaño de la fuente para que destaquen.
Paso #18: Añadir los Bordes que Separan los Bloques del Gráfico.
Como ajuste final, hagamos algunos ajustes finos para que el gráfico se vea genial. Comenzaremos agregando bordes para separar los bloques del gráfico.
- Haga clic con el botón derecho del ratón en cualquier bloque del gráfico.
- Haz clic en el botón “Contorno”.
- Selecciona el color blanco.
- Desplázate hacia abajo hasta Peso.
- Ajusta el ancho del borde a “2 ¼ pt”
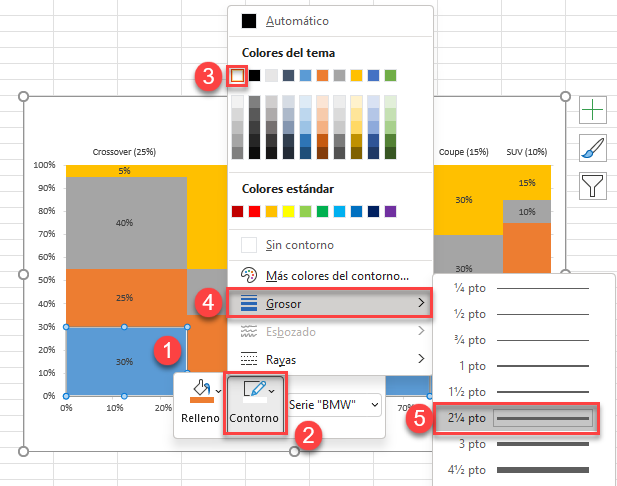
Enjuague y repita para el resto de las empresas.
Paso #19: Recolorear los Bloques del Gráfico.
Estás a un paso de la meta Todo lo que tiene que hacer es volver a colorear los bloques del gráfico siguiendo unos sencillos pasos.
- Haga clic con el botón derecho en cualquier bloque del gráfico.
- Haga clic en el icono “Rellenar”.
- Elija el color que desee de la paleta.
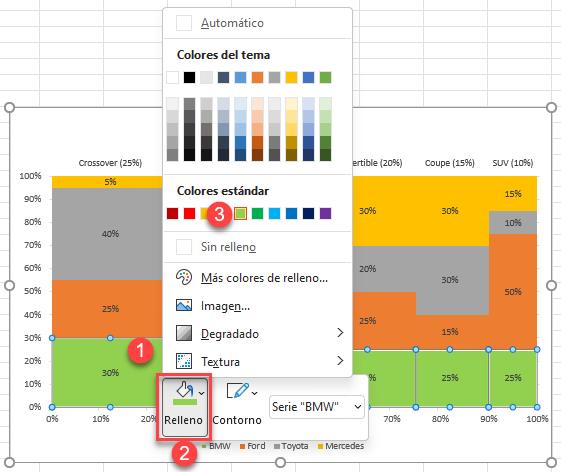
Cambia o elimina el título del gráfico y tu gráfico Mekko estará listo.
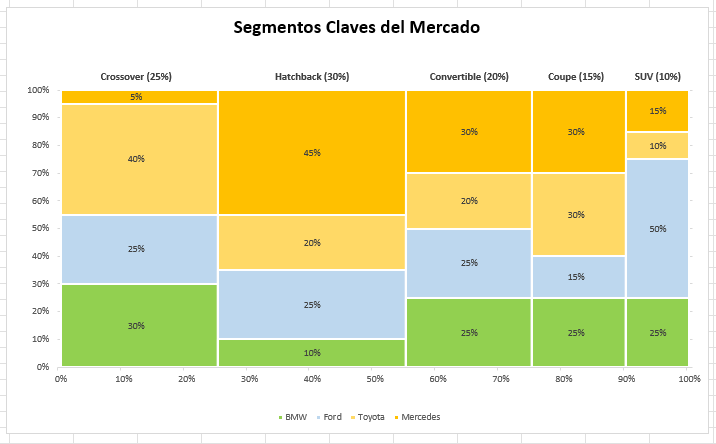
¡Y así es como se hace! Ahora puedes crear gráficos Marimekko totalmente personalizables y alucinantes desde cero utilizando las herramientas y funciones básicas integradas en Excel para estar a la última en la visualización de datos.
Descargar Plantilla de Gráfico Mekko
Descargue nuestra Plantilla gratuita de Gráficos Mekko para Excel.

