Cómo Crear un Gráfico Polar en Excel
Este tutorial demostrará cómo crear un Gráfico Polar en todas las versiones de Excel: 2007, 2010, 2013, 2016 y 2019.
Gráfico Polar – Descarga de la Plantilla Gratuita
Descargue nuestra plantilla gratuita de Gráfico Polar para Excel.
In this Article
- Gráfico Polar – Descarga de la Plantilla Gratuita
- Cómo Empezar
- Paso #1: Establezca una Tabla Auxiliar.
- Paso #2: Calcular los Valores del Ángulo (Theta).
- Paso #3: Calcular los Valores del Radio.
- Paso #4: Copie los Últimos Valores de Radio en la Fila Auxiliar.
- Paso #5: Calcule los Valores de los Ejes X, Y para Cada Empresa.
- Paso #6: Configurar la Segunda Tabla Auxiliar para la Cuadrícula de la Gráfica Polar.
- Paso #7: Crear un Conjunto de Gráficos de Anillos.
- Paso #8: Reduzca el Tamaño del Agujero del Anillo.
- Paso #9: Configurar la Cuadrícula del Gráfico.
- Paso #10: Añadir los Datos del Gráfico.
- Paso #11: Cambie el Tipo de Gráfico para las Series de Ddatos Insertadas.
- Paso #12: Modifique las Escalas de los Ejes Horizontal y Vertical.
- Paso #13: Elimine las Líneas de la Cuadrícula, los Ejes y los Elementos Irrelevantes de la Leyenda.
- Paso #14: Añadir Etiquetas de Datos.
- Paso #15: Personalice las Etiquetas de Datos.
- Paso #16: Reposicionar las Etiquetas.
- Descargar plantilla de Gráfico Polar
Un gráfico polar se utiliza para definir un punto en el espacio dentro de lo que se denomina sistema de coordenadas polares, donde en lugar de utilizar las coordenadas x e y estándar, cada punto en un plano polar se expresa utilizando estos dos valores:
- Radio (r ) – La distancia desde el centro de la parcela
- Theta (θ ) – El ángulo desde un ángulo de referencia
El propio plano está formado por círculos concéntricos que se expanden hacia fuera desde el origen, o el polo, de ahí su nombre. El gráfico polar resulta muy útil cuando los datos analizados tienen un carácter cíclico.
Como ejemplo, el gráfico siguiente compara las puntuaciones de satisfacción del cliente (CSAT), una métrica que ilustra la satisfacción de un cliente con una marca o un producto, de dos organizaciones a lo largo de 2019: Simpson Ltd y Griffin Ltd.
El gráfico permite evaluar rápidamente los meses buenos y malos de cada empresa, lo que facilita una mejor toma de decisiones.
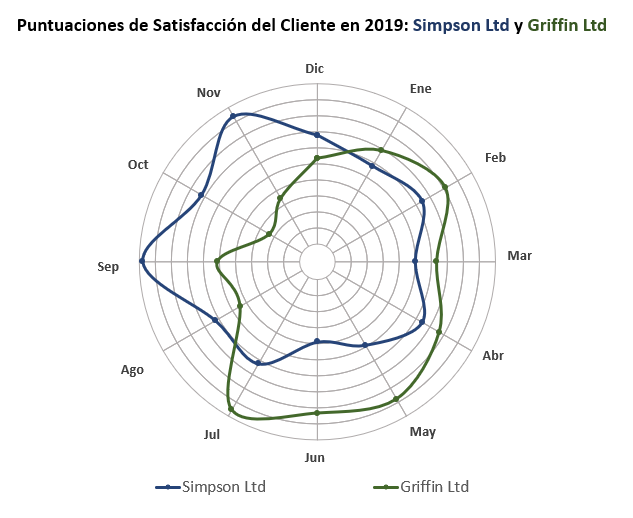
Sin embargo, aquí está el problema:
Excel no admite este tipo de gráfico -de hecho, ni siquiera puede leer coordenadas polares-, por lo que tendrás que construirlo desde cero. Además, no olvide consultar el Complemento Creador de Gráficos, una poderosa herramienta para construir alucinantes gráficos y diagramas avanzados de Excel con sólo unos pocos clics.
En este tutorial en profundidad, paso a paso, aprenderá a convertir sus datos brutos en un gráfico polar en Excel desde el principio. Para que conste, este artículo se basa en el tutorial creado por Jon Peltier.
Cómo Empezar
Dado que las puntuaciones CSAT se expresan comúnmente como una escala de porcentaje, considere la siguiente tabla:
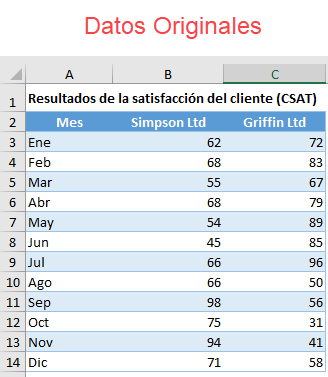
Paso #1: Establezca una Tabla Auxiliar.
De entrada, esboce una tabla auxiliar en la que tendrán lugar todos los cálculos para su gráfico. Para construir el gráfico, primero hay que calcular las coordenadas polares y, una vez allí, convertirlas en los valores de los ejes x e y utilizados por Excel para crear el gráfico.
Configure una tabla ficticia separada como se indica a continuación:
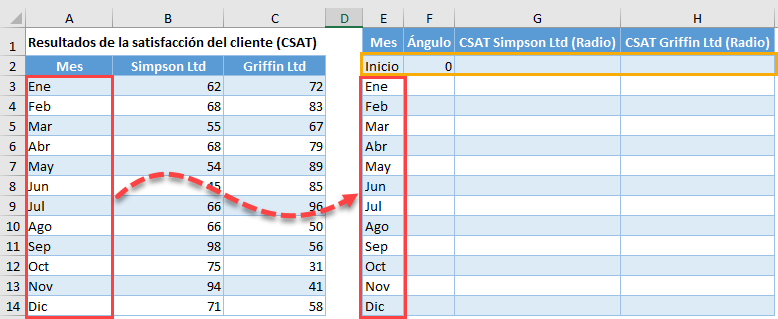
Fíjate en que la tabla auxiliar comienza con una fila ficticia(E2:H2) – esto determina el ángulo de referencia. Vamos a hablar de cada elemento de la tabla un poco más en detalle:
- Mes – Esta columna contiene las categorías cualitativas derivadas de sus datos originales. Escriba «Inicio» en la primera celda(E2) y copie las categorías (en nuestro caso, los meses) justo debajo(E3:E14).
- Ángulo (Theta) – Esta columna contiene los valores theta responsables de dibujar los radios donde se colocarán los valores reales. Siempre debe escribir «0» en la primera celda(F2) de esta columna.
- CSAT Simpson LTD (Radio) y CSAT Griffin LTD (Radio) – Estas columnas contienen los valores de radio que ilustran el rendimiento de cada empresa a lo largo del año.
Paso #2: Calcular los Valores del Ángulo (Theta).
Si ya tiene calculados los valores de r y theta, sáltese esta parte y desplácese hasta el Paso #4.
En este paso, nuestro objetivo es distribuir uniformemente los radios en función del número de categorías del conjunto de datos. Como una rotación circular completa equivale a 360 grados, para llevar a cabo la tarea, tiene que dividir 360 por el número de categorías en su conjunto de datos (en nuestro caso, doce meses).
A continuación, sume ese número a medida que avanza desde el cero hasta los 360 grados. Y ahí es donde entra en juego la función CONTARA. Básicamente, cuenta el número de celdas que no están vacías dentro del rango especificado.
Copia esta fórmula en la celda F3:
=360/CONTARA($A$3:$A$14)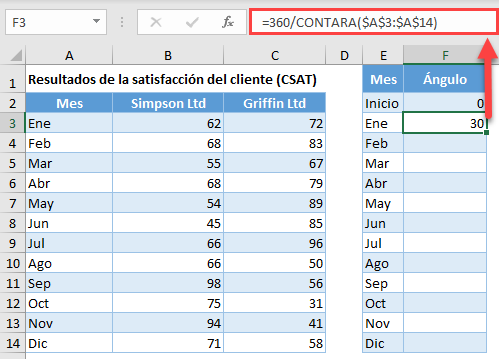
Con esa fórmula en la celda F3, utiliza esta otra fórmula en la celda F4 para sumar un valor Angulo dado a la suma de todos los valores theta que le preceden en la columna:
=F3+360/CONTARA($A$3:$A$14)Es importante bloquear el rango de celdas(A3:A14) para copiar fácilmente la fórmula en el resto de celdas.
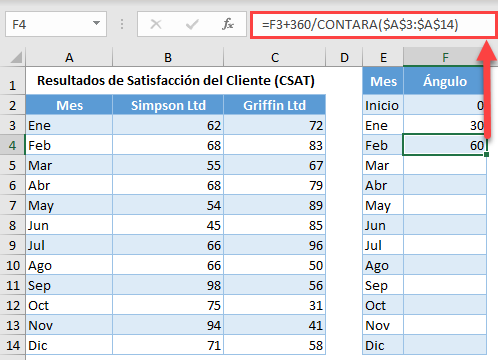
Ahora ejecuta la fórmula para el resto de las celdas de la columna(F5:F14) seleccionando F4 y arrastrando hacia abajo el tirador de relleno.
Paso #3: Calcular los Valores del Radio.
El gráfico polar estará formado por 10 anillos de datos, cada punto radial (la distancia entre el borde interior y exterior de un anillo) representa un incremento del diez por ciento en una escala de 0 a 100.
Como las puntuaciones CSAT también se miden en la escala de porcentajes, basta con dividir cada tabla de puntuaciones CSAT por 10.
A continuación se explica cómo hacerlo de forma rápida y sencilla. Para encontrar los valores del Radio para la primera empresa(Simpson Ltd), introduzca esta pequeña fórmula en la celda G3 y cópiela en las celdas restantes(G4:G14):
=B3/10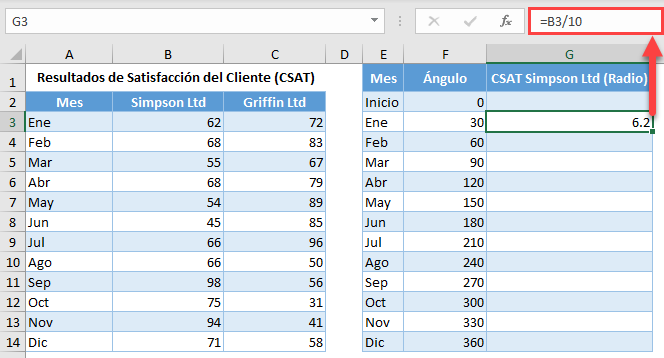
Ahora, por la misma razón, calcula los radios para la segunda empresa (Griffin Ltd):
=C3/10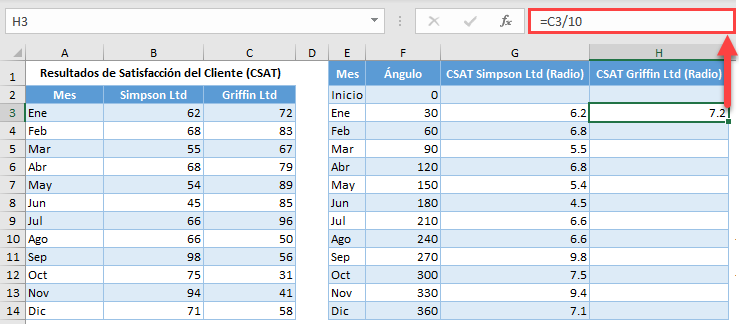
Llegados a este punto, es posible que piense: «¿Y si mi tipo de datos es diferente? ¿Cómo se ajusta cuando se comparan, por ejemplo, los ingresos generados por las empresas frente a las puntuaciones CSAT?»
Sencillamente, tiene que analizar sus datos reales, definir el equivalente a un punto radial (digamos 50.000 dólares) y dividir todos los valores de su conjunto de datos por ese número. Supongamos que una empresa generó 250.000 dólares en mayo. Para encontrar su radio, divida 250.000 dólares entre 50.000. Tan simple como eso.
Paso #4: Copie los Últimos Valores de Radio en la Fila Auxiliar.
Complete la tabla copiando los valores de r en la parte inferior(G14:H14) de cada columna en las respectivas celdas ficticias(G2:H2).
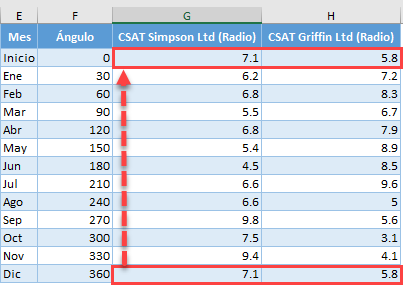
Paso #5: Calcule los Valores de los Ejes X, Y para Cada Empresa.
Es hora de pasar a convertir las coordenadas polares en los valores pertinentes del eje X Y. Gracias a la trigonometría, puedes hacer la transición utilizando las dos fórmulas especiales que vas a aprender en unos segundos.
Empecemos por los valores del eje X. En la celda adyacente a la tabla de ayuda(I2), introduce la siguiente fórmula
=G2*SENO(F2/180*PI())Copia esta fórmula en el resto de las celdas situadas debajo(I3:I14).
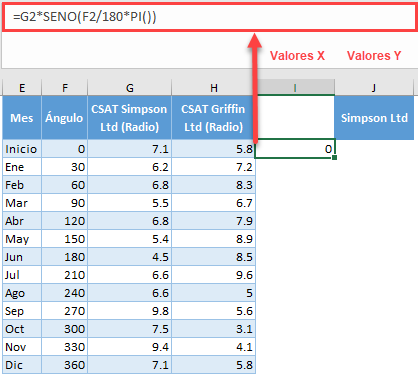
De la misma manera, introduce esta fórmula en la celda J2 para encontrar los valores del eje y y ejecútala también para el resto de las celdas(J3:J14):
=G2*COS(F2/180*PI())Nota importante: Ten en cuenta que la celda de la fila de cabecera (J1) de una columna con valores del eje Y (columna J) actuará como el nombre de la serie, lo que significa que el valor de esa celda irá a la leyenda del gráfico.
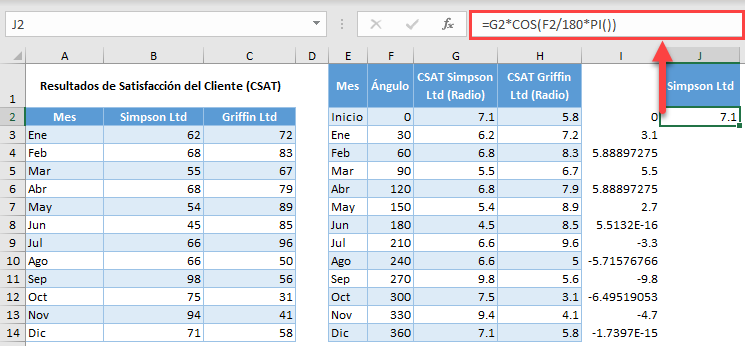
Repite exactamente el mismo proceso para calcular los valores X e Y de la segunda empresa, ajustando la fórmula para utilizar los datos de la columna Griffin Ltd:
=H2*SENO(F2/180*PI())=H2*COS(F2/180*PI())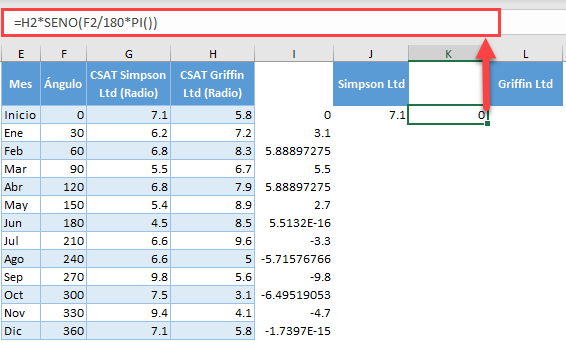
Paso #6: Configurar la Segunda Tabla Auxiliar para la Cuadrícula de la Gráfica Polar.
Sí, ha oído bien. Necesita otra tabla Auxiliar. Afortunadamente, lo peor ya ha pasado, ya que no hace falta ni una sola fórmula para montar la tabla.
Échale un vistazo rápido:
 Esencialmente, la tabla se compone de tres elementos:
Esencialmente, la tabla se compone de tres elementos:
- La Escala Cualitativa (el área amarilla o N2:N11) – Refleja los intervalos de valores basados en sus datos reales. Rellene las celdas con los porcentajes como se muestra en la captura de pantalla. Como ejemplo de datos alternativos, si tuviéramos que analizar los ingresos mencionados anteriormente, esta columna iría de $50.000 a $500.000.
- La Fila del Encabezado (el área roja o O1:Z1) – Contiene todos los nombres de las categorías derivados de la tabla de datos original, sólo que colocados verticalmente.
- Los Valores de la Cuadrícula (el área verde o O2:Z11) – Estos valores dividirán los futuros anillos de datos en partes iguales, delineando la cuadrícula del gráfico. Sólo tienes que elegir un número de la nada y copiarlo en todas las celdas dentro del rango.
Paso #7: Crear un Conjunto de Gráficos de Anillos.
Por fin ha reunido todos los datos necesarios para el gráfico, lo cual ha sido bastante intenso. Despídase de las funciones y las fórmulas porque ahora puede empezar a construir el gráfico polar propiamente dicho.
Empieza por configurar el plano polar creando 10 gráficos de anillos apilados uno encima de otro:
- Resalta todos los valores de la cuadrícula de la segunda tabla de ayuda(O2:Z11).
- Ve a la pestaña «Insertar».
- Haz clic en el botón «Insertar gráfico circular o de anillos«.
- Elige «Anillos«
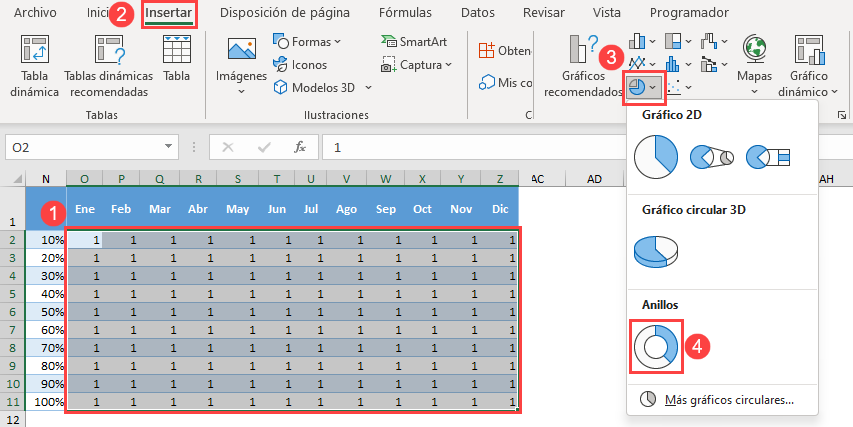
Excel debería darte un conjunto de 10 anillos como resultado.
A veces, Excel no lee los datos de forma correcta. Para solucionar el problema si esto le ocurre, siga unas sencillas instrucciones para apilar sus gráficos manualmente. A modo de ilustración, supongamos que te propones analizar los datos de ocho meses.
En primer lugar, seleccione cualquier celda vacía y construya un gráfico de anillos vacío siguiendo los pasos indicados anteriormente.
A continuación, haga clic con el botón derecho del ratón en el gráfico y elija «Seleccionar datos».»
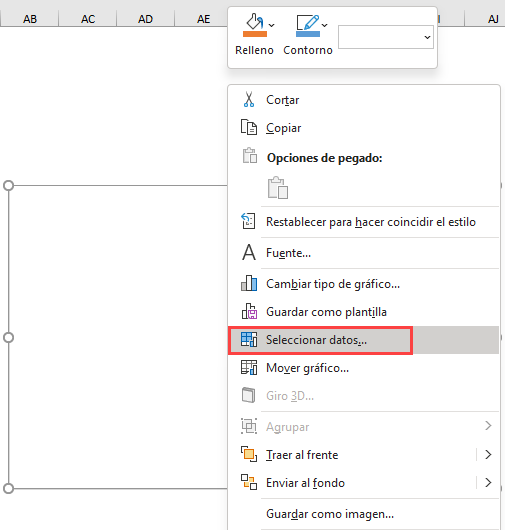
A continuación, en el cuadro de diálogo Seleccionar origen de datos, haga clic en el botón «Agregar«.
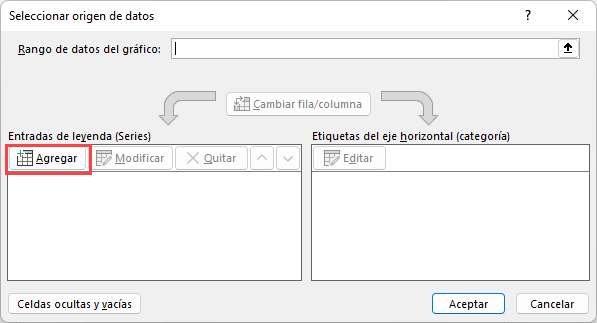
En el cuadro Editar serie, seleccione todos los valores de la cuadrícula en la primera fila(O2:V2) y haga clic en «Aceptar» Como habrás adivinado, aclara y repite para cada fila para obtener los mismos 10 anillos trazados en el gráfico.
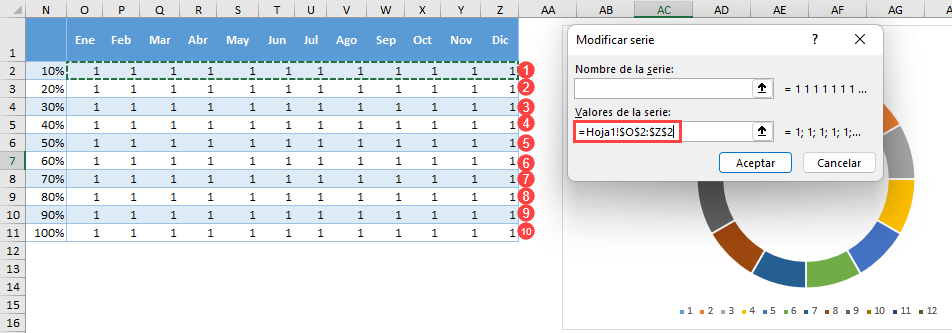
Paso #8: Reduzca el Tamaño del Agujero del Anillo.
Como puede ver, todos los anillos han sido apretados lejos del centro. Vamos a cambiar eso reduciendo el tamaño del Agujero del Anillo.
- Haz clic con el botón derecho en cualquier anillo de datos.
- Selecciona «Dar formato a serie de datos…«.
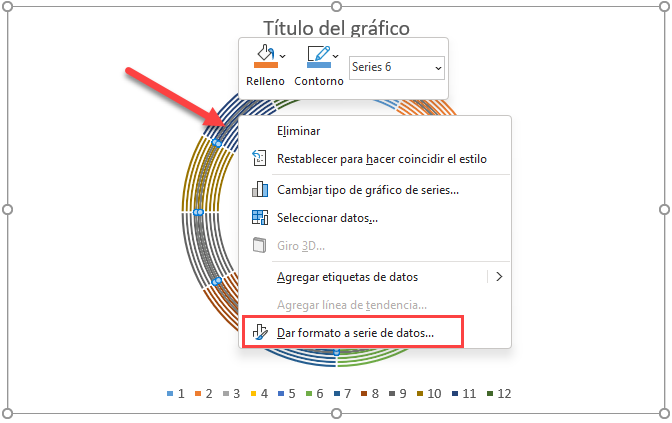
En el panel de tareas que aparece, cambie el valor predeterminado del tamaño del agujero del anillo para que se produzca la magia:
- Cambie a la pestaña de Opciones de Serie.
- Establezca el Tamaño del agujero del Anillo en «10%».«
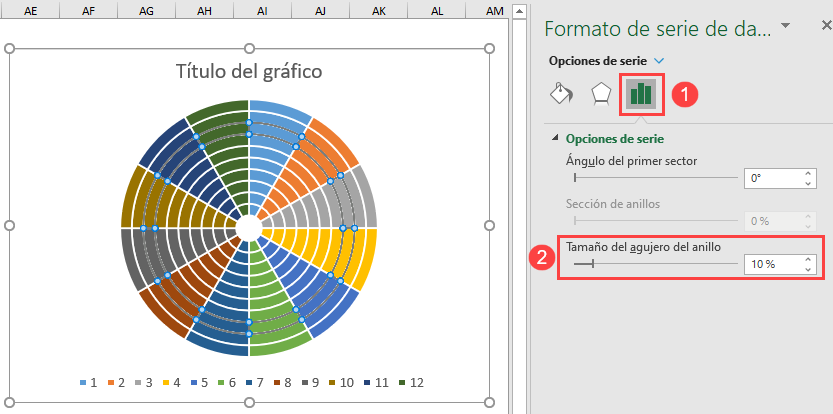
Paso #9: Configurar la Cuadrícula del Gráfico.
En el mismo panel de tareas, transforme los anillos en una cuadrícula siguiendo estos sencillos pasos:
- Vaya a la pestaña Relleno y Línea .
- En «Relleno«, elija «Sin relleno».«
- En «Borde«, seleccione «Línea sólida».«
- Haz clic en el icono «Color del contorno» para abrir la paleta de colores y selecciona el gris claro.
- Ajuste el ancho a «0.5 pt»

Aclarar y repetir para el resto de los anillos.
Paso #10: Añadir los Datos del Gráfico.
Ahora que el trabajo de base ha sido establecido, agregue los valores x e y de la primera tabla de ayuda al gráfico.
- Resalte todos los valores de los ejes X e Y que ilustran las puntuaciones CSAT de la primera empresa (Simpson Ltd), así como las celdas de la fila de cabecera(I1:J14) y copie los datos (haga clic con el botón derecho y seleccione Copiar).
- Seleccione el área del gráfico.
- Desplácese a la pestaña Inicio.
- Haga clic en el botón «Pegar«.
- Elija «Pegado especial».«
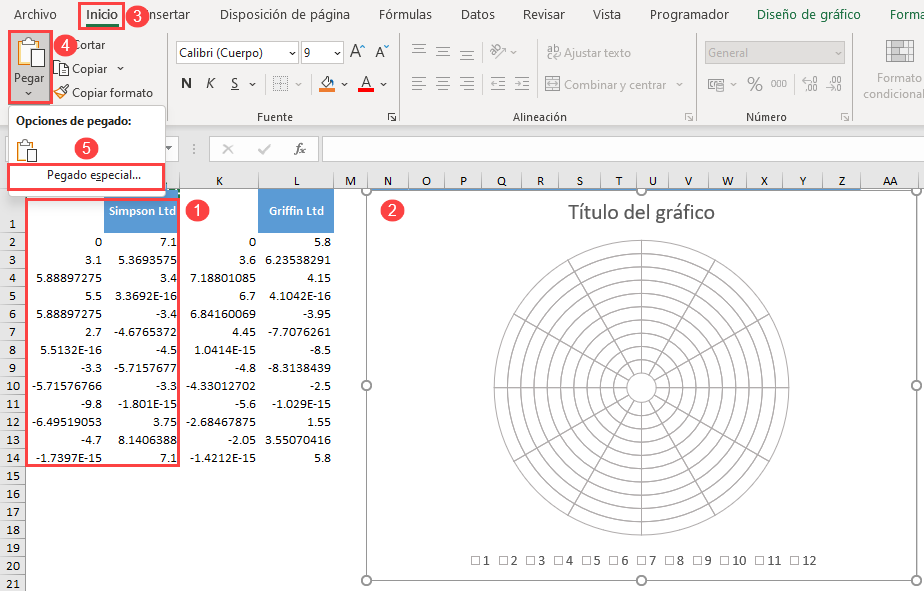
En el pequeño cuadro de diálogo Pegado especial que aparece, haz lo siguiente:
- En «Añadir celdas como«,elija «Nueva serie».«
- En «Valores (Y) en»,seleccione «Columnas».«
- Marque las casillas «Nombres de series en la primera fila» y «Categorías (etiquetas X) en la primera columna«.
- Haga clic en «Aceptar»
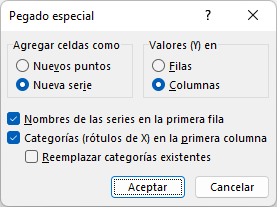
Repita el proceso para añadir los datos del gráfico vinculados a la segunda empresa (Griffin Ltd).
Paso #11: Cambie el Tipo de Gráfico para las Series de Ddatos Insertadas.
Ahora, cambie el tipo de gráfico de las dos series recién añadidas que representan los valores reales.
- Haga clic con el botón derecho del ratón en cualquiera de las series que representan los valores reales (ya sea la serie «Simpson Ltd» o la serie «Griffin Ltd»).
- Elija «Cambiar tipo de gráfico de series».«
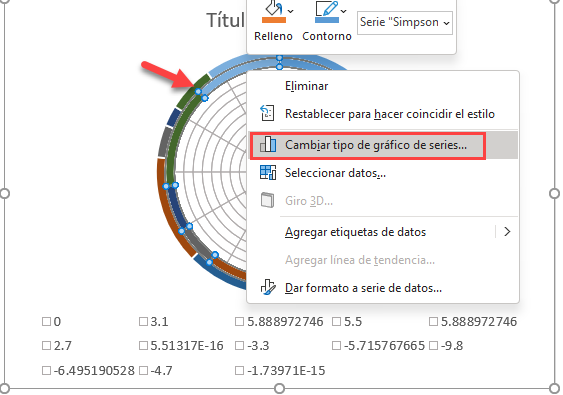
Una vez allí, cambie el tipo de gráfico para la serie «Simpson Ltd» y la serie «Griffin Ltd » a «Dispersión con líneas suavizadas y marcadores»
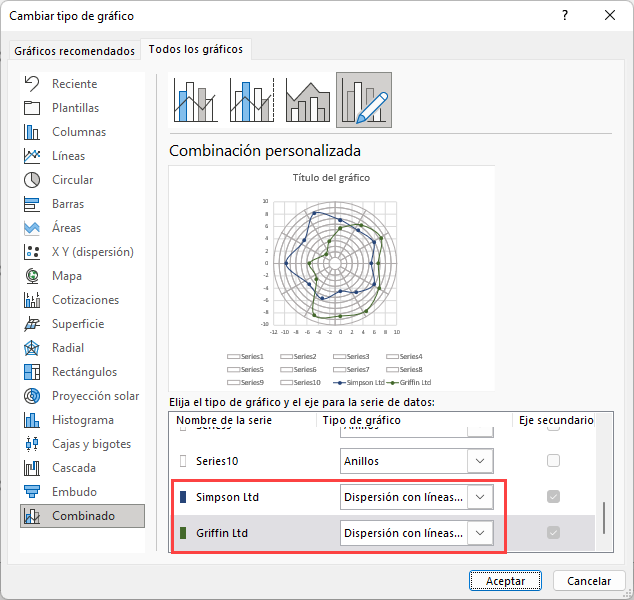
Paso #12: Modifique las Escalas de los Ejes Horizontal y Vertical.
Una vez que los ejes del gráfico aparezcan, modifique los rangos de escala de los ejes horizontal y vertical para que el gráfico refleje con precisión los datos trazados en él.
- Haga clic con el botón derecho en el eje vertical.
- Elija «Formatear eje».«
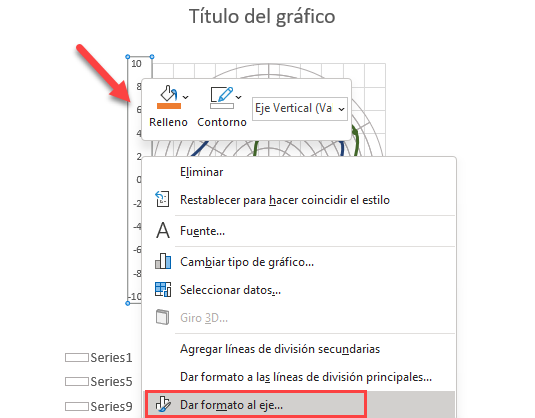
Una vez que aparezca el panel de tareas, defina los nuevos rangos de escala de los ejes:
- Vaya a la pestaña de Opciones del Eje.
- Establezca el valor de Límites Mínimos en «-10»
- Cambie el valor de Límites Máximos a «10»
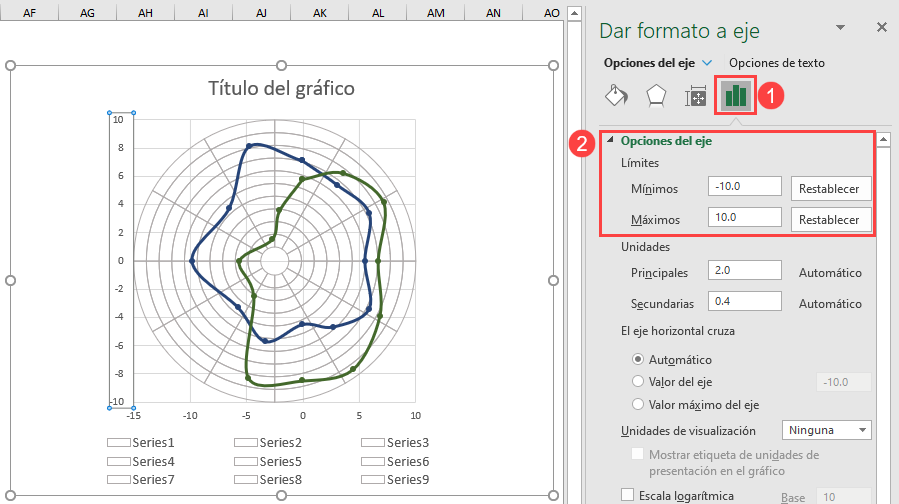
Después, salta al eje horizontal y haz exactamente lo mismo.
Paso #13: Elimine las Líneas de la Cuadrícula, los Ejes y los Elementos Irrelevantes de la Leyenda.
Limpie el gráfico eliminando los elementos que no tienen ningún valor práctico: las líneas de la cuadrícula, los ejes y todos los elementos de la leyenda, excepto los dos que realmente necesita (marcar la información de la empresa).
Para ello, haz doble clic en cada elemento, luego vuelve a hacer clic con el botón derecho del ratón y elige «Eliminar».»

Paso #14: Añadir Etiquetas de Datos.
A medida que nos acercamos al final de nuestra gran aventura en Excel, es el momento de añadir las etiquetas de datos que representan cada categoría cualitativa en su conjunto de datos.
Haga clic con el botón derecho del ratón en el anillo exterior (Serie «10») y elija «Añadir etiquetas de datos.»
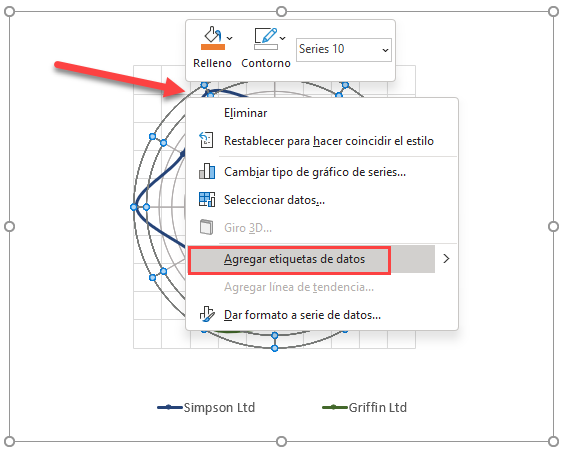
Paso #15: Personalice las Etiquetas de Datos.
Básicamente, todo lo que necesita hacer aquí es reemplazar las etiquetas de datos por defecto con los nombres de las categorías de la tabla que contiene sus datos reales. Haga clic con el botón derecho en cualquier etiqueta de datos y seleccione «Formato de etiquetas de datos…»
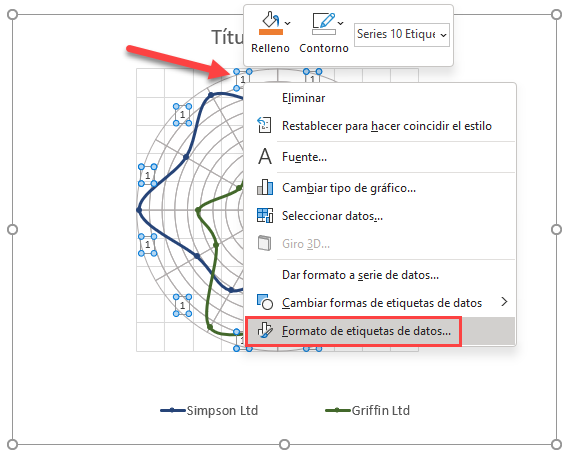
Cuando se abra el panel de tareas, sustituya los valores haciendo lo siguiente:
- Vaya a la pestaña de Opciones de Etiqueta.
- Marque la casilla «Valor de las celdas«.
- Resalte los valores de la categoría de su tabla de datos original(A3:A14).
- Haz clic en «Aceptar»
- Desmarca la casilla «Valor«.
- Desmarca la casilla «Mostrar líneas de guía«.
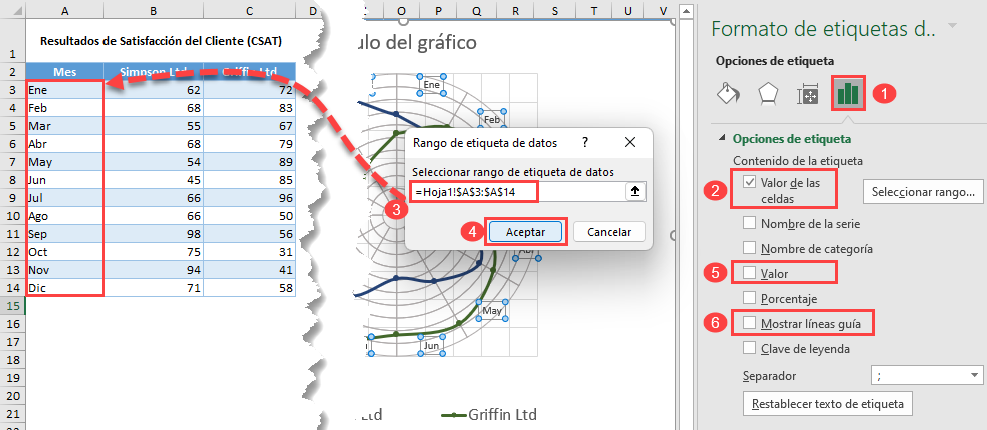
Paso #16: Reposicionar las Etiquetas.
Ahora, cambie las etiquetas un poco colocándolas a lo largo del borde del anillo exterior en el orden mostrado en la captura de pantalla de abajo. Esto tendrá que hacerse manualmente arrastrando cada título a la posición adecuada.
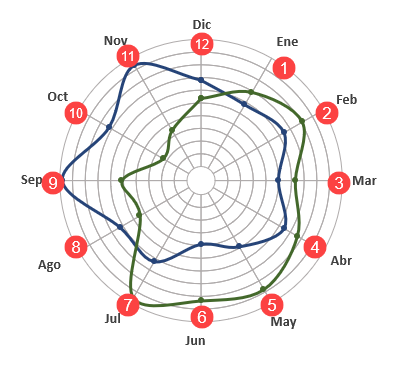
Por último, cambie el título del gráfico y ¡ya está todo listo!
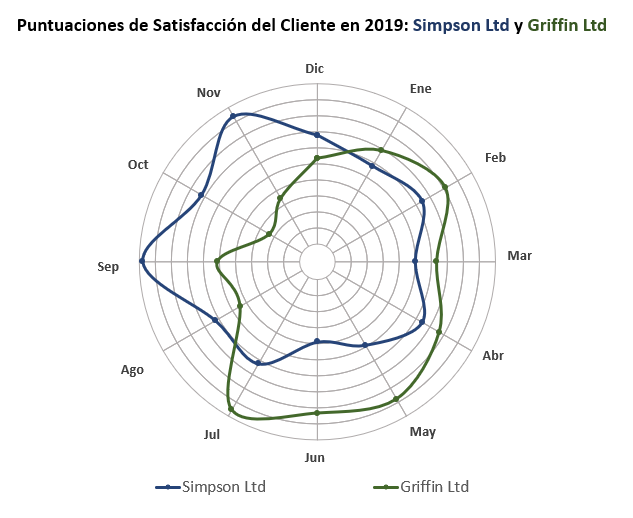
Descargar plantilla de Gráfico Polar
Descargue nuestra plantilla gratuita de Gráfico Polar para Excel.

