Gráficos de Barras en Excel – Agrupadas, Apiladas – Plantilla
Este tutorial mostrará cómo crear y editar Gráficos de Barras en Excel.
Gráfico de Barras – Descarga Gratuita de Plantillas
Descargue Nuestra Plantilla Gratuita de Gráficos de Barras para Excel.
Un gráfico de barras es básicamente un gráfico de columnas invertido. Al igual que los gráficos de columnas, los gráficos de barras son ideales para realizar comparaciones. Sin embargo, los gráficos de barras tienden a ser una mejor opción cuando hay varios puntos de datos.
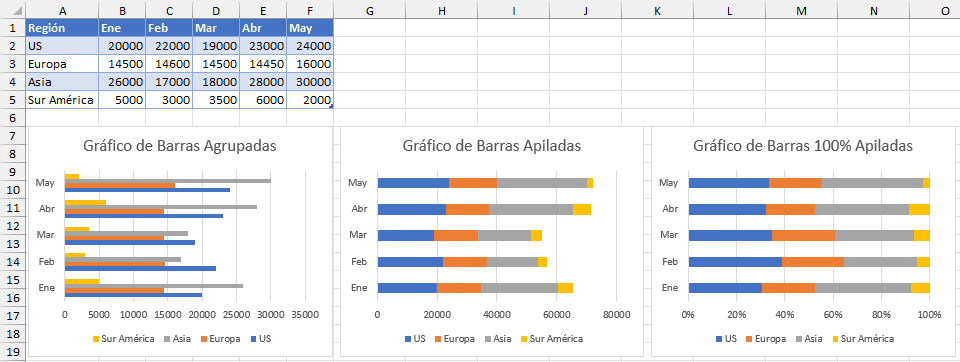
La gente suele utilizar el término gráfico de barras cuando en realidad se refiere a gráficos de columnas. Funcionan de forma similar, pero entender bien los términos le diferenciará de sus compañeros. Un gráfico de barras se refiere a la presentación horizontal de los datos. El gráfico de columnas es una presentación vertical. Si no estás seguro de la diferencia, Excel te guiará cuando selecciones los gráficos. Los tipos de gráficos se indican en el asistente de selección.
Una ventaja de los gráficos de barras sobre los de columnas es que los elementos de datos y las series pueden continuar hacia abajo en una página y el usuario puede desplazarse para verlos. Sin embargo, incluso con esta capacidad de desplazamiento, los creadores de gráficos deben ser discretos a la hora de aplicarlos. Los gráficos de barras también tienen la ventaja de utilizar etiquetas más largas que los gráficos de columnas.
Los principales tipos de gráficos de barras disponibles en Excel son los de barras agrupadas, barras apiladas y barras 100% apiladas. En este tutorial se mostrará cómo crear cada tipo.
Preparación de los Datos
Los datos que se utilizan en los gráficos de barras suelen estar en formato fila/columna. Los gráficos pueden contener encabezados tanto para las filas como para las columnas y pueden o no contener los totales. El asistente de gráficos utilizará los datos para determinar la composición del gráfico. Los gráficos suelen utilizar cualquier formato que se haya aplicado a los datos, pero esto se puede cambiar fácilmente.
Cuando prepare sus datos, intente mantener la coherencia de la información. Por ejemplo, en la hoja de cálculo siguiente, los meses están intercalados con ortografías completas y abreviaturas.
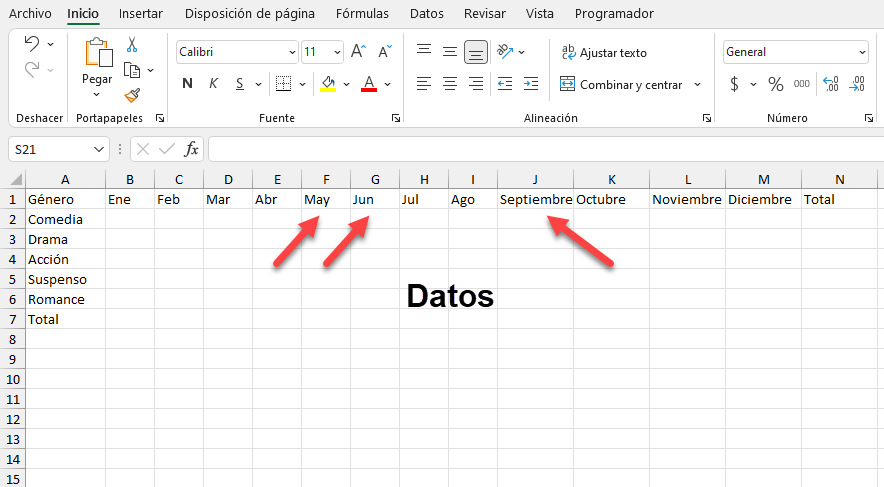
La coherencia de los datos reducirá el trabajo de edición una vez creado el gráfico.
Crear Gráfico de Barras Agrupadas
Los gráficos de barras agrupadas se utilizan para mostrar las comparaciones de datos agrupados o categorizados. Por ejemplo, si desea ver qué divisiones están haciendo la mayor cantidad de ventas por mes, el gráfico de barras agrupadas es una buena opción para estos datos.
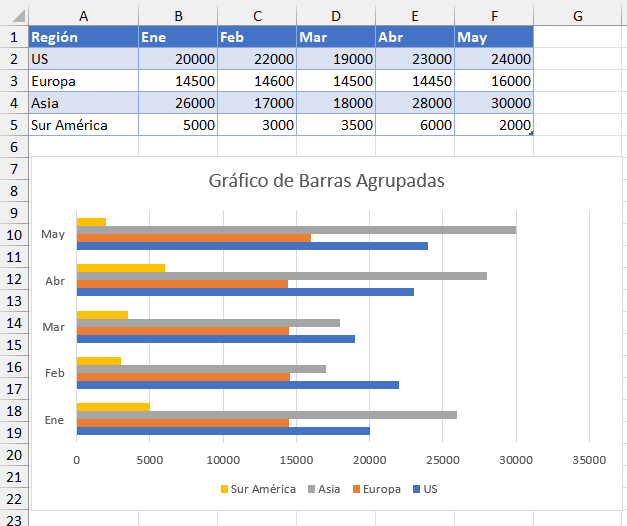
Para crear un gráfico de columnas agrupadas, siga estos pasos:
- Seleccione los datos que desea incluir en el gráfico.
- Seleccione la opción de menú Insertar.
- Haga clic en el icono “Insertar gráfico de columnas o barras”.
- Elige “Barras agrupadas”
Nota: Estos pasos pueden variar ligeramente dependiendo de tu versión de Excel. Este puede ser el caso para cada sección de este tutorial.
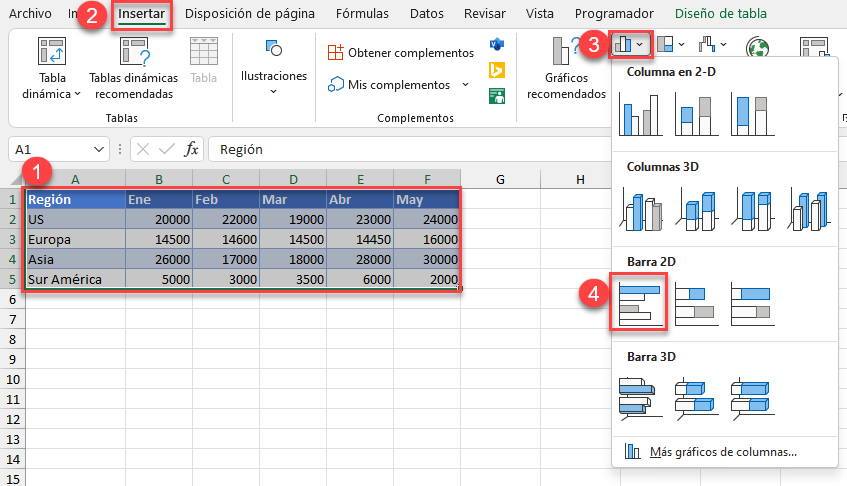
Crear Gráficos de Barras Apiladas
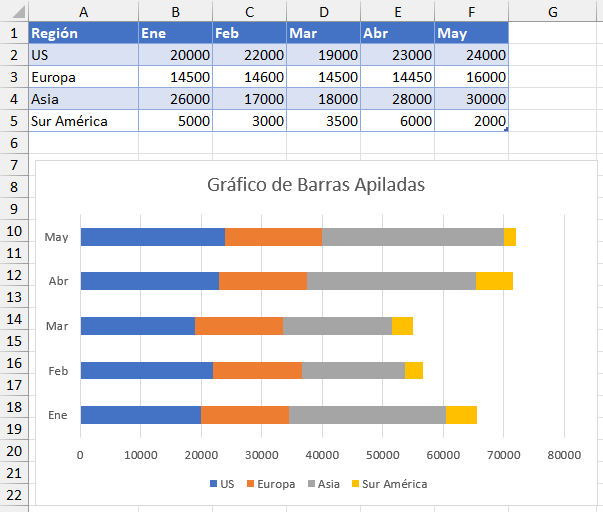
Para crear un gráfico de barras apiladas, haga clic en esta opción:
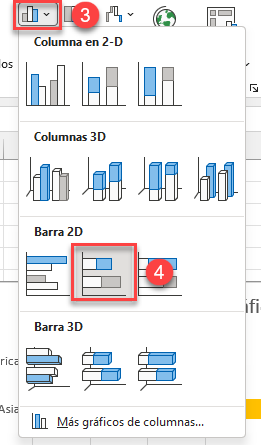
Crear Gráficos de Barras 100% Apiladas
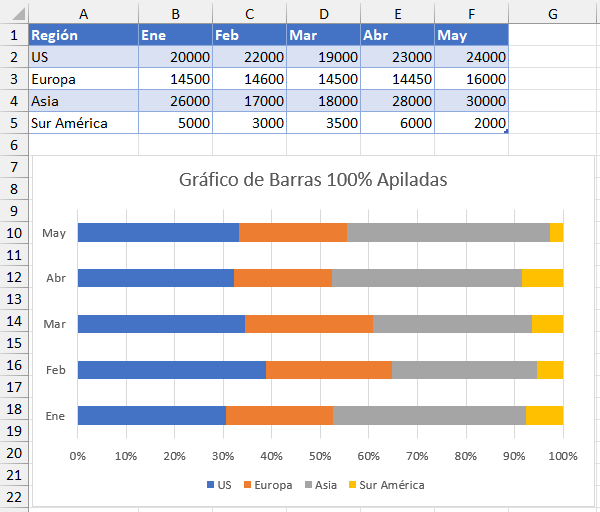
El gráfico de barras 100% apiladas presenta la contribución global de una categoría de datos. Este tipo de gráfico presenta información similar a la de un gráfico circular, pero puede mostrar varias instancias de los datos, a diferencia del gráfico circular, que sólo muestra una. Para crear un Gráfico de Barras 100% Apiladas, haga clic en esta opción:
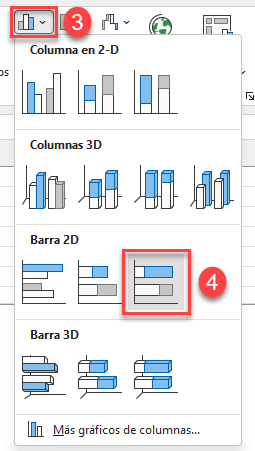
Cambiar Tipos de Gráficos
Los tipos de gráficos se pueden cambiar fácilmente en Excel:
- Seleccione el gráfico que desea cambiar.
- Aparecerá la opción de menú Diseño de Gráfico. Haga clic en la opción.
- Haga clic en Cambiar Tipo de Gráfico.
- Se seleccionará el estilo actual que eligió inicialmente. Haga clic en cualquiera de las otras opciones.
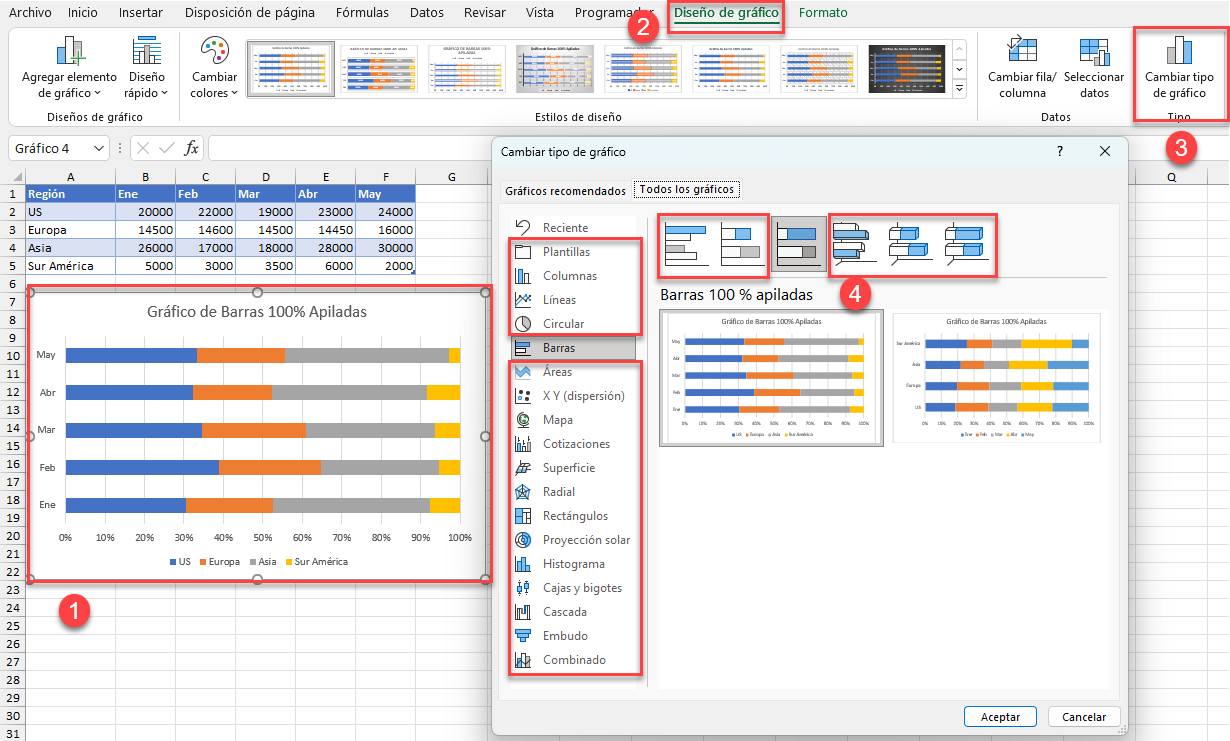
Intercambiar Filas y Columnas
Si quieres intercambiar filas y columnas, también es fácil hacerlo en Excel:
- Seleccione el gráfico (si no lo está ya).
- Seleccione la opción de menú “Diseño de Gráfico”.
- Haz clic en la opción Cambiar Fila/Columna.
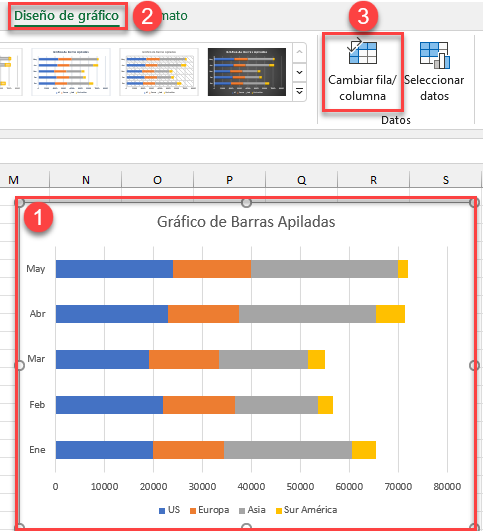
Ahora se intercambian los datos graficados:
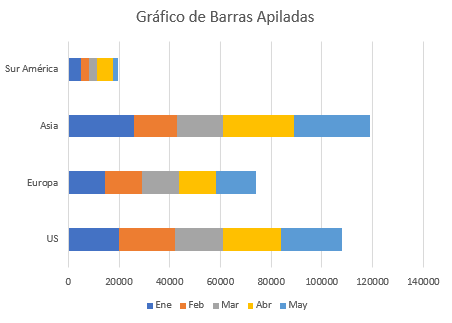
Para volver a cambiar, simplemente pulse de nuevo la opción Cambiar Fila/Columna.
Opciones de Edición para Gráficos de Barras
Excel le permite personalizar básicamente todos los aspectos de los gráficos de barras. A continuación, veremos algunas opciones de personalización.
Editar Título del Gráfico
El título debería cambiarse siempre por algo descriptivo, como sigue:
- Haz clic en el Título del Gráfico
- Resalte el texto
- Cambie el texto a “Regiones por Mes” – o lo que desee.
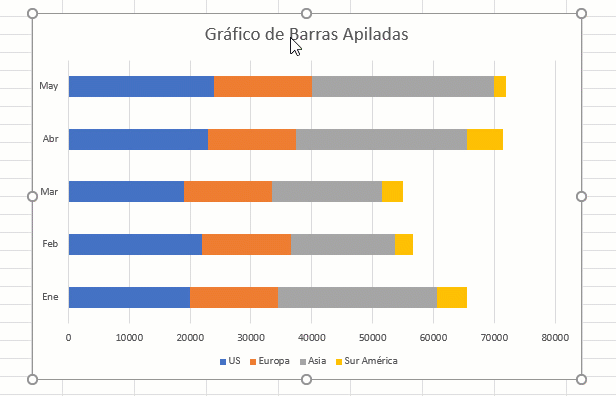
Editar y Mover Objetos Individuales del Gráfico
Cada gráfico se compone de varios objetos que pueden seleccionarse y modificarse. Pueden moverse y cambiar de tamaño:
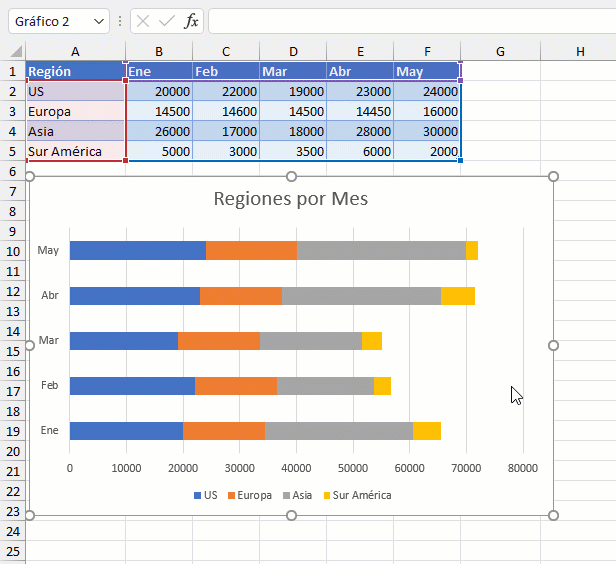
Puede utilizar las herramientas de edición estándar, como aumentar el tamaño de las fuentes y los colores:
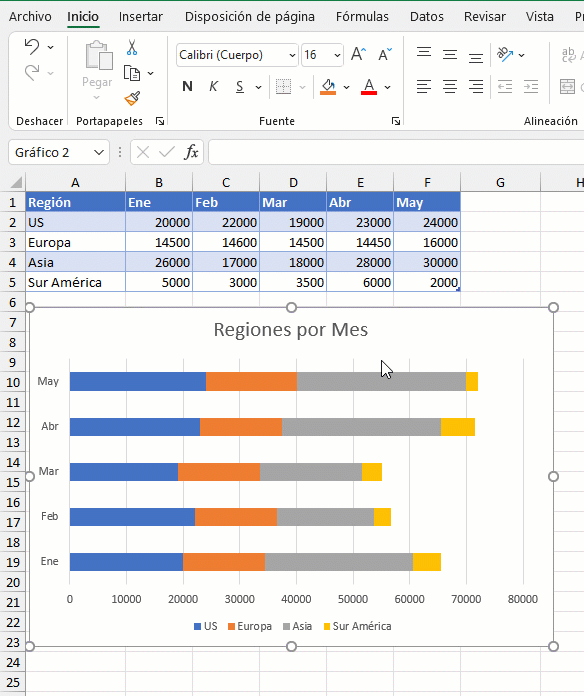
Personalizar Elementos del Gráfico
Los Elementos del Gráfico le permiten cambiar la configuración de sus gráficos en un lugar conveniente. Para acceder:
- Haga clic en el Gráfico
- Seleccione la opción + Color Verde
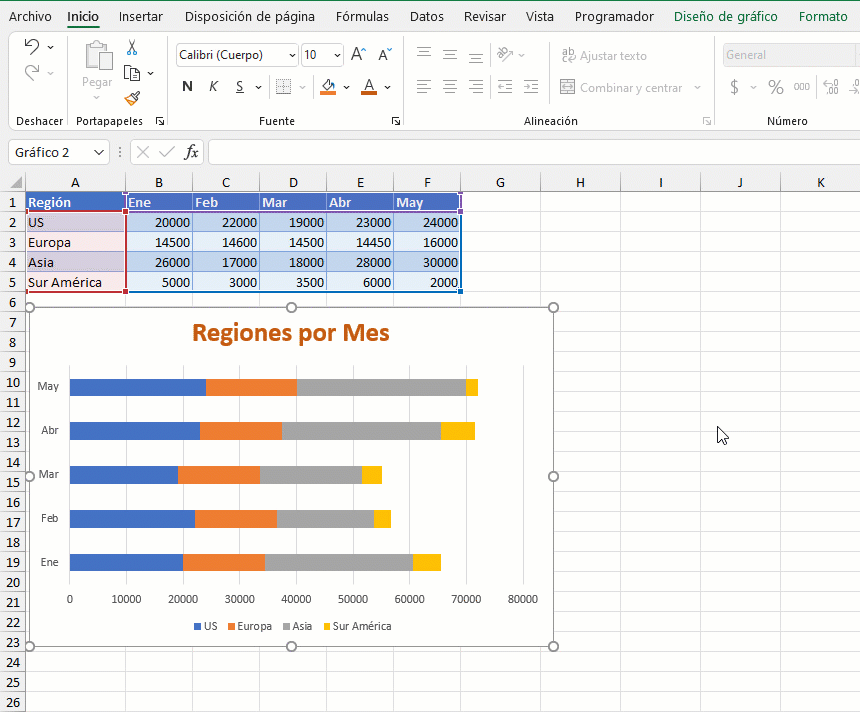
Como se muestra, los cambios se realizan en tiempo real, y las opciones dependerán del tipo de gráfico que haya seleccionado. Como estamos trabajando con gráficos de barras, estas opciones son específicas para este tipo de gráfico.
Hay más opciones disponibles seleccionando la flecha negra:
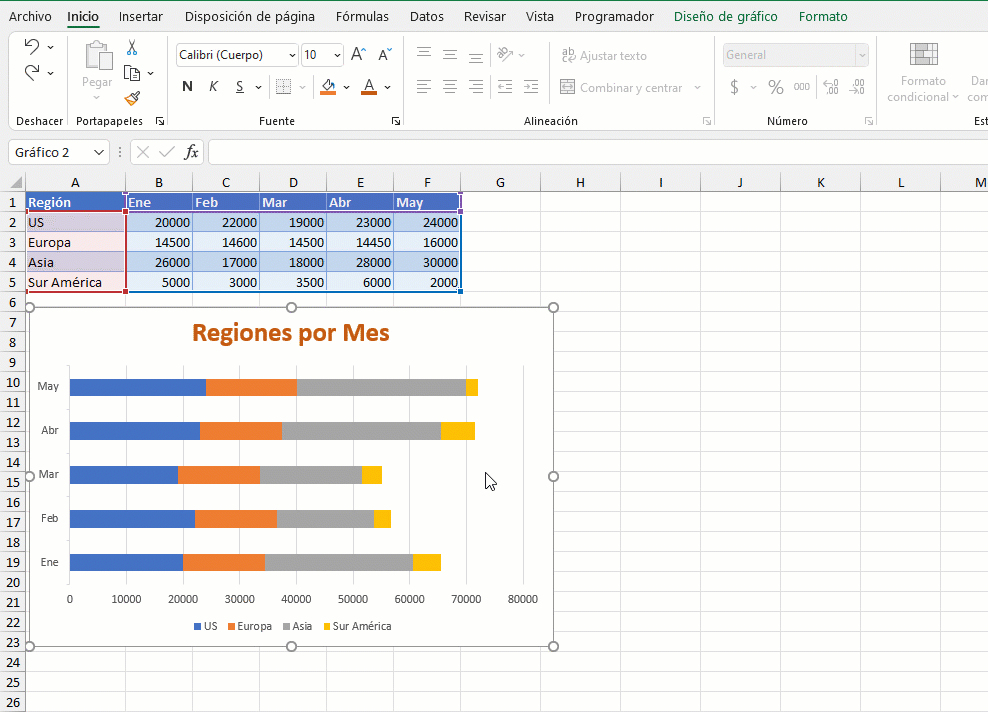
Elementos del Gráfico – Avanzado
Para las series de datos, tiene la opción de cambiar todos los elementos de la serie o elementos individuales.
Vamos a añadir etiquetas de datos a la serie de datos para Asia (barras grises).
- Seleccione la Serie de Datos (Gris)
- Haga clic en el signo más verde
- Haga clic en la opción Etiquetas de datos y seleccione la casilla de verificación
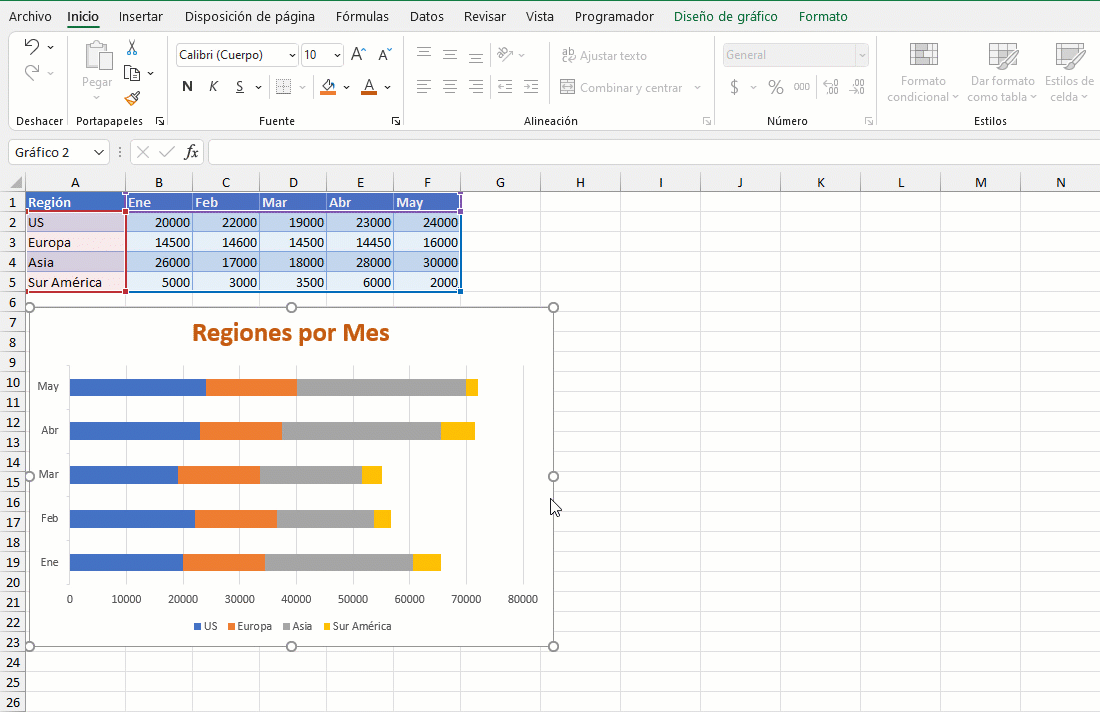
Para aplicar las etiquetas de datos a todas las series, asegúrese de que no hay ninguna etiqueta individual seleccionada (desmarque) y utilice la opción Etiqueta de datos:
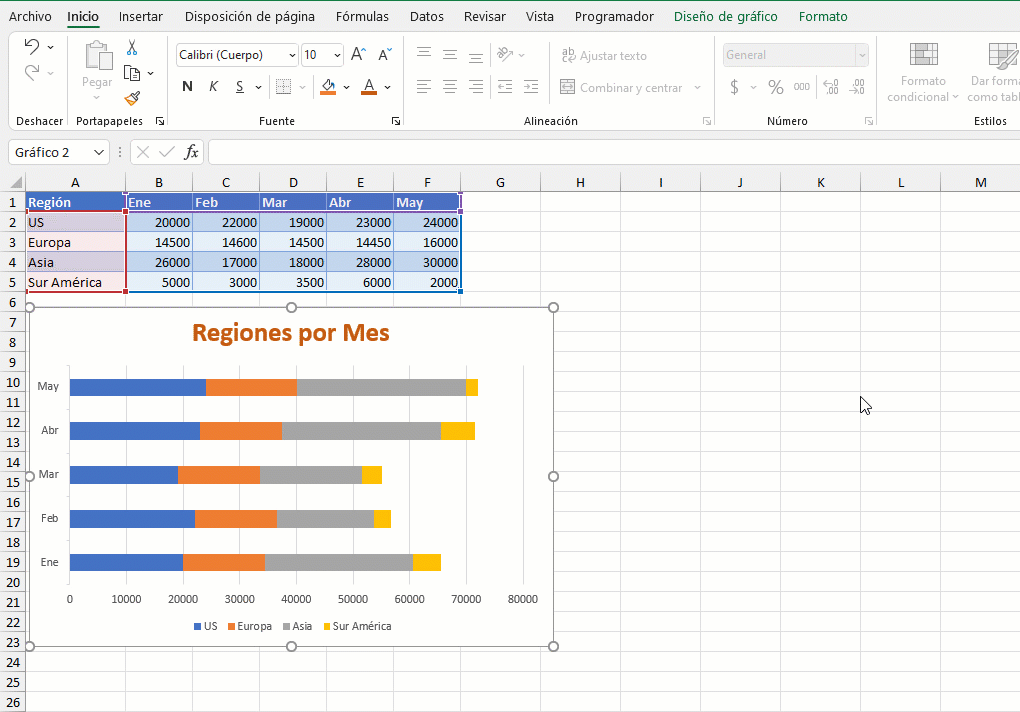
Consideraciones con los Gráficos de Barras
Como se mencionó anteriormente, los gráficos de barras tienen la ventaja de añadir múltiples elementos, ya que el usuario puede desplazarse hacia abajo. Los gráficos de barras se utilizan para comparar elementos de datos. Comparar elementos de datos mientras se desplaza puede frustrar al usuario. Es mejor mantener el número de elementos bajo, a menos que haya buenas razones para añadirlos.
Los gráficos de barras se utilizan mejor para datos agregados, a menos que el número de elementos sea pequeño. Por ejemplo, cuando se muestran dos años de rendimientos de acciones individuales sobre una base diaria no sería práctico en Excel. Hay demasiados puntos de datos para que Excel los maneje adecuadamente. Sin embargo, podrían utilizarse gráficos de barras para los rendimientos mensuales, trimestrales o anuales. Cuantos más datos tenga, mayor deberá ser la agregación.
Los siguientes gráficos muestran rendimientos ficticios durante dos años en dos valores ficticios. El gráfico de la izquierda muestra los rendimientos diarios, mientras que el de la derecha muestra los rendimientos mensuales.
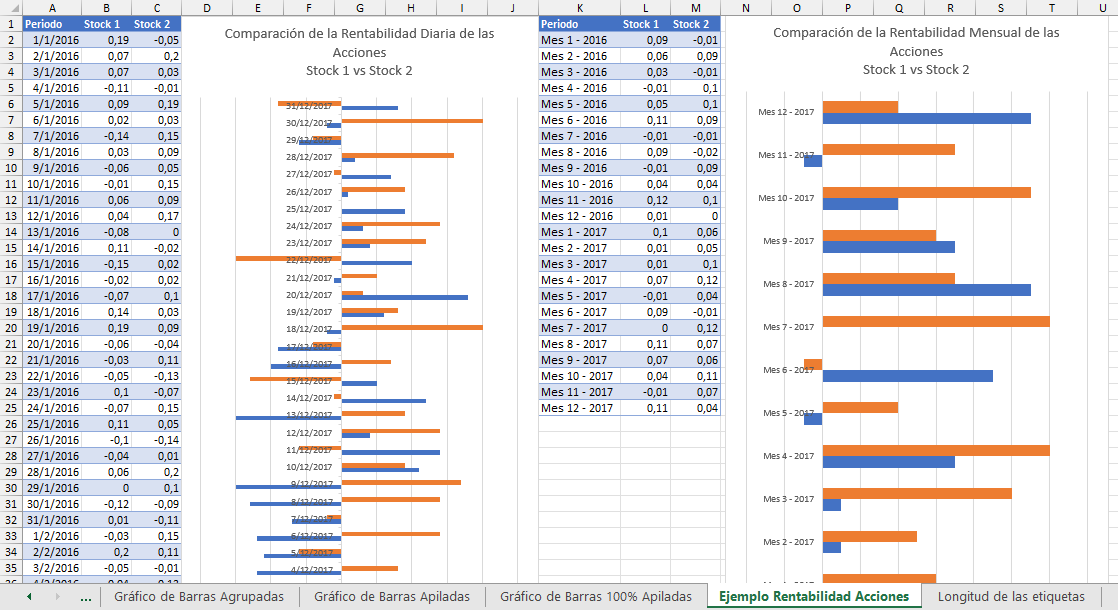
Lo que no se muestra en este gráfico es que el número de elementos de los rendimientos diarios se desplaza hasta la fila 795. Los rendimientos mensuales, por el contrario, son sólo una fila. En cambio, los rendimientos mensuales sólo ocupan unas pocas páginas.
Nota: Excel tiene una opción de gráficos de precios de acciones. Sin embargo, se trata de precios de apertura-alta-baja-cierre y no de rendimientos.
Los rendimientos mensuales mejoran la situación, pero pueden seguir siendo demasiado granulares. Este es un ejemplo perfecto de cómo usar la discreción al hacer que el usuario se desplace hacia abajo.
Los gráficos de barras ofrecen al usuario más flexibilidad en cuanto a la longitud de las etiquetas. Por ejemplo, la siguiente imagen muestra un gráfico de barras y un gráfico de columnas utilizando los mismos puntos de datos. Las etiquetas del gráfico de barras (1) son fáciles de leer. Por el contrario, no es probable que nadie encuentre las etiquetas del gráfico de columnas (2) fáciles de leer.

