Cómo Crear Gráficos de Progreso (Barras y Círculos) en Excel
Este tutorial demostrará cómo crear un gráfico de progreso en todas las versiones de Excel: 2007, 2010, 2013, 2016 y 2019.
Gráficos de Progreso – Descarga Gratuita de la Plantilla
Descargue nuestra plantilla gratuita de gráfico de progreso para Excel.
In this Article
- Gráficos de Progreso – Descarga Gratuita de la Plantilla
- Cómo Empezar
- Preparar los Datos del Gráfico
- Cómo Crear un Gráfico de Barras de Progreso
- Paso #1: Crear un Gráfico de Barras Apiladas.
- Paso 2: Diseñar las Barras de Progreso.
- Paso 3: Añadir Etiquetas de Datos.
- Paso #4: Inserte Etiquetas de Datos personalizadas.
- Paso #5: Ajuste la Escala del Eje Horizontal.
- Paso 6: Limpiar el Gráfico.
- Paso #7: Añadir los Títulos de los Ejes.
- Cómo Crear un Gráfico de Círculos de Progreso
- Paso 1: Construir un Gráfico de Anillos.
- Paso 2: Reducir el Tamaño del Agujero.
- Paso #3: Recolorear las Partes.
- Paso #4: Modificar los Bordes.
- Paso #5: Agregar un Cuadro de Texto.
- Descargar Plantilla de Gráfico de Progreso
Un gráfico de progreso es un gráfico que muestra el progreso realizado hacia un determinado objetivo. El gráfico le permite controlar y priorizar sus objetivos, proporcionando datos críticos para la toma de decisiones estratégicas.
En Excel, siempre hay diez maneras de hacer algo. Sin embargo, toda la aparentemente interminable variedad de trucos, técnicas y métodos se reduce a sólo dos tipos de gráficos de progreso:
- Gráfico de barras de progreso
- Gráfico de círculos de progreso
Sin embargo, estos tipos de gráficos no son compatibles con Excel, lo que significa que la única forma de hacerlo es construir manualmente los gráficos desde cero. Por ello, no olvides consultar el complemento Creador de gráficos, una herramienta versátil para crear gráficos complejos en Excel con unos pocos clics.
Pero no temas. En este tutorial paso a paso, aprenderá a crear tanto la barra de progreso como los gráficos de círculos de progreso en Excel.
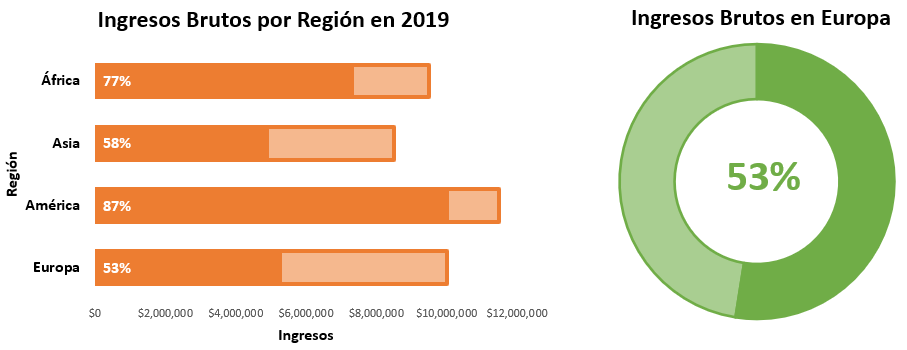
Cómo Empezar
A modo de ilustración, supongamos que necesita analizar el rendimiento de su negocio de comercio electrónico internacional en relación con los objetivos de ingresos establecidos en cuatro regiones principales: Europa, Asia, África y América.
Teniendo esto en cuenta, considere la siguiente tabla:
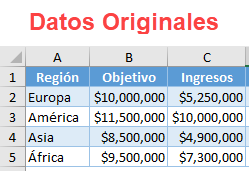
Las columnas se explican por sí mismas, así que vayamos al grano.
Preparar los Datos del Gráfico
Antes de empezar, hay que añadir tres columnas adicionales de ayuda y determinar los datos necesarios para construir los gráficos.
Al final de este paso, los datos del gráfico deberían tener el siguiente aspecto:
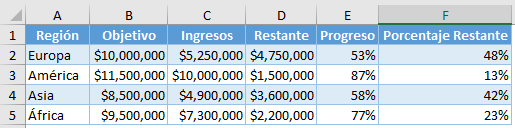
En primer lugar, configure la columna Restante(columna D). Esta columna contiene los ingresos brutos que la empresa debe generar para alcanzar el objetivo establecido para cada región.
Para encontrar los valores respectivos, escribe esta sencilla fórmula en la celda D2 y cópiala hacia abajo a través de la celda D5:
=B2-C2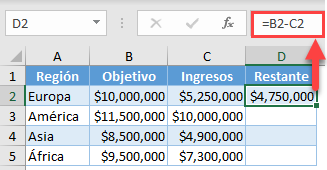
A continuación, añada la columna Progreso (columna E). Al igual que la columna Ingresos (columna C), ésta representa el progreso realizado en cada región, aquí mostrado como porcentajes que acabarán siendo utilizados como etiquetas de datos más adelante.
Para encontrar los porcentajes, introduzca la siguiente fórmula en E2 y cópiela en E5:
=C2/B2Una vez que la haya ejecutado para toda la columna(E2:E5), seleccione la salida de la fórmula y cambie el formato de los números a porcentajes (Inicio > Grupo de números > Estilo de porcentaje).
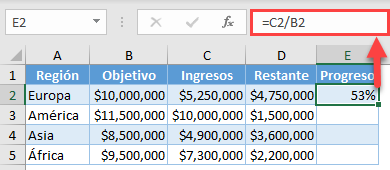
Dos fórmulas menos, una más. Por último, crea la tercera columna de ayuda Porcentaje restante.
En pocas palabras, esta columna representa el progreso que queda por hacer, expresado en porcentajes. Estos valores se utilizarán para construir el gráfico del círculo de progreso futuro.
Escribe esta fórmula en F2, cópiala en F5 y convierte los valores de las columnas(F2:F5) en porcentajes:
=1-E2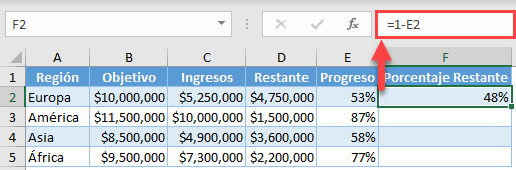
Una vez hecho todo esto, es hora de remangarse y ponerse a trabajar.
Cómo Crear un Gráfico de Barras de Progreso
Primero abordemos este tipo de gráfico. Un gráfico de barras de progreso se compone de barras de progreso verticales -de ahí su nombre- y permite comparar varias categorías a la vez, lo que ahorra una gran cantidad de espacio en el tablero.
Como ejemplo, eche un vistazo a este gráfico de progreso compuesto por cuatro barras de progreso que ilustran el rendimiento de la empresa en cada región.
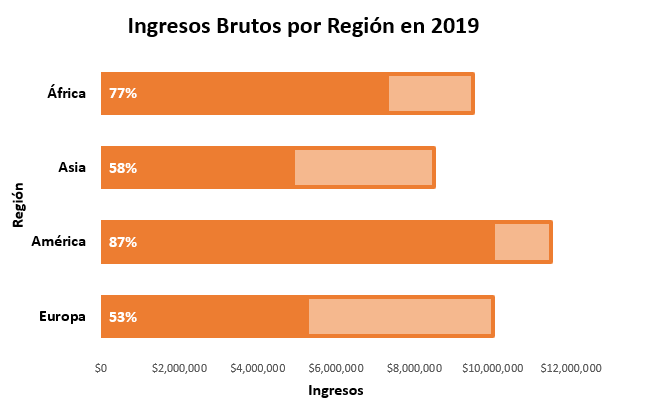
Se ve muy bien, ¿verdad? Siga los pasos siguientes para saber cómo puede convertir sus datos brutos en este elegante gráfico de progreso.
Paso #1: Crear un Gráfico de Barras Apiladas.
De entrada, trace un gráfico de barras apiladas básico.
- Resalta todas las celdas de las columnas Región, Ingresos y Restante manteniendo pulsada la tecla Ctrl(A1:A5 y C1:D5).
- Ve a la pestaña Insertar.
- Haz clic en «Insertar gráfico de columnas o de barras«
- Selecciona «Barras apiladas».«
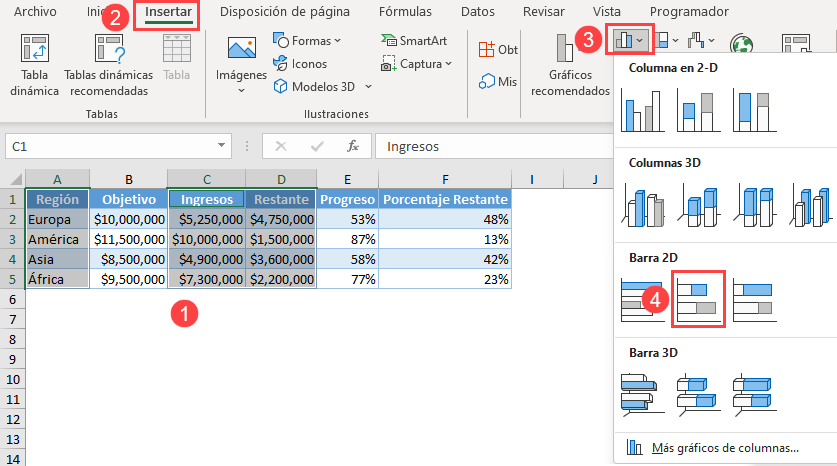
Una vez que lo haya seleccionado, aparecerá su gráfico. Sin embargo, si necesita crear un gráfico que contenga una sola barra de progreso -para acercarse a una región, por ejemplo, Europa- el proceso es ligeramente diferente.
- Seleccione sólo los dos valores correspondientes en las columnas Ingresos y Resto(C2:D2).
- Vaya a la pestaña «Insertar».
- En el grupo Gráficos, haga clic en el icono «Ver todos los gráficos«.
- En el cuadro de diálogo Insertar gráfico, vaya a la pestaña Todos los gráficos.
- Seleccione «Barra».«
- Haga clic en «Barras apiladas».«
- Elija el gráfico de la derecha.
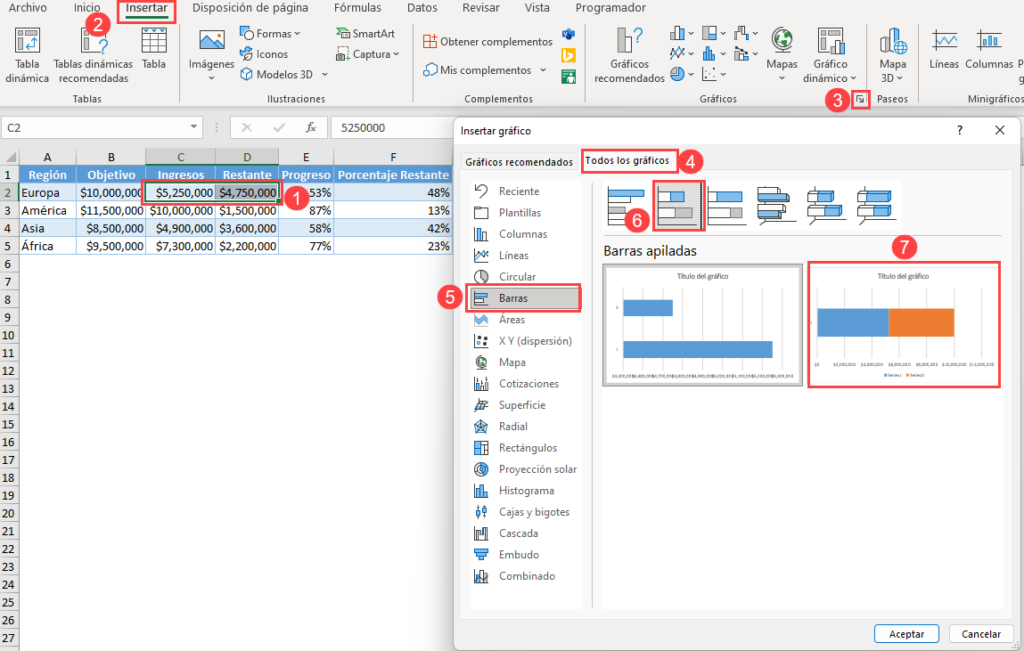
Paso 2: Diseñar las Barras de Progreso.
Nuestro siguiente paso es transformar las barras apiladas en barras de progreso. Para empezar, haz clic con el botón derecho del ratón en cualquiera de las barras anaranjadas que representan la serie «Restante» y selecciona «Dar formato a serie de datos»
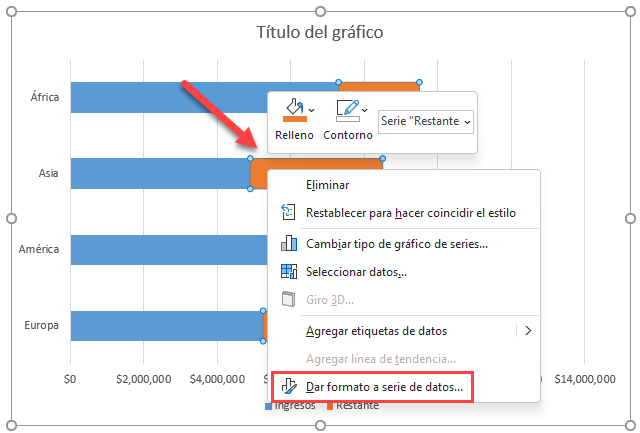
En el panel de tareas que aparece, recoloque las barras para ilustrar el progreso que queda por hacer:
- Cambie a la pestaña Relleno y Línea.
- Cambie «Relleno» a «Relleno sólido».«
- Abra la paleta de colores y elija el naranja.
- Ajuste la Transparencia a «45%».«
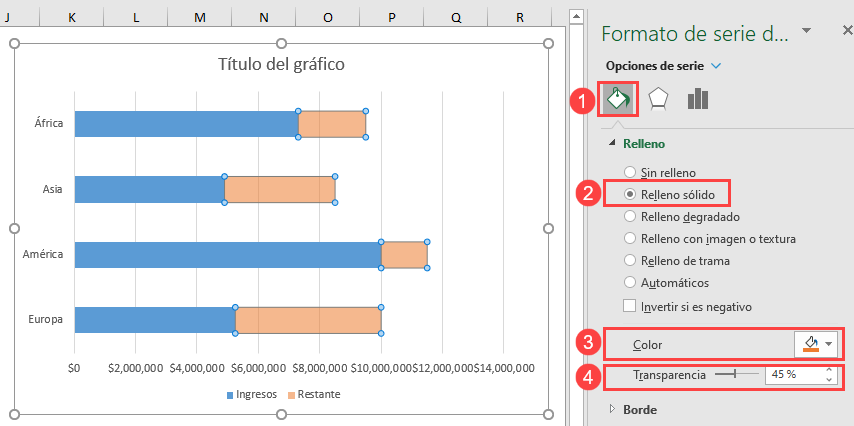
En la misma pestaña, vaya a la sección Bordes y añada bordes alrededor de las barras:
- En «Borde«, elige «Línea sólida».«
- Ajusta el color del borde a naranja.
- Cambie el ancho a «3pt»
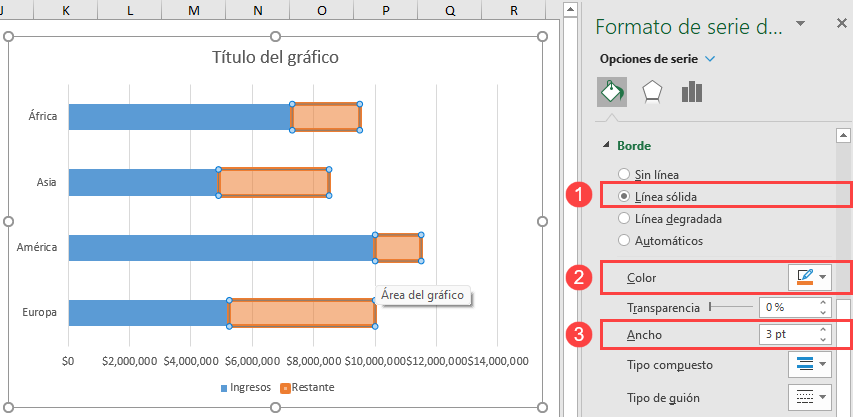
Ahora, seleccione cualquiera de las barras azules que ilustran la serie «Ingresos», cambie el color de la serie de datos a naranja y haga que los bordes coincidan con los de la serie «Restante»
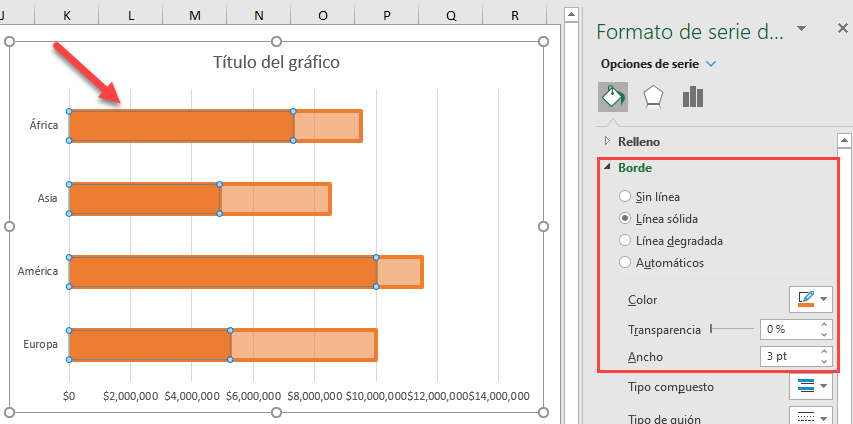
Por último, regule el ancho de las barras.
- En el mismo panel de tareas, vaya a la pestaña Opciones de serie.
- Cambie el Ancho del Rango a «90%».«
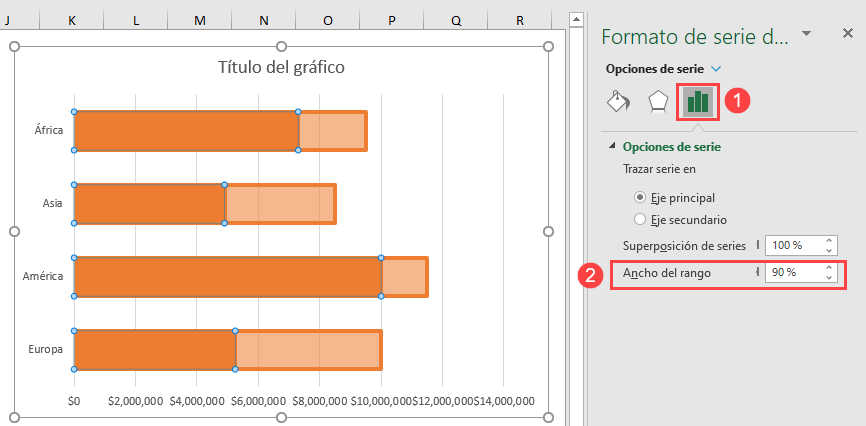
Una vez que haya terminado de ajustar las barras de progreso, su gráfico debería tener este aspecto:
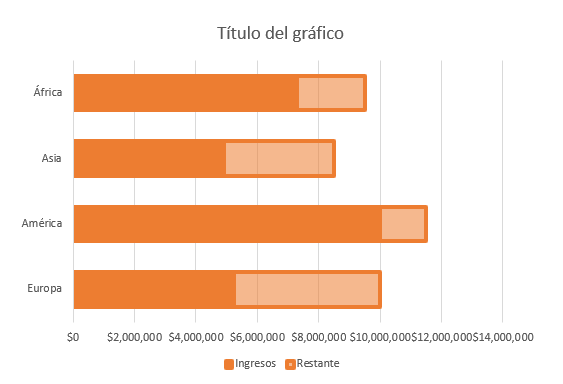
Paso 3: Añadir Etiquetas de Datos.
Para que el gráfico sea más informativo, es hora de que las etiquetas de datos entren en escena. Haz clic con el botón derecho del ratón en la serie «Ingresos» y selecciona «Añadir etiquetas de datos».»
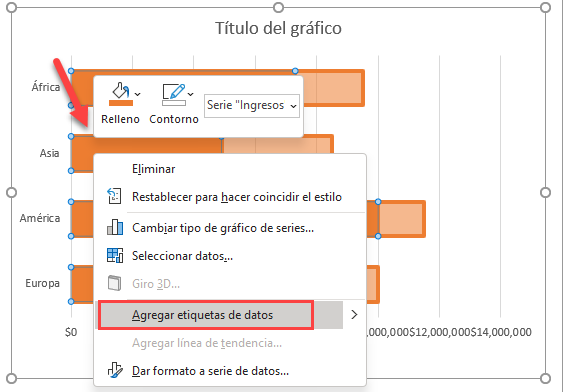
Paso #4: Inserte Etiquetas de Datos personalizadas.
Ahora, reemplace las etiquetas de datos por defecto con los respectivos porcentajes para cada barra de progreso.
Para ello, haz clic con el botón derecho del ratón en cualquiera de las etiquetas de datos y elige «Formato de etiquetas de datos…»
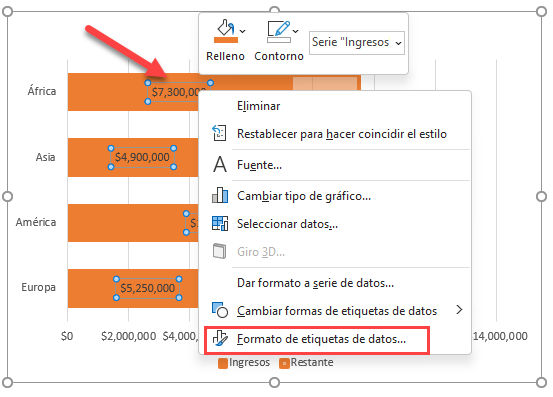
En el panel de tareas que aparece, haga lo siguiente:
- Vaya a la pestaña Opciones de etiqueta.
- Marque la casilla «Valor de las celdas«.
- En el cuadro de diálogo Rango de la etiqueta de datos, resalte todos los valores de la columna Progreso (E2:E5).
- Pulsa el botón «Aceptar«.
- Desmarca la casilla «Valor«.
- En «Posición de la etiqueta»,elige «Base interior».«
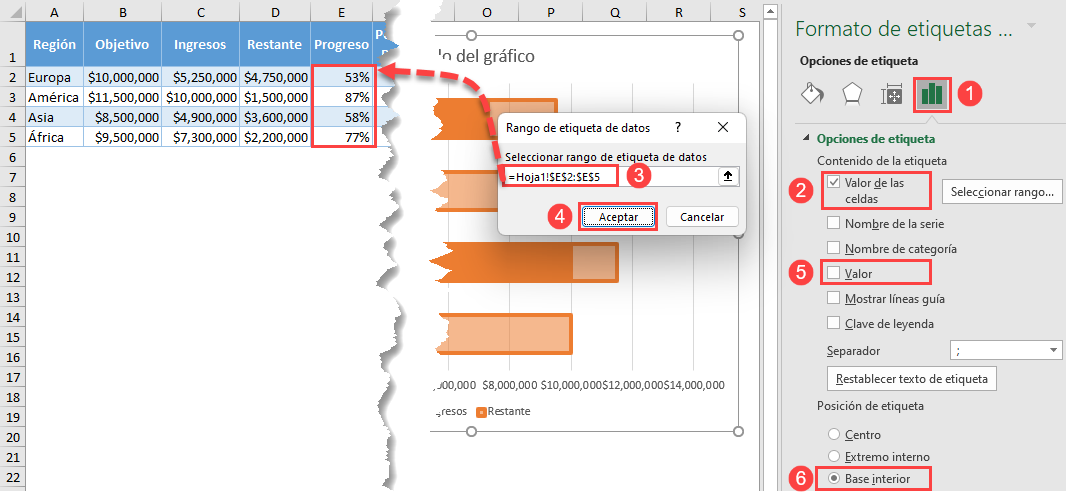
Además, cambie el tamaño y el color de la fuente de las etiquetas para que destaquen(Inicio > Fuente). Una vez terminado el trabajo, su gráfico de progreso debería tener este aspecto:
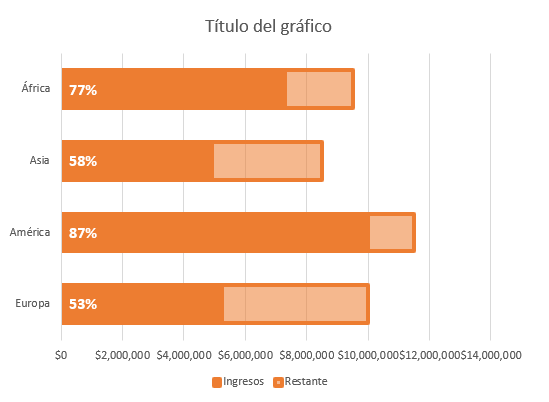
Paso #5: Ajuste la Escala del Eje Horizontal.
Para deshacerse del espacio vacío, adapte los rangos de la escala del eje horizontal a los valores reales.
Haga clic con el botón derecho del ratón en el eje horizontal y elija «Dar formato al eje…»
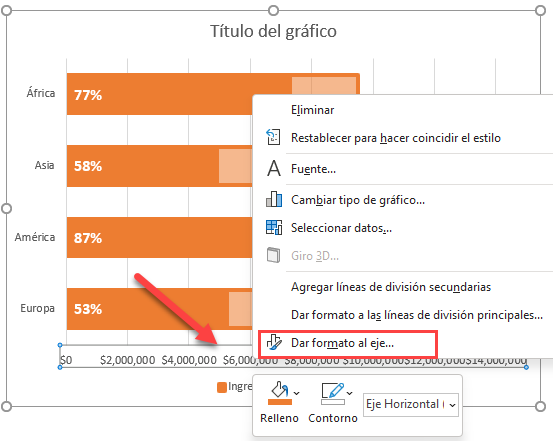
En el panel de tareas de Formato de eje, modifique los rangos de escala del eje:
- Vaya a la pestaña de Opciones del Eje.
- Establezca los Límites Mínimos en «0»
- Establezca los Límites Máximos en «12000000″
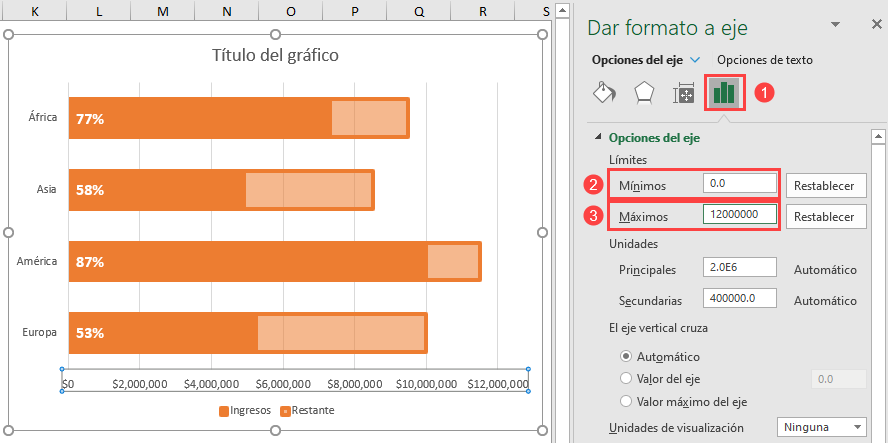
Paso 6: Limpiar el Gráfico.
Antes de terminar, limpie el gráfico eliminando algunos de sus elementos redundantes.
Primero, borre las líneas de la cuadrícula y la leyenda del gráfico. Haga clic con el botón derecho del ratón en cada uno de los elementos del gráfico y seleccione «Eliminar».»
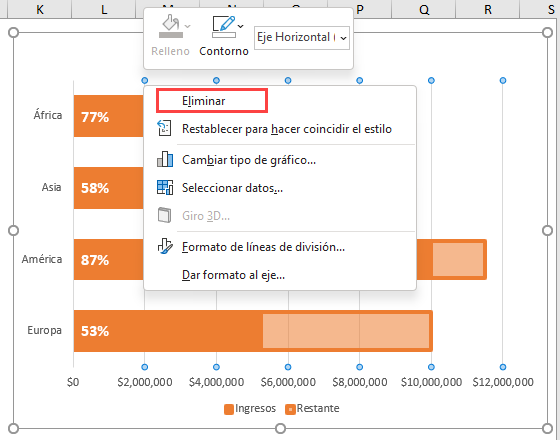
También tenemos que eliminar el borde del eje vertical. Haga clic con el botón derecho del ratón en el eje vertical y abra el panel de tareas Formato de eje.
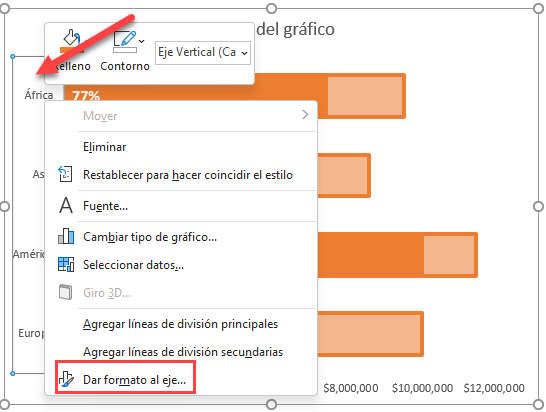
En el panel de tareas, vaya a la pestaña Relleno y Línea y cambie «Línea» por «Sin línea».»
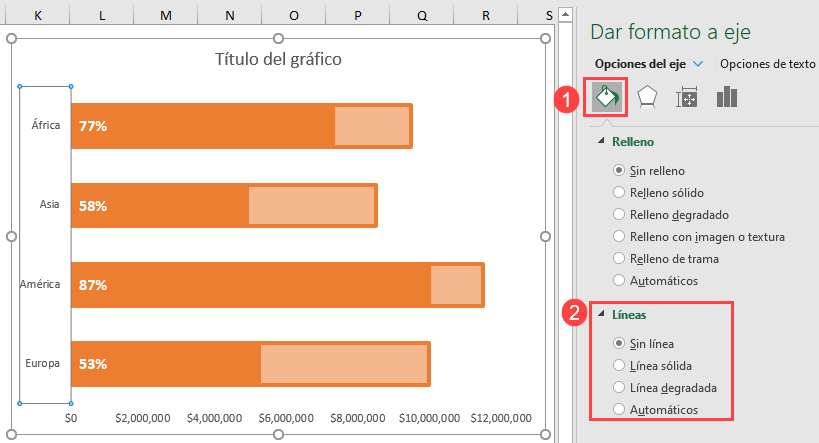
Además, agrande las etiquetas de los ejes y póngalas en negrita (Inicio > Fuente).
Paso #7: Añadir los Títulos de los Ejes.
Como toque final, inserte los títulos de los ejes en el gráfico.
- Seleccione el área del gráfico.
- Cambie a la pestaña de Diseño.
- Pulse el botón «Añadir elementosdel gráfico».
- Haga clic en «Títulos de los ejes».«
- Elija «Horizontal primario» y «Vertical primario».«
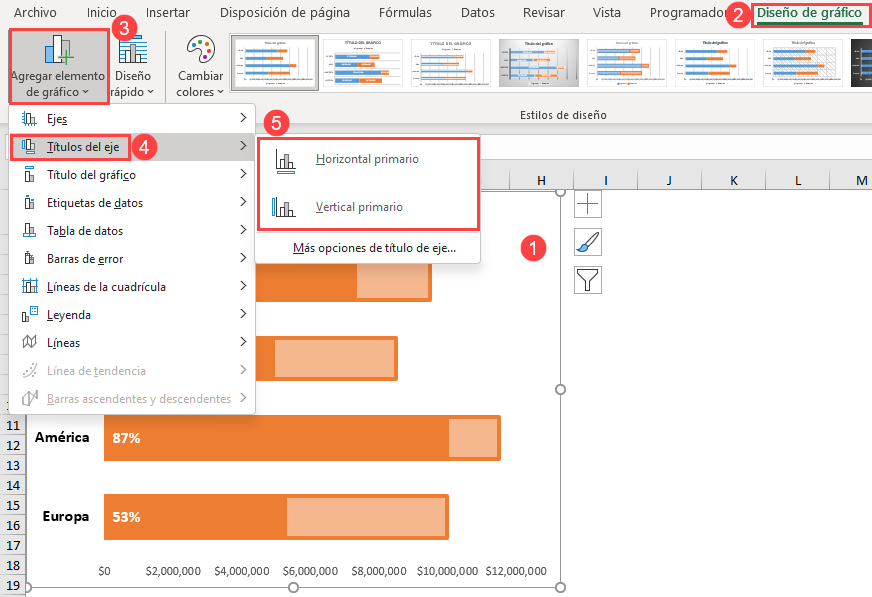
Cambie los títulos del gráfico y de los ejes para que coincidan con los datos de su gráfico. ¡Ahora su gráfico de barras de progreso está listo!
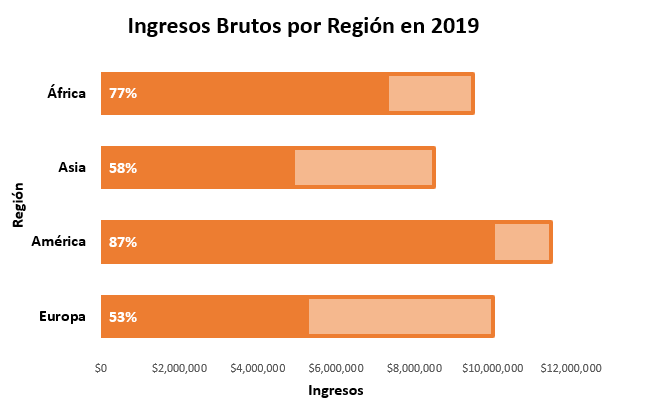
Además, eche un vistazo al gráfico alternativo que contiene una sola barra de progreso y que fue creado siguiendo los mismos pasos mostrados anteriormente. Con esta técnica, ¡el cielo es el límite!
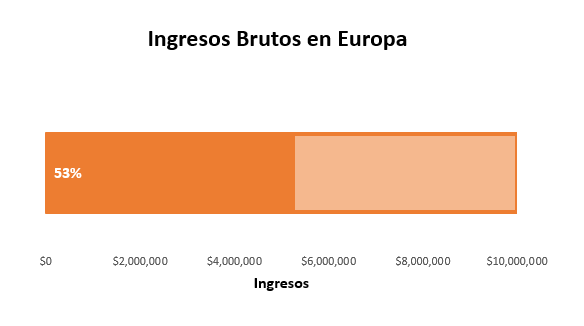
Cómo Crear un Gráfico de Círculos de Progreso
Un gráfico de círculos de progreso tiene el mismo propósito, con la excepción de usar un círculo para ilustrar el progreso realizado. Afortunadamente, este tipo de gráfico requiere mucho menos esfuerzo para construir que su contraparte.
Permítame mostrarle cómo trazar este dinámico gráfico de círculos de progreso que ilustra el rendimiento de la empresa en Europa.
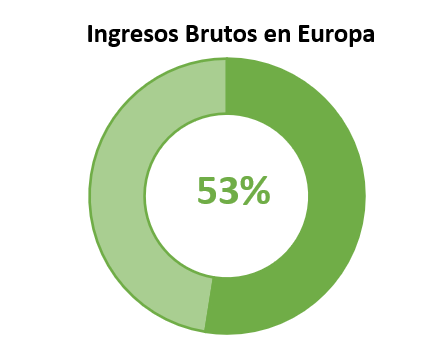
Paso 1: Construir un Gráfico de Anillos.
En primer lugar, cree un sencillo gráfico de Anillos. Utilice los mismos datos del gráfico anterior, pero tenga en cuenta que este gráfico se centra en una sola región en lugar de comparar varias regiones.
- Selecciona los valores correspondientes en las columnas Progreso y Porcentaje restante(E2:F2).
- Vaya a la pestaña «Insertar».
- Haga clic en «Insertar gráfico circular o de anillos».«
- Elija «Anillos«.«
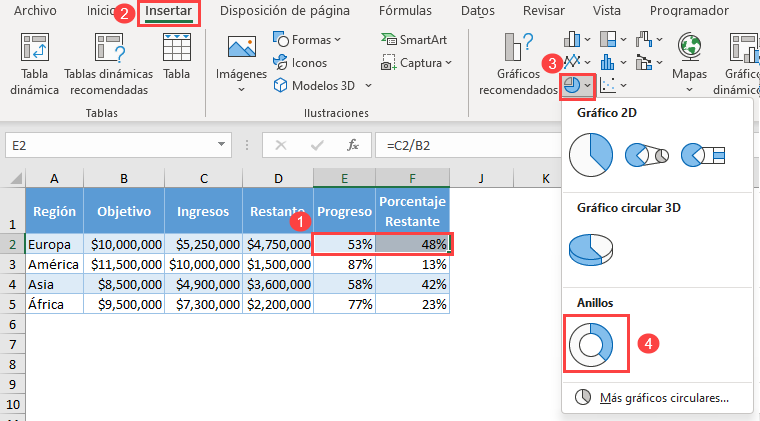
Paso 2: Reducir el Tamaño del Agujero.
Como puede ver, el anillo del donut parece un poco delgado. Sin embargo, puede aumentar la anchura del anillo ajustando ligeramente el tamaño del agujero. Haga clic con el botón derecho del ratón en cualquiera de las rebanadas, abra el panel de tareas de Formato de serie de datos y haga lo siguiente:
- Cambie a la pestaña Opciones de la serie.
- Cambie el tamaño del agujero del donut a «60%».«
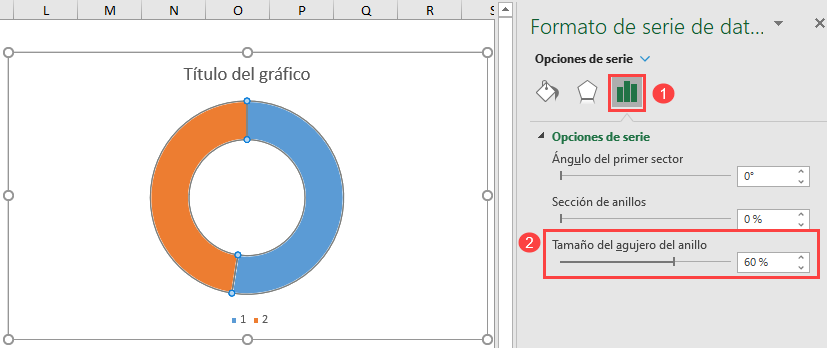
Paso #3: Recolorear las Partes.
El gráfico no nos dice nada hasta ahora. En nuestro caso, todo se reduce a la combinación de colores. Recoloremos los segmentos para que la « Serie 1 Punto 1″ represente el progreso alcanzado y la «Serie 1 Punto 2» muestre los ingresos que aún no se han generado.
Haga doble clic en «Serie 1 Punto 1 «, luego haga clic con el botón derecho del ratón y abra el panel de tareas de Formato de punto de datos. Una vez allí, cambie el esquema de colores siguiendo estos sencillos pasos:
- Vaya a la pestaña Relleno y Línea.
- En «Relleno«, elija «Relleno sólido».«
- Cambie el color del corte a verde.
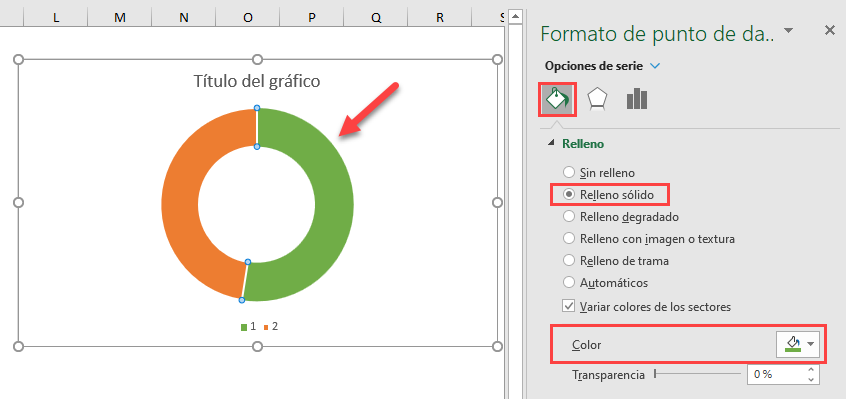
En la misma pestaña, salta a la «Serie 1 Punto 2» y recórrela en consecuencia:
- Cambie «Relleno» a «Relleno sólido».«
- Elija el color verde de la paleta de colores.
- Ajuste el valor de la transparencia a «40%».«
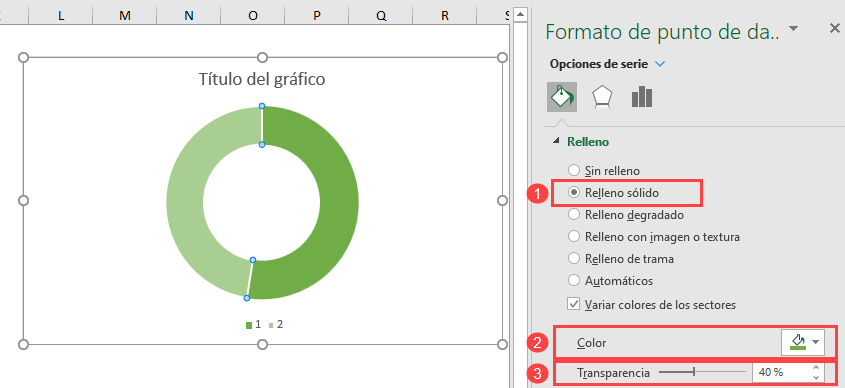
Paso #4: Modificar los Bordes.
Haga clic una vez en el área de trazado del gráfico para seleccionar las dos series de datos, haga clic con el botón derecho del ratón sobre ellas, abra el panel de tareas de Formato de la serie de datos y modifique los bordes de la siguiente manera:
- En «Borde«, en la pestaña Relleno y línea, seleccione «Línea sólida».«
- Cambie el color del borde a verde.
- Ajuste el ancho a «2pt.«
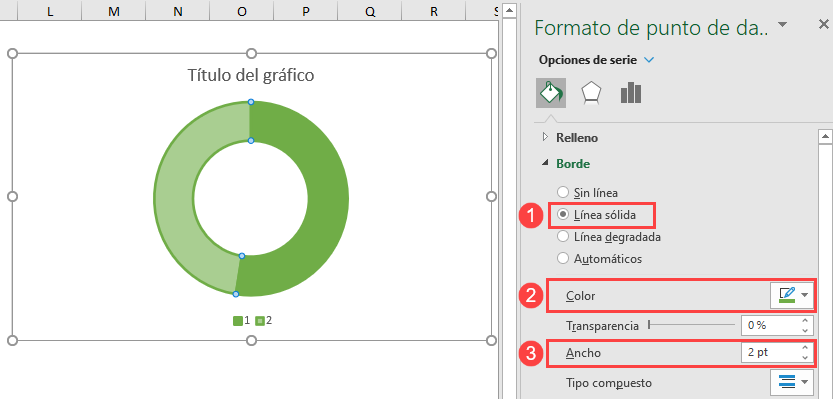
Paso #5: Agregar un Cuadro de Texto.
Por último, añada un cuadro de texto que contenga el valor real que refleja el rendimiento en Europa con respecto al objetivo establecido.
- Seleccione el área del gráfico.
- Vaya a la pestaña «Insertar».
- Seleccione «Cuadro de texto».«
- Cree un cuadro de texto.
- Escribe «=» en la barra de fórmulas.
- Selecciona la celda correspondiente en la columna Progreso(E2).
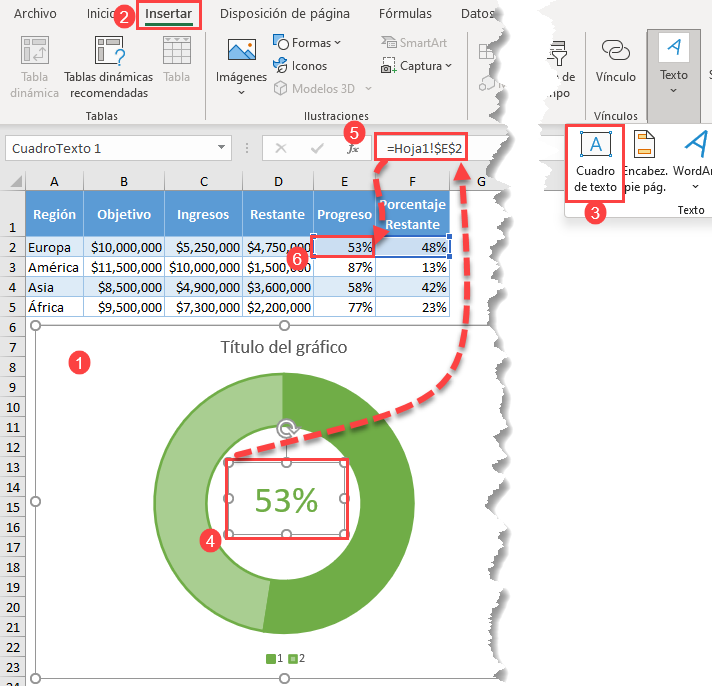
Ajuste el color, el peso y el tamaño del texto según su estilo(Inicio > Fuente). Tampoco necesitas la leyenda en el gráfico, así que haz clic con el botón derecho y selecciona «Eliminar» Como toque final, cambia el título del gráfico, ¡y ya está todo listo!
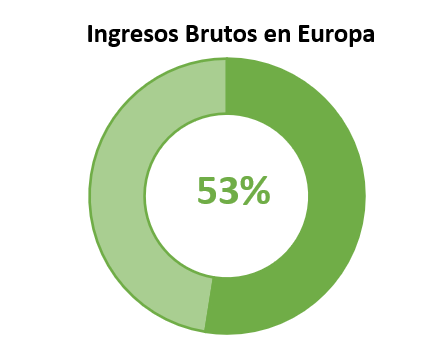
Y ahora, a por todas. Tienes toda la información necesaria para crear alucinantes gráficos de progreso en Excel.
Descargar Plantilla de Gráfico de Progreso
Descargue nuestra plantilla gratuita de gráficos de progreso para Excel.

