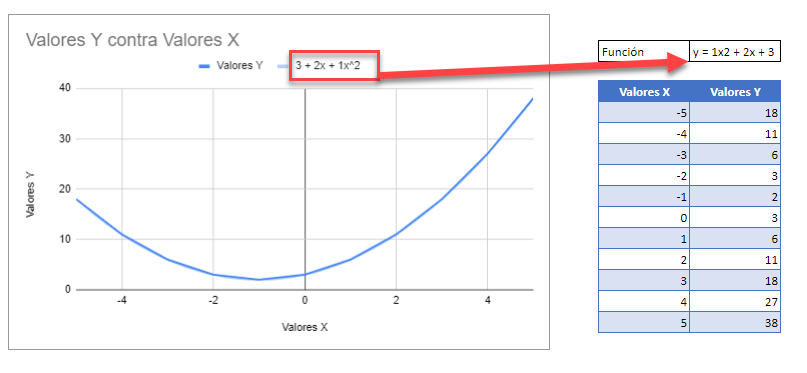Cómo Representar Gráficamente una Ecuación / Función – Excel y Google Sheets
Este tutorial mostrará cómo graficar una función en Excel y Google Sheets.
Cómo Graficar una Ecuación / Función en Excel
Configurar una Tabla
- Crea la Función que quieres graficar
- Bajo la Columna X, crea un rango. En este ejemplo, el rango va de -5 a 5
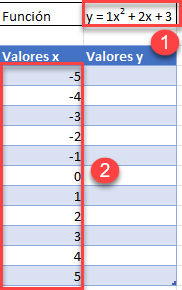
Rellene la Columna Y
Crea una fórmula usando la Función, sustituyendo x por lo que hay en la Columna B.
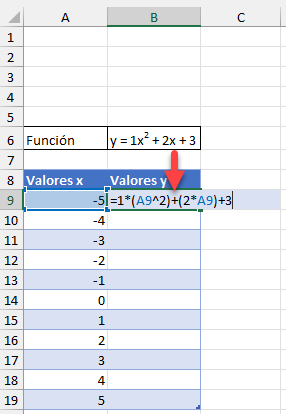
Después de usar esta fórmula para todas las filas, deberías tener una tabla como la de abajo.
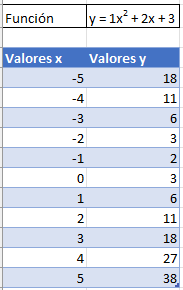
Creación de un Gráfico de Dispersión
- Resalte el conjunto de datos
- Seleccione Insertar
- Seleccionar gráfico de Dispersión
- Seleccionar Dispersión con líneas suavizadas
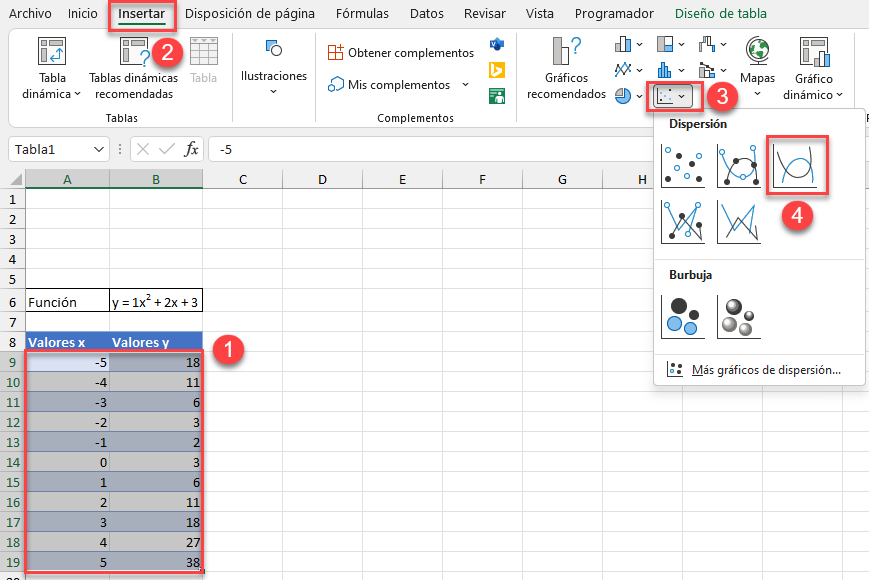
Esto creará un gráfico similar al que se muestra a continuación.
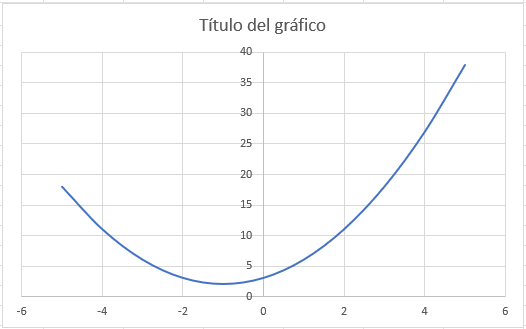
Añadir Fórmula de Ecuación al Gráfico
- Haga clic en Gráfico
- Seleccionar Diseño de Gráfico
- Haga clic en Añadir elemento de gráfico
- Haga clic en Línea de tendencia
- Seleccionar Más Opciones de Línea de Tendencia
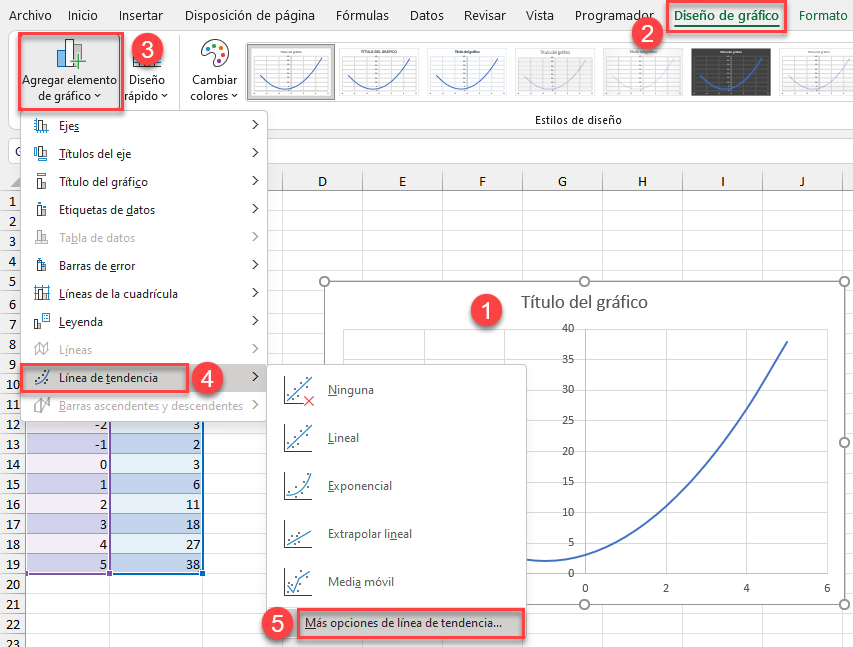
6. Seleccionar Polinómica
7. Marque Presentar ecuación en el gráfico
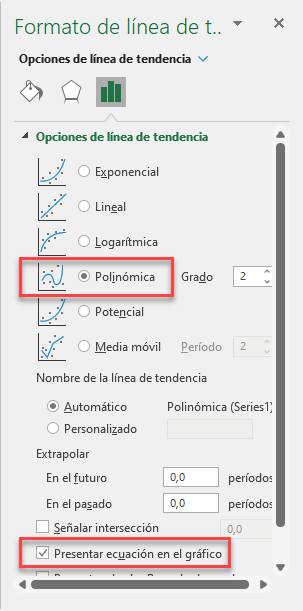
Gráfico de Dispersión Final con Ecuación
Tu ecuación final en la gráfica debe coincidir con la función con la que empezaste.
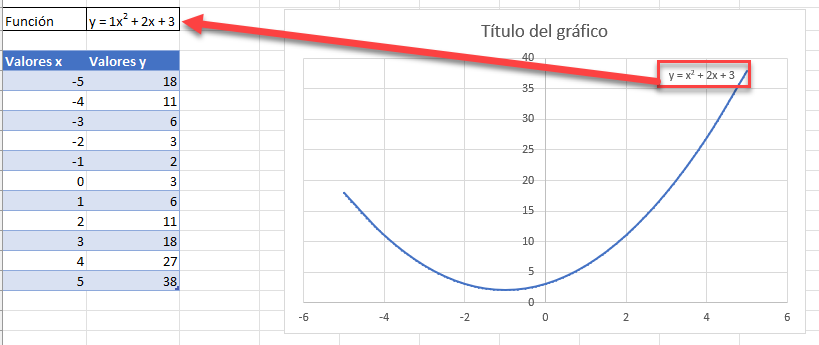
Cómo Representar Gráficamente una Ecuación o Función en Google Sheets
Creación de un Gráfico de Dispersión
- Utilizando la misma tabla que hicimos como se explicó anteriormente, resalte la tabla
- Haga clic en Insertar
- Seleccione Gráfico
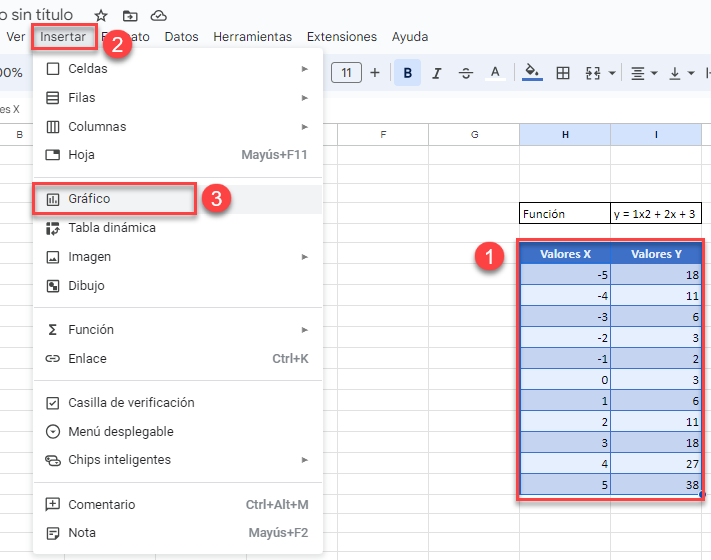
4. Haga clic en el menú desplegable Tipo de gráfico
5. Seleccione Gráfico de Líneas
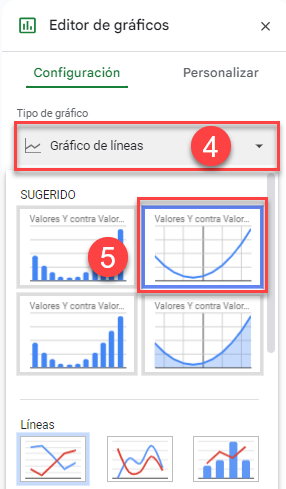
Añadir Ecuación
- Haga clic en Personalizar
- Seleccionar Serie
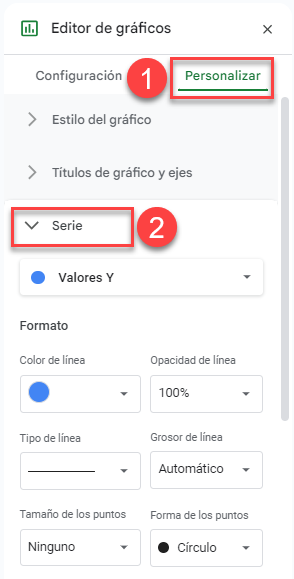
3. Comprobar Línea de tendencia
4. En Tipo, seleccione Polinómica
5. En Etiqueta, seleccione Usar ecuación
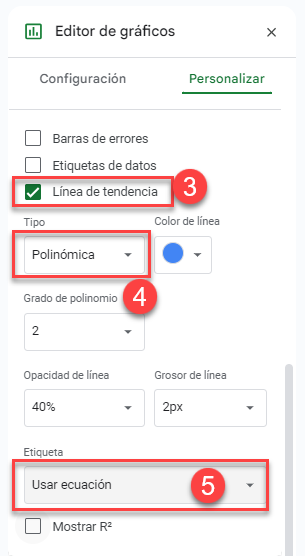
Gráfico de Dispersión Final con Ecuación
Como puedes ver, de forma similar al ejercicio en Excel, la ecuación coincide con la función con la que empezamos.