Gráfico de Variación Porcentual – Excel
Este tutorial mostrará cómo crear un Gráfico de Variación Porcentual en todas las versiones de Excel.
Variación Porcentual – Descarga Gratuita de la Plantilla
Descargue Gratis Nuestra Plantilla de Variación Porcentual para Excel.
In this Article
Gráfico de Variación Porcentual – Excel
Comenzando con su Gráfico
En este ejemplo, comenzaremos con el gráfico que muestra los Ingresos de los últimos 6 años. Queremos mostrar los cambios entre cada año.
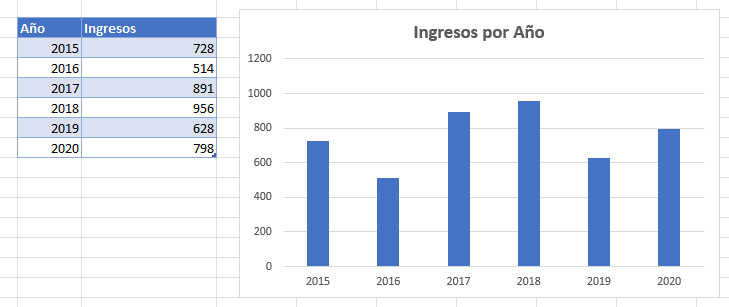
Creación de la Tabla
Copiar Año e Ingresos
Copiar (Ctrl + C) y Pegar (Ctrl + V) junto al cuadro.
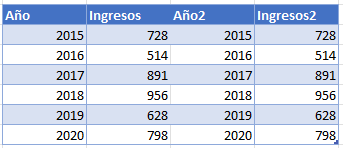
Añadir Columna Invisible
Añada la segunda Partida de Ingresos. Deje el último valor en blanco
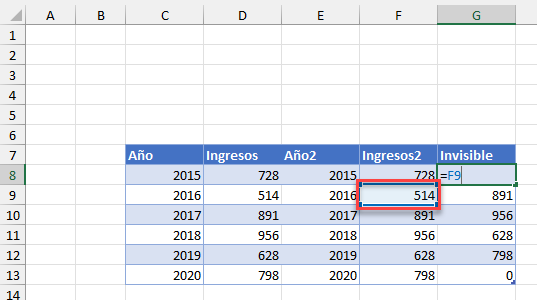
Añadir la Columna Variación
En la Columna de Variación, seleccione Segundo Valor – Primer Valor
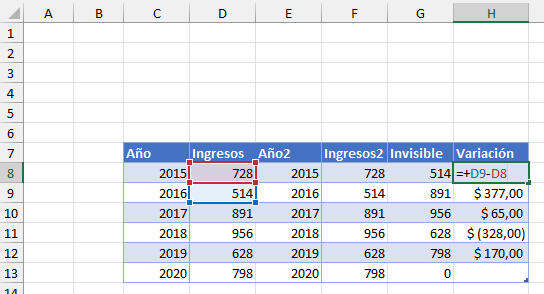
Añadir la Columna +
En la columna +, introduzca la fórmula =SI(H8>0;H8;“”) Esto mostrará todos los valores positivos
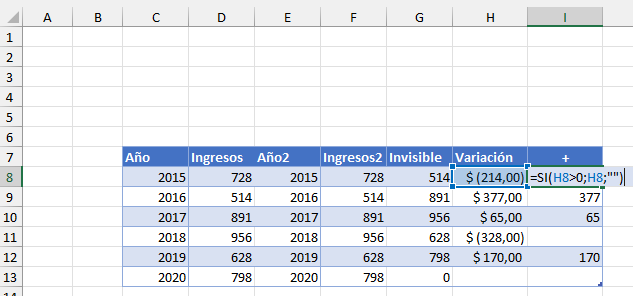
Añadir la Columna –
En la Columna -, introduce la fórmula =SI(H8<0;H8;“”) Esto mostrará todos los valores negativos
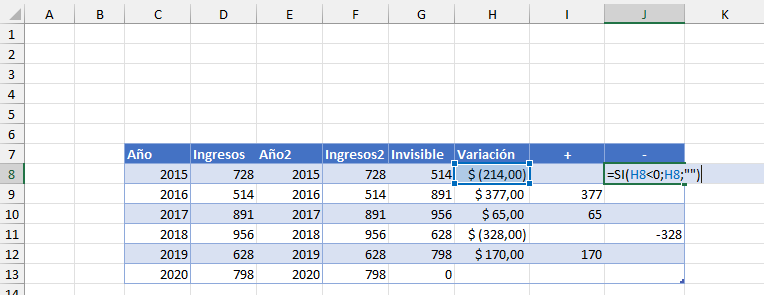
Añadir la Columna % de Variación
Para la columna de % de Variación, divida el la Variación entre los Ingresos, H8/F8
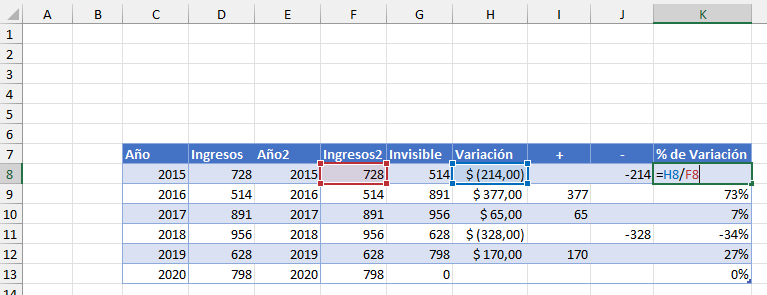
Creación del Gráfico
Cree un Gráfico donde el Año sea su Eje X y los Ingresos y la Columna Invisible sean su Eje Y.
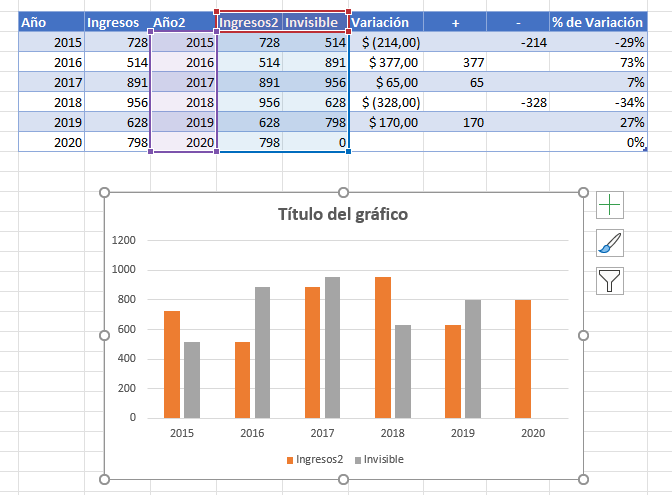
- Desmarque las casillas Líneas de cuadrícula y Leyenda
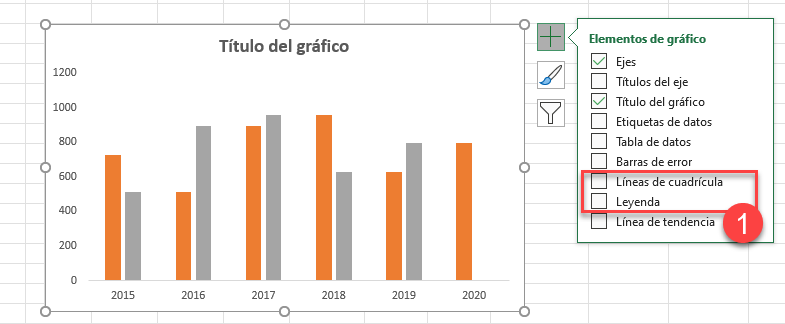
2. Haga clic en la serie Invisible
3. Haga clic en el signo + de la parte superior derecha del gráfico
4. Seleccione la flecha situada junto a Barras de error
5. Seleccione Más opciones
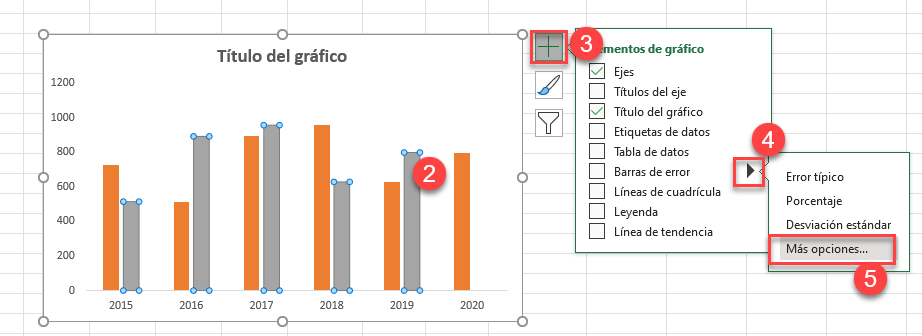
6. En Formato de barras de error, seleccione el gráfico
7. En Dirección, asegúrese de que está seleccionada Ambos
8. En Estilo final, asegúrese de que está seleccionada la opción Remate
9. En Importe de error, seleccione Personalizado
10. Haga clic en Especificar valor

11. Resalte los valores positivos en Valor de error positivo
12. Resalte los valores negativos en Valor de error negativo
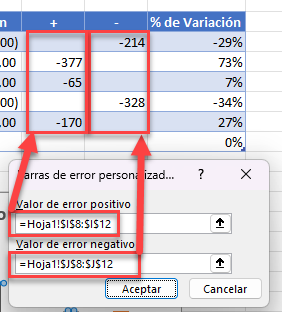
Formatear el Gráfico
- Haga clic con el botón derecho en la serie de ingresos
- Haga clic en Formatear Serie de Datos
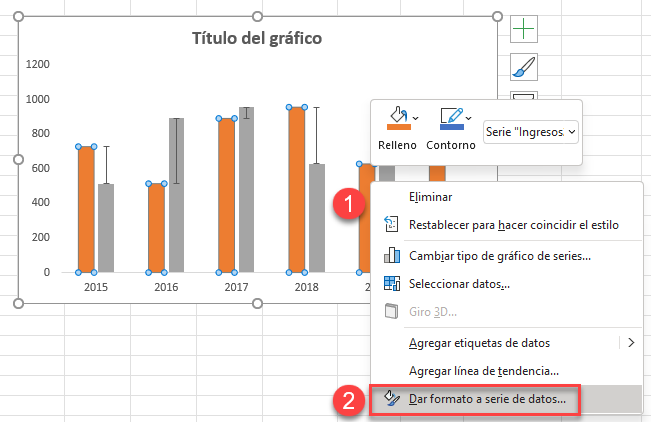
3. Cambiar el Superposición de series a 0%
4. Cambiar Ancho del rango a 0%
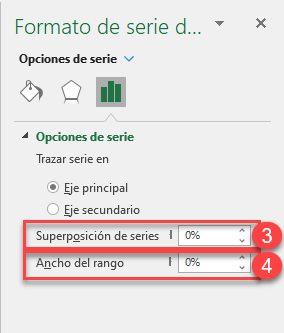
Hasta ahora, el gráfico debería tener el siguiente aspecto
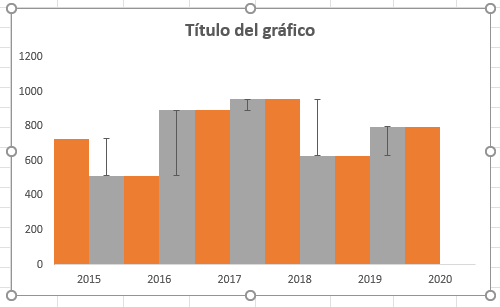
5. Seleccionar barras invisibles
6. Haga clic en Formato
7. Seleccione Relleno de forma
8. Haga clic en Sin relleno
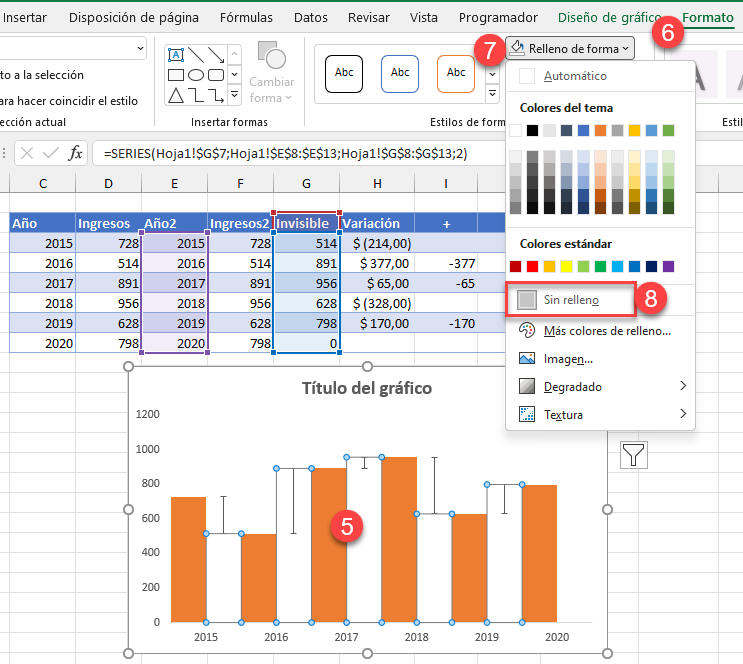
Añadir Etiquetas
- Mientras sigue haciendo clic en la barra invisible, seleccione el signo + en la parte superior derecha
- Seleccione la flecha situada junto a Etiquetas de datos
- Seleccione Más opciones
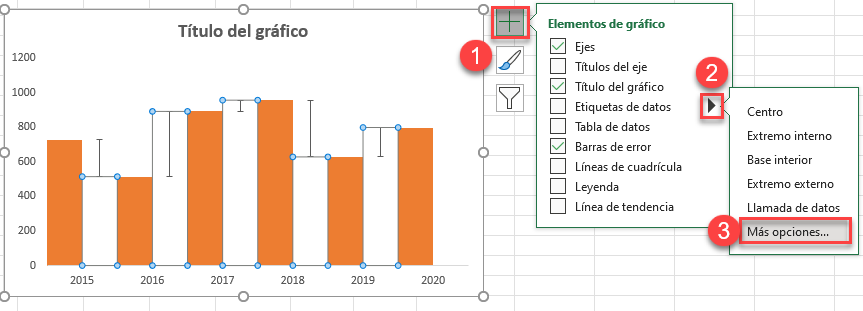
4. Seleccione Gráfico en Formato de etiquetas de datos
5. Compruebe el valor de las celdas
6. Desmarcar valor
7. Seleccionar Extremo externo
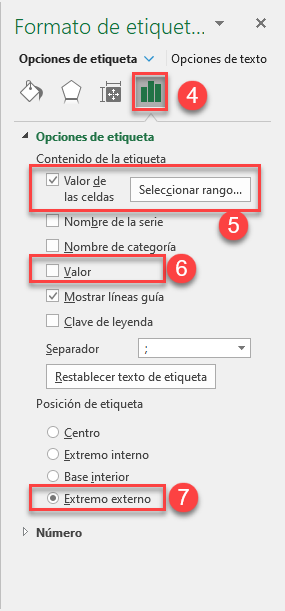
Gráfico Final
El gráfico final muestra la varianza entre cada serie.
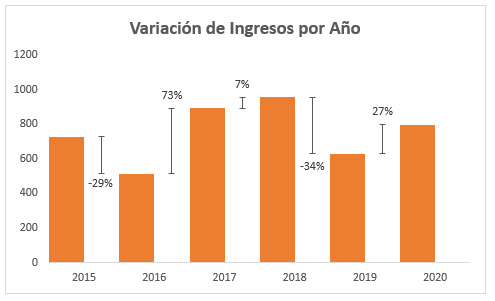
Variación Porcentual – Descarga Gratuita de la Plantilla
Descargue Nuestra Plantilla Gratuita de Variación Porcentual para Excel.

