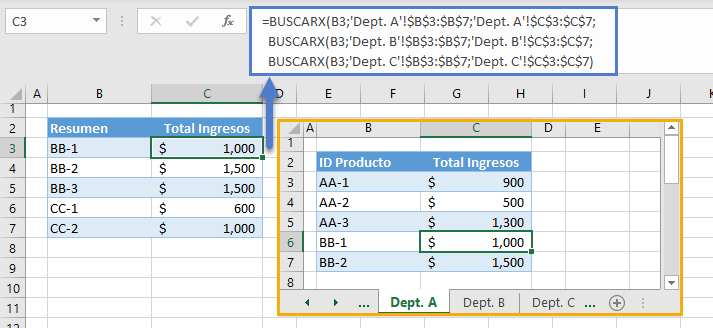BUSCARX – Varias hojas de cálculo a la vez – Excel y Google Sheets
Descargar el Libro de Ejemplo
Este tutorial demostrará cómo realizar un BUSCARX en múltiples hojas en Excel. Si su versión de Excel no soporta BUSCARX (o está usando Google Sheets), lea cómo usar BUSCARV en su lugar.
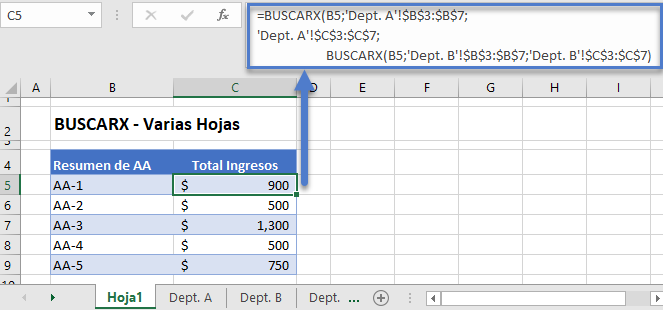
La función BUSCARX sólo puede realizar una búsqueda por conjunto de datos. Si queremos realizar una búsqueda entre múltiples conjuntos de datos que están almacenados en diferentes hojas, podemos anidar otro BUSCARX en el cuarto argumento (es decir, si_no_encontrado) de la función BUSCARX.
BUSCARX Anidado: Si no se encuentra
La función BUSCARX (u otras fórmulas de búsqueda) devuelve el error #N/D si no encuentra una coincidencia, y podemos utilizar su 4to argumento para sustituir el error por un valor personalizado. En lugar de un valor personalizado, anidaremos otro BUSCARX para realizar otra búsqueda desde otra hoja si la primera búsqueda no puede encontrar una coincidencia en la primera hoja.
BUSCARX – 2 hojas a la vez
=BUSCARX(B3;'Dept. A'!$B$3:$B$7;'Dept. A'!$C$3:$C$7;BUSCARX(B3;'Dept. B'!$B$3:$B$7;'Dept. B'!$C$3:$C$7)
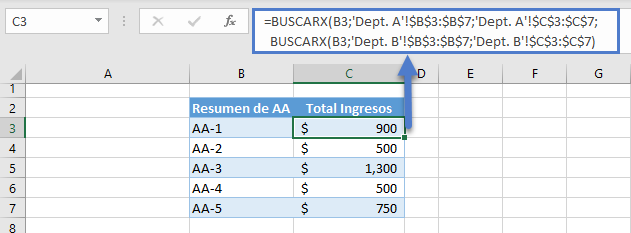
Desglosemos y visualicemos la fórmula:
Función BUSCARX
Aquí está el BUSCARX para la 1ª hoja si el 4º argumento se deja vacío:
=BUSCARX(B3;'Dept. A'!$B$3:$B$7;'Dept. A'!$C$3:$C$7)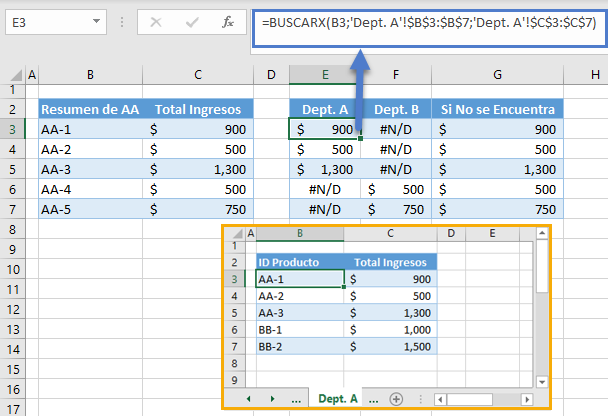
Nota: La función BUSCARX requiere al menos tres argumentos: valor de búsqueda, matriz de búsqueda y matriz de retorno. Por defecto, la función BUSCARX busca una coincidencia exacta desde la parte superior de la matriz de búsqueda hacia abajo (es decir, de arriba hacia abajo). Una vez que encuentra una coincidencia, devuelve el valor correspondiente de la matriz de retorno. En caso contrario, devuelve un error. Aquí está el BUSCARX para la 2da hoja:
=BUSCARX(B3;'Dept. B'!$B$3:$B$7;'Dept. B'!$C$3:$C$7)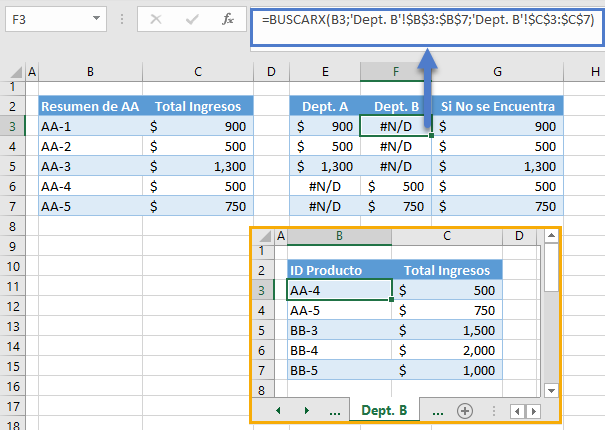
Argumento Si No Es Encontrado
El 4to argumento de la función BUSCARX y la función SI.ND funcionan de la misma manera. Comprueban si un valor es el Error #N/D, y si es cierto, devolverán el valor personalizado que se estableció. El resultado del BUSCARX para la 2da hoja (por ejemplo, Departamento B) se utiliza como valores de sustitución para los #N/D Errores de la búsqueda para la 1era hoja (por ejemplo, Departamento A).
=BUSCARX(B3;'Dept. A'!$B$3:$B$7;'Dept. A'!$C$3:$C$7;F3)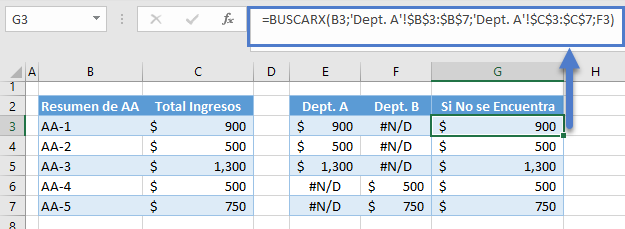
Combinando todos estos conceptos se obtiene nuestra fórmula original
=BUSCARX(B3;'Dept. A'!$B$3:$B$7;'Dept. A'!$C$3:$C$7;BUSCARX(B3;'Dept. B'!$B$3:$B$7;'Dept. B'!$C$3:$C$7)BUSCARX – Más de 2 hojas a la vez
Para añadir más hojas, sólo tenemos que anidar otro XLOOKUP al último XLOOKUP de la fórmula. Esta es la fórmula para 3 hojas:
=BUSCARX(B3;'Dept. A'!$B$3:$B$7;'Dept. A'!$C$3:$C$7;
BUSCARX(B3;'Dept. B'!$B$3:$B$7;'Dept. B'!$C$3:$C$7;
BUSCARX(B3;'Dept. C'!$B$3:$B$7;'Dept. C'!$C$3:$C$7)