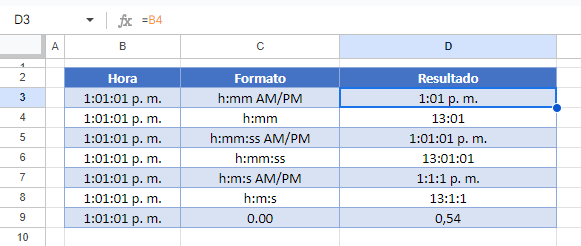Cambiar el Formato de Hora en Excel y Google Sheets
Descargar el Libro de Ejemplo
Este tutorial mostrará cómo cambiar los formatos de hora en Excel y Google Sheets.
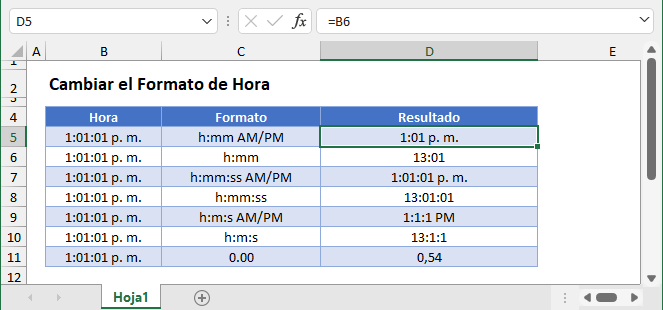
Formato de Hora en Excel
En las hojas de cálculo, las horas se almacenan como valores decimales donde cada 1/24 representa una hora de un día (Nota: Las fechas se almacenan como números enteros, añadiendo un valor decimal a un número de fecha creará una hora asociada a una fecha específica). Al escribir una hora en una celda, la hora se convierte en su correspondiente valor decimal y el formato numérico se cambia a hora.
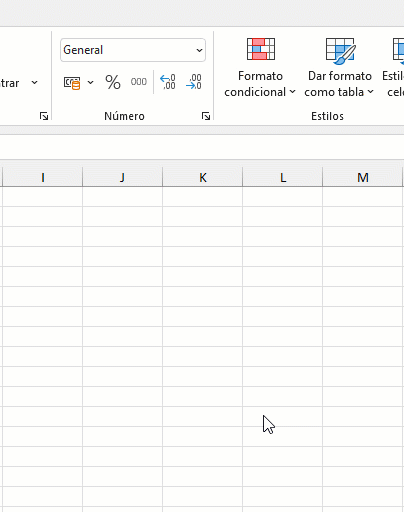
Después de introducir una hora en Excel como hora, hay varias formas de cambiar el formato:
Cambiar Formatos de Hora
Formato de Hora
El menú Inicio > Número de la cinta de opciones permite cambiar una hora al Formato de hora predeterminado:
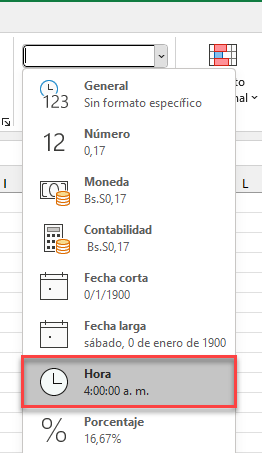
Menú Formato de Celdas – Hora
El menú Formato de celdas le ofrece numerosos formatos de hora preestablecidos:
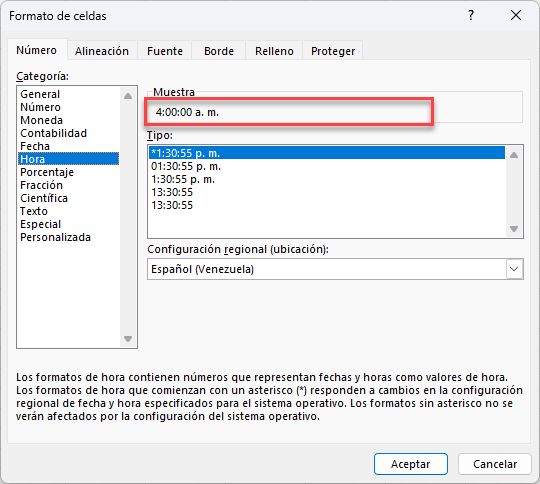
Observe que en el área «Muestra» puede ver el impacto que tendrá el nuevo formato numérico en la celda activa.
Puede acceder al menú Formato de celdas con la combinación de teclas CTRL + 1 o haciendo clic en este botón:
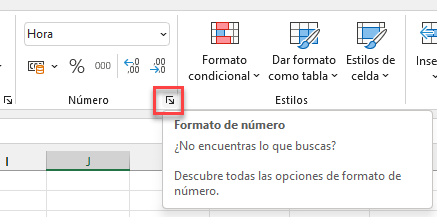
Formato Personalizado de Números
La sección Personalizar del Menú Formato de Celdas le permite crear sus propios formatos numéricos:
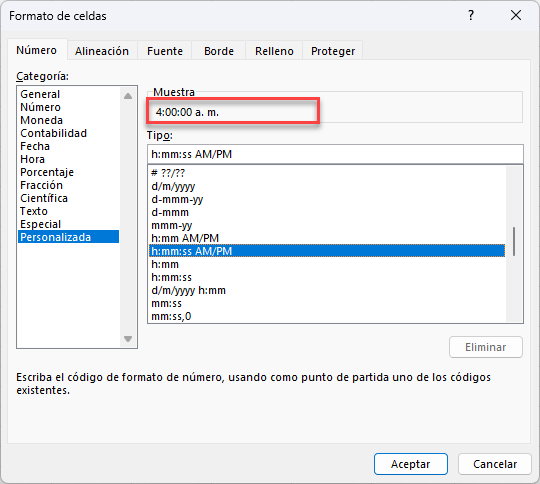
Para establecer un formato numérico personalizado para las horas, deberá especificar cómo mostrar las horas, los minutos y/o los segundos. Utilice esta tabla como guía:
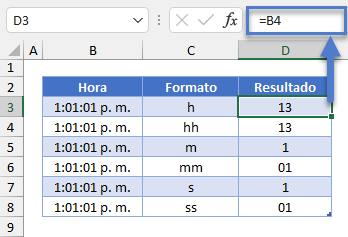
Puede utilizar los ejemplos anteriores para mostrar sólo las horas, los minutos o los segundos. O puedes combinarlos para formar una hora completa:
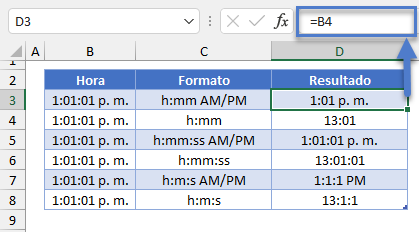
Horas Almacenadas Como Texto
Hora Como Texto
Para almacenar una hora como texto, escribe un apóstrofo (‘) delante de la hora mientras la escribes:
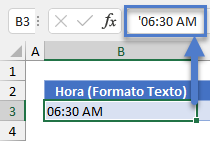
Sin embargo, mientras la hora esté almacenada como texto no podrás cambiar el formato como si se tratara de una hora normal.
Puede convertir la hora almacenada como texto en una hora utilizando las funciones HORANUMERO o VALOR:
=HORANUMERO(B3)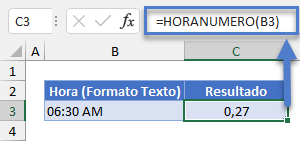
Función TEXTO
La Función TEXTO es una excelente manera de mostrar una hora como texto. La Función TEXTO le permite mostrar las horas en formatos similares al formato numérico personalizado descrito anteriormente.
=TEXTO(B3;C3)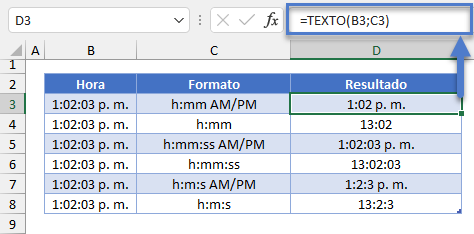
Puede combinar la función TEXTO con una cadena de texto como ésta:
="La Hora Actual es: "&TEXTO(AHORA();"h:mm:ss AM/PM")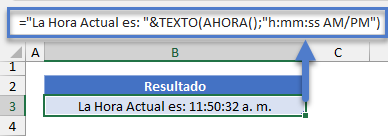
Formato de Fecha en Google Sheets
Google Sheets facilita ligeramente el formateo de las horas. Con Google Sheets, sólo tienes que ir a «Más formatos de fecha y hora»:
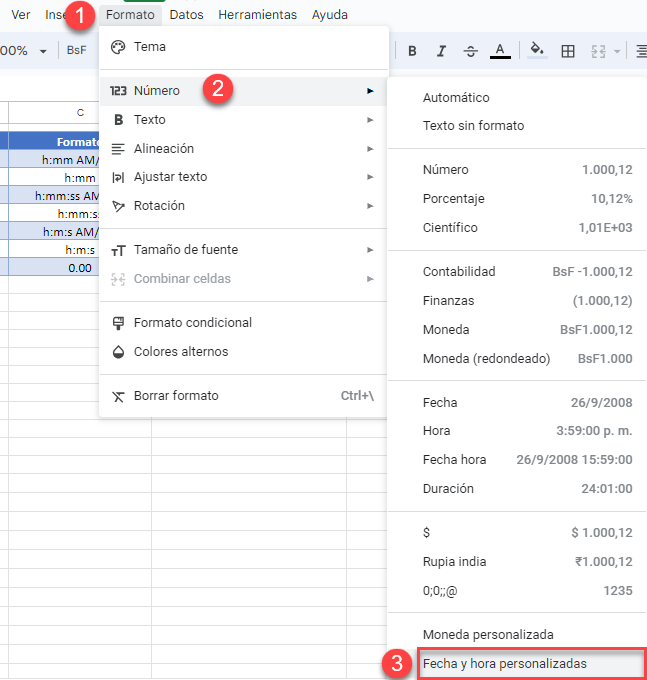
El menú tiene este aspecto:
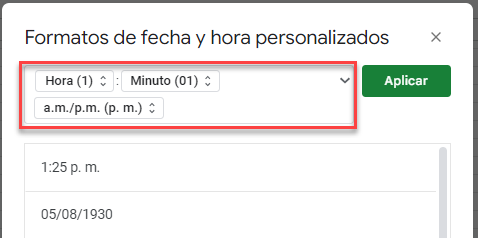
Podrás seleccionar entre una amplia gama de preajustes. O puedes utilizar los desplegables de la parte superior para seleccionar el formato que desees:
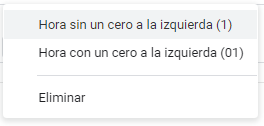
En Google Sheets, la hora formateada tendrá este aspecto: