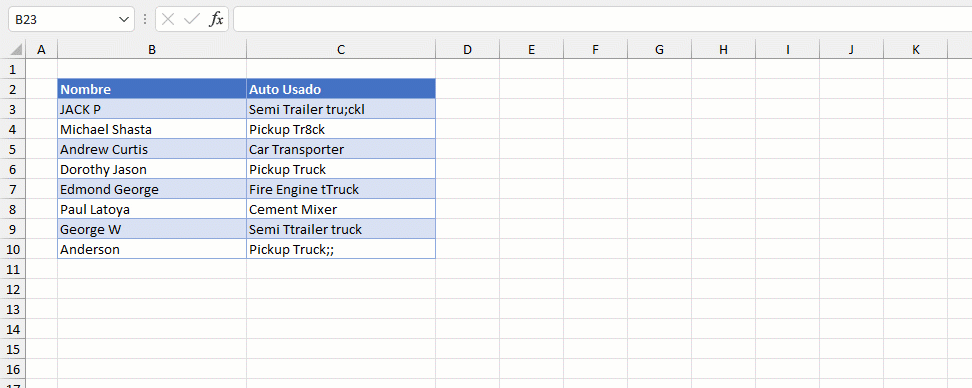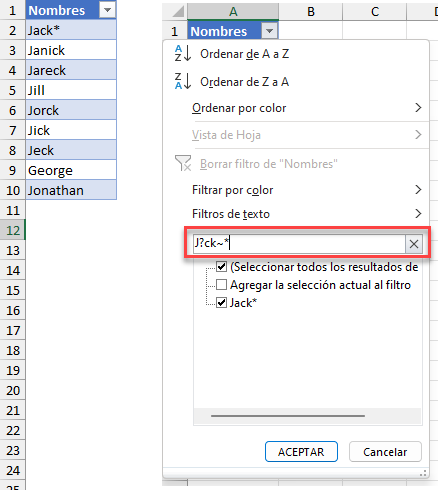Caracteres Comodín de Excel
Este tutorial mostrará cómo utilizar caracteres comodín en Excel y Google Sheets.
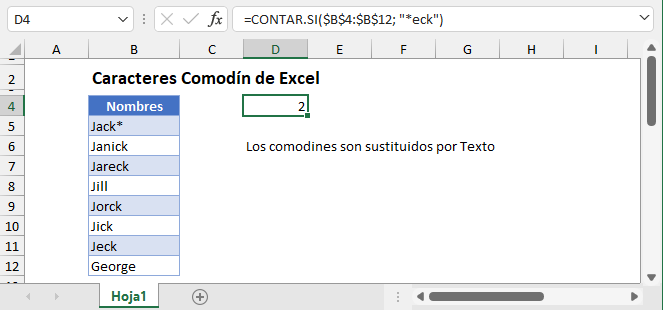
Símbolos Comodín en Excel
Un comodín es un carácter especial que puede sustituir a caracteres al filtrar o buscar datos. Son útiles cuando se trabaja con conjuntos de datos con datos similares, pero no idénticos. Existen distintos tipos de caracteres comodín, cada uno de ellos con usos diferentes. He aquí un resumen de los diferentes tipos de comodines de Excel.
Comodín Excel 1 – Signo de Interrogación (?)
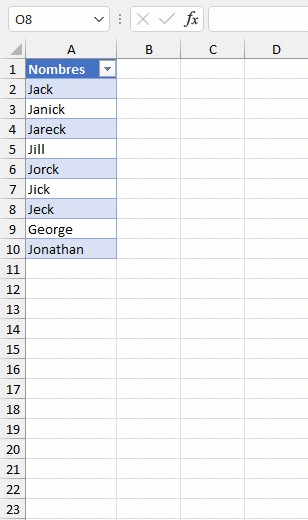
El símbolo de interrogación representa un único carácter.
Para ilustrar esto, al filtrar por “J?ck” en el conjunto de datos anterior se obtienen 3 resultados para “Jack” “Jeck”y “Jick” Los caracteres para “a”, “e” e “i”se sustituyeron por el carácter comodín “?”.
Del mismo modo, el uso de dos signos de interrogación nos dio el resultado de “Jorck”, donde los caracteres “o”y “r”se sustituyeron por “??”.
Comodín Excel 2 – Asterisco (*)
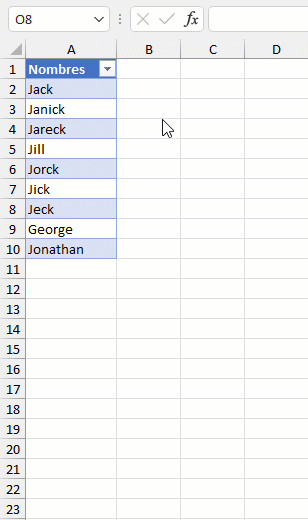
El símbolo de asterisco representa cualquier número de caracteres antes o después del asterisco.
Por ejemplo, si filtramos el conjunto de datos anterior por “J*ck” obtendremos todos los resultados cuyo nombre empiece por “J” y termine por “ck”. Al filtrar por “*eck”se obtienen todos los resultados que terminan en “eck”.
Si filtramos por “G*”obtendremos todos los resultados que empiecen por G.
Comodín Excel 3 – Tilde (~)
La tilde es un carácter especial utilizado en Excel para indicar que el siguiente carácter es un “literal”. Un «literal” en Excel es un valor escrito exactamente como debe ser interpretado.
Para ilustrarlo, al filtrar el conjunto de datos anterior para “J?ck~*” se utilizó una combinación del símbolo ? y el símbolo ~.
“J?ck” proporcionó todos los resultados que empezaban por “J” y terminaban por “ck” con un solo carácter entre medias.
El “~*” proporcionaba todos los resultados que terminaban con un “*” literal.
Esta combinación nos permitió filtrar un único resultado, que fue “Jack*” .
Ejemplos de comodines en Excel
| Término filtrado | Comportamiento | Coincide con |
| G* | Todo lo que empieza por G | “George” , “Green”, “Garfield123” |
| J???ck | Cualquier cosa que empiece por J y termine por ck y tenga tres letras entre ellas. | “Jiiick”, “Jaohck”, “J123ck” |
| *orc* | Cualquier cosa que contenga las letras «orc». | “Jorck”, “Eso es un gran orco”, “Orca” |
| *~? | Cualquier cosa que termine con un signo de interrogación | “¿Estás bien?”, “¿Qué?”, “¿J123?” |
| ?* | Todo lo que tenga un carácter o más | “A”, “AA”, “AAAB” |
| ???-* | Todos los resultados con tres caracteres, un guión y que terminen con cualquier otro carácter. | “ABC-123”, “P12-893241231” |
Comodines de Excel y BUSCARV
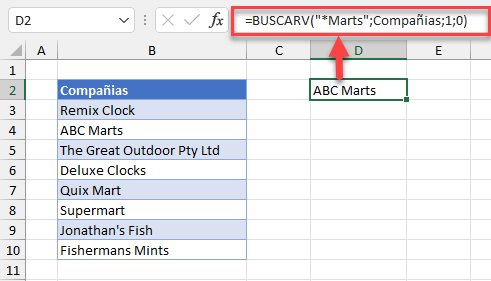
En el ejemplo anterior, hemos utilizado el término filtrado “*Marts” en el primer campo de la función BUSCARV. Esto proporciona todos los resultados que terminan con “Marts” . En nuestro ejemplo anterior, se trata de “ABC Marts” .
Es importante tener cuidado al utilizar símbolos comodín, ya que puede obtener varios resultados. Por ejemplo, si utiliza el término filtrado “*M??ts”, obtendrá todos los resultados que empiecen por «M” y terminen por «ts” con dos caracteres intermedios. En este caso, habrá dos resultados: “ABC Marts” y “Fishermans Mints”. BUSCARV elegirá entonces el primer resultado que cumpla los criterios, que en este caso sería “ABC Marts”, ya que está más arriba en la tabla que “Fishermans Mints”.
Comodines y CONTAR.SI en Excel
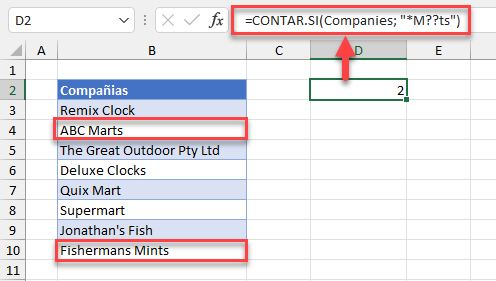
En el ejemplo anterior, hemos utilizado el término filtrado “*M??ts” en el campo de criterios de la función CONTAR.SI. Esto proporciona todos los resultados con palabras que empiezan por “M”, terminan por “ts” y tienen dos caracteres entre ellas. En nuestro ejemplo anterior, aparecen “ABC Marts” y “Fishermans Mints”.
Si desea obtener un resultado más específico, puede utilizar el término filtrado “*M?nts”, que proporcionará todos los resultados con palabras que empiecen por “M” y terminen por “nts”. En nuestro ejemplo, se trata únicamente de “Fishermans Mints”.
Comodines de Excel con Buscar y reemplazar
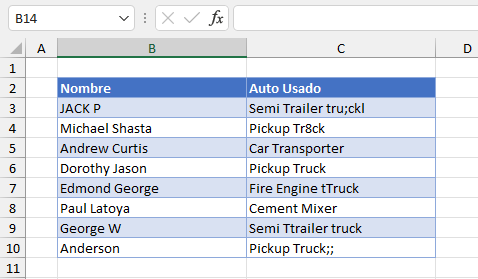
También puede utilizar símbolos comodín con Buscar y reemplazar. En el conjunto de datos anterior, podemos ver diferentes camioneros que han introducido su vehículo de trabajo en una encuesta. En lugar de tener que reemplazar cada uno de los errores ortográficos de “Truck” individualmente, podemos reemplazarlos todos con símbolos comodín.
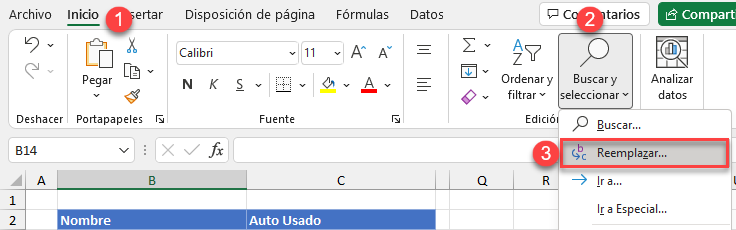
Para acceder a la herramienta Buscar y reemplazar, haz clic en la pestaña “Inicio”, “Buscar y seleccionar” y, a continuación, “Reemplazar”. También puede utilizar el atajo de teclado CTRL + L.
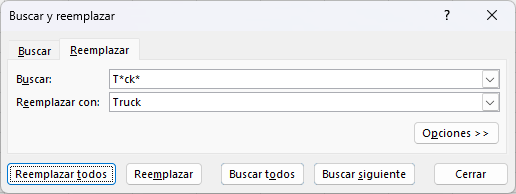
Hemos utilizado el comodín asterisco en este escenario para hacer lo siguiente, paso a paso:
- T* indica que debe incluirse todo lo que empiece por “T”
- T*ck indica que debe incluirse todo lo que empiece por “T” y termine por “ck”
- T*ck* indica que debe incluirse todo lo que empiece por “T”, tenga “ck” dentro y cualquier cosa después de “ck”.
En el ejemplo anterior, esto cambió todos los errores ortográficos de “Truck”.