Encontrar un Número en una Columna / Libro de Trabajo – Excel y Google Sheets
Descargar el Libro de Ejemplo
Este tutorial demostrará cómo encontrar un número en una columna o libro de trabajo en Excel y Google Sheets.
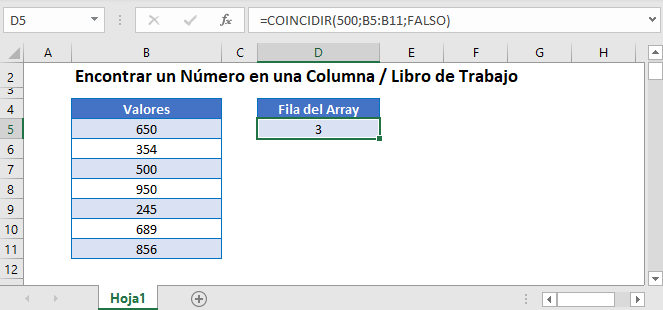
Encontrar un número en una columna
La función COINCIDIR es útil cuando se desea encontrar un número dentro de un conjunto de valores.
Este ejemplo encontrará 500 en la columna B.
=COINCIDIR(500;B3:B11;FALSO)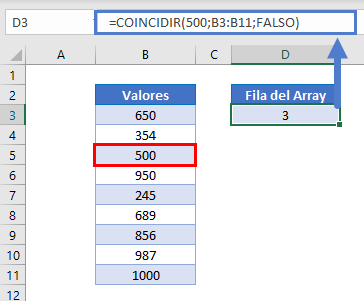
La posición de 500 es el tercer valor del rango y devuelve 3.
Encontrar el número de fila del valor usando las funciones FILA, INDICE y COINCIDIR
Para encontrar el número de fila del valor encontrado, podemos sumar las funciones FILA y INDICE a la función COINCIDIR.
=FILA(INDICE(B3:B11;COINCIDIR(500;B3:B11;0)))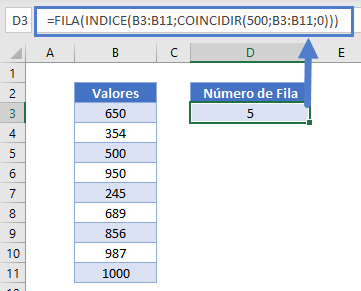
Funciones FILA e INDICE
La Función COINCIDIR devuelve 3 como hemos visto en el ejemplo anterior. La función INDICE devolverá entonces la referencia de la celda o el valor de la posición del array devuelto por la función COINCIDIR. La función FILA devolverá entonces la fila de esa referencia de celda.
Filtro en Excel
Podemos encontrar un número específico en un array de datos utilizando un Filtro en Excel.
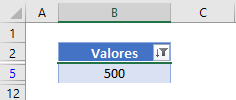
- Haga clic en el Rango que desea filtrar ex B2:B10.
- En la cinta de opciones, seleccione Inicio > Edición > Ordenar y filtrar > Filtro.
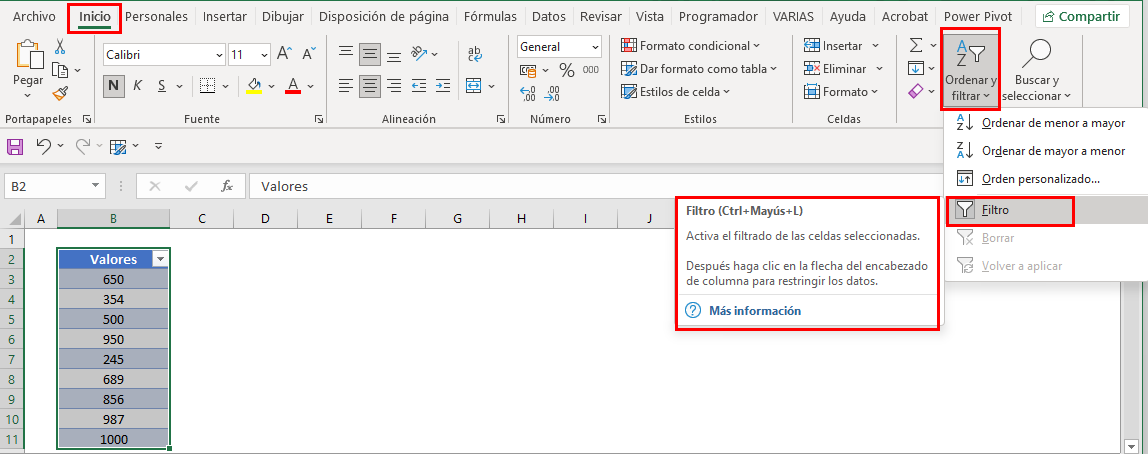
- Se añadirá una lista desplegable a la primera fila del rango seleccionado.
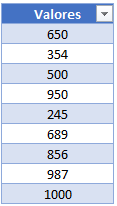
- Haga clic en la lista desplegable para obtener una lista de opciones disponibles.
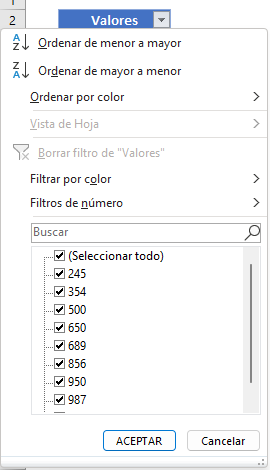
- Escriba 500 en la barra de búsqueda.
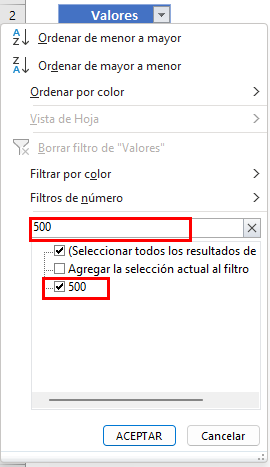
- Haga clic en Aceptar.
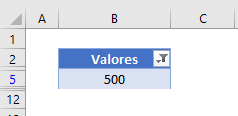
- Si su rango tiene más de un valor de 500, entonces se mostrarán ambos.
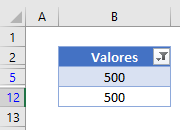
- Las filas que no contienen los valores requeridos se ocultan, y los encabezados de las filas visibles se muestran en AZUL.
- Para borrar el filtro, haga clic en el desplegable y luego en Borrar filtro de «Valores».
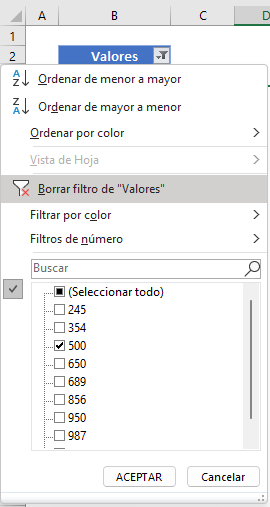
Para eliminar el filtro por completo del Rango, seleccione Inicio > Edición > Ordenar y filtrar > Borrar en la cinta de opciones.
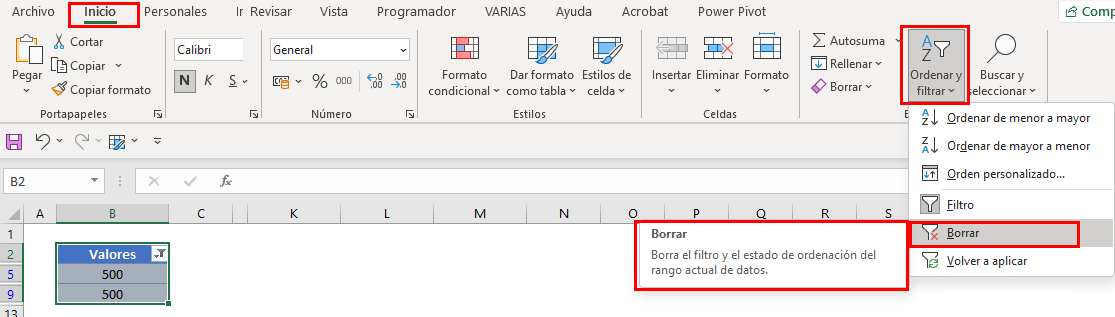
Buscar un número en un libro o una hoja de cálculo utilizando Buscar en Excel
Podemos buscar valores en Excel utilizando la funcionalidad FIND.
- En su libro de trabajo, pulse Ctrl+F en el teclado.
O En la cinta de opciones, seleccione Inicio > Edición > Buscar y seleccionar.
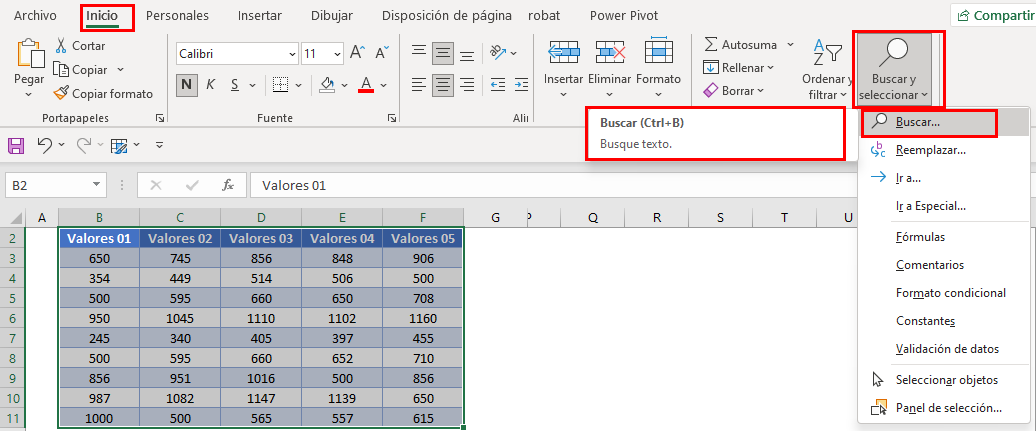
- Escriba el valor que desea encontrar.
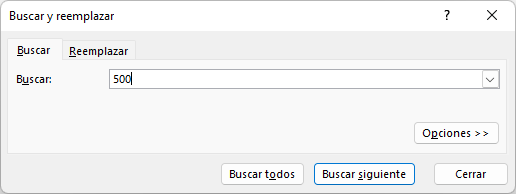
- Haga clic en Buscar siguiente.
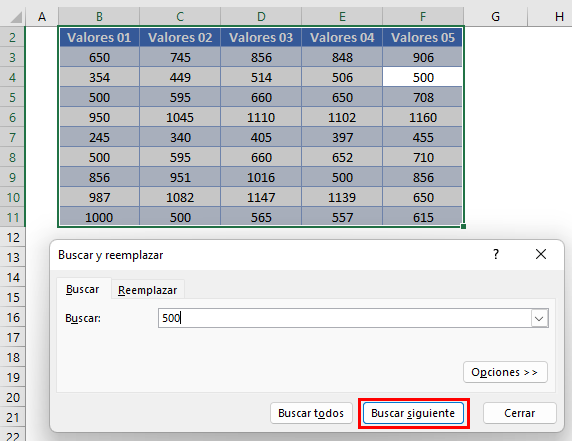
- Continúe haciendo clic en Buscar siguiente para desplazarse por todos los valores disponibles en la hoja de trabajo.
- Haga clic en Buscar todo para encontrar todas las instancias del valor en la hoja de trabajo.
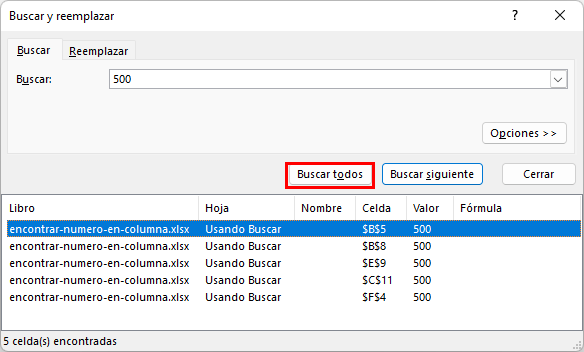
Haga clic en Opciones.
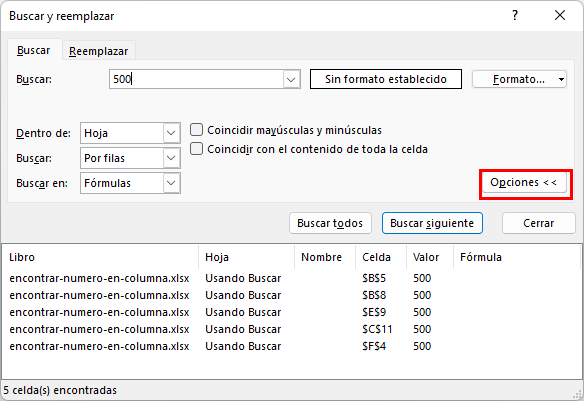
- Modifique el apartado Dentro de la Hoja al Libro de Trabajo y haga clic en Buscar todo
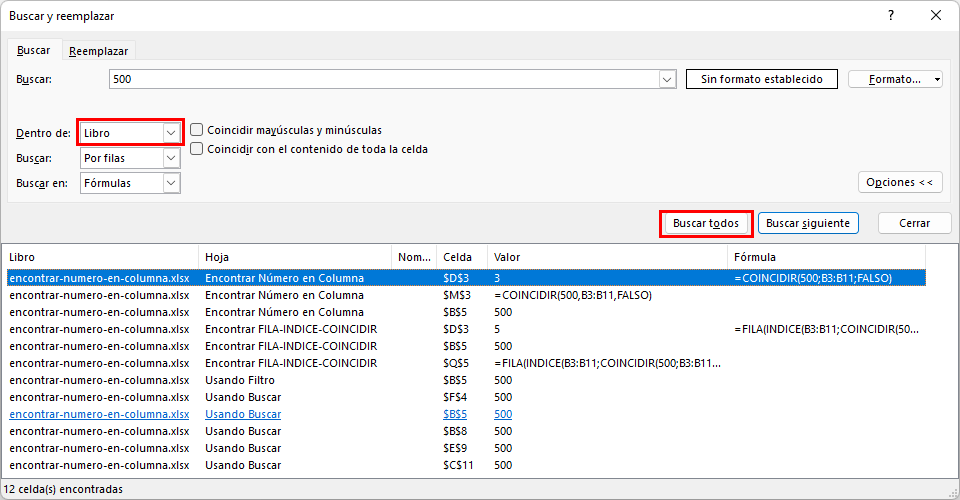
- Todos los valores coincidentes aparecerán en los resultados mostrados.
Buscar un número – Función COINCIDIR en Google Sheets
La función COINCIDIR funciona igual en Google Sheets que en Excel.
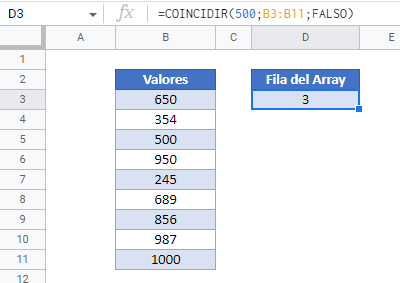
Buscar el número de fila de un valor utilizando las funciones FILA, INDICE y COINCIDIR en Google Sheets
Las funciones FILA, INDICE y COINCIDIR funcionan igual en Google Sheets que en Excel.
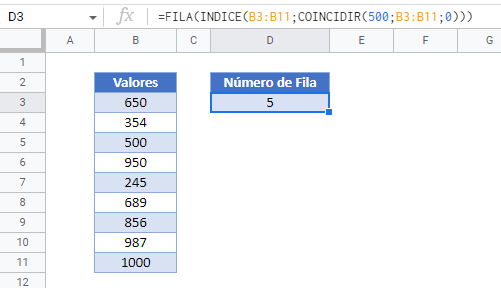
Filtro en Google Sheets
Podemos encontrar un número específico en una matriz de datos mediante el uso de filtro en Google Sheets.
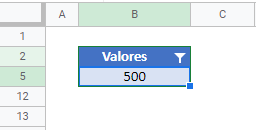
- Haga clic en el Rango que desea filtrar ex B3:B10.
- En el Menú, seleccione Datos > Crear un filtro
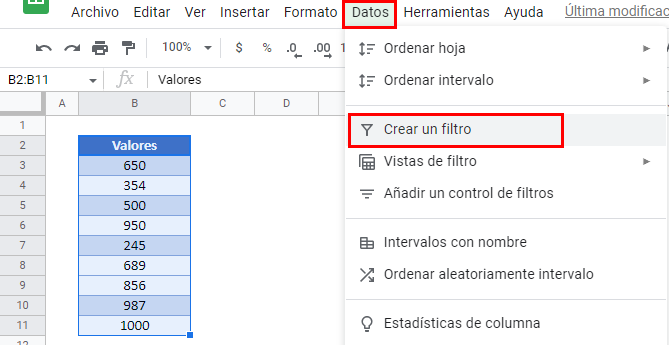
- En la barra de búsqueda, escriba el valor que desea filtrar.
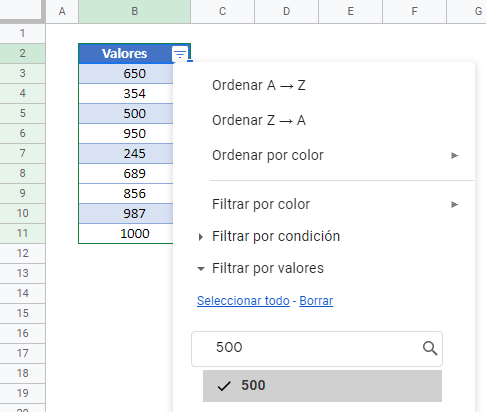
- Haga clic en Aceptar.
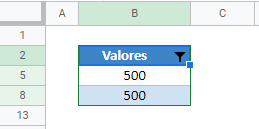
- Si su rango tiene más de un valor de 500, entonces se mostrarán ambos.
- Las filas que no contienen los valores requeridos se ocultan.
- Para borrar el filtro, haz clic en el desplegable, haz clic en Seleccionar todo» y luego en
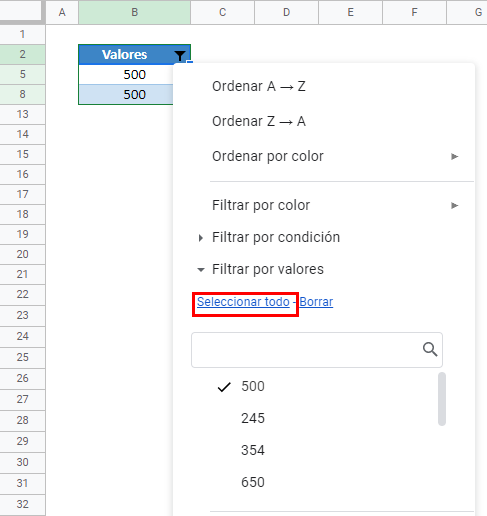
Para eliminar el filtro completo, en el Menú, seleccione Datos > Desactivar filtro.
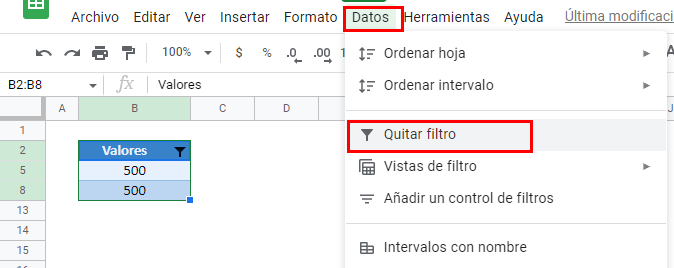
Buscar un número en el libro o en la hoja de cálculo utilizando Buscar en Google Sheets
Podemos buscar valores en Google Sheets utilizando la funcionalidad Buscar.
- En su libro de trabajo, pulse Ctrl+F en el teclado.
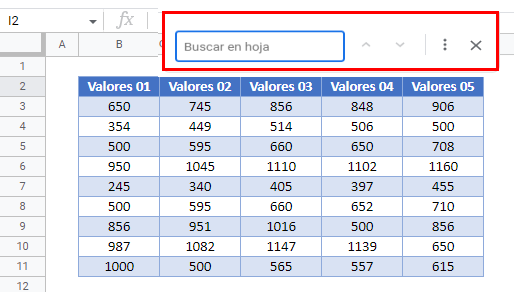
- Escriba el valor que desea encontrar.
- Se resaltarán todos los valores que coincidan en la hoja actual, y se seleccionará el primero, como se muestra a continuación.
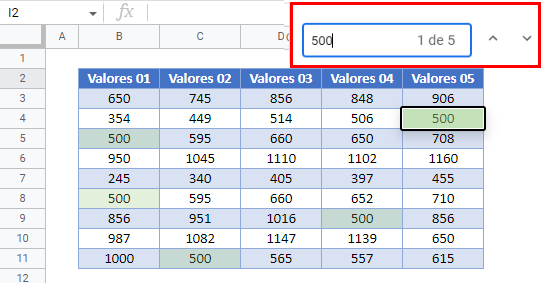
- Seleccione Más opciones.
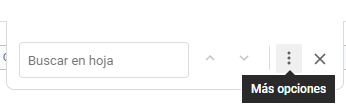
- Modifique la búsqueda a Todas las hojas.
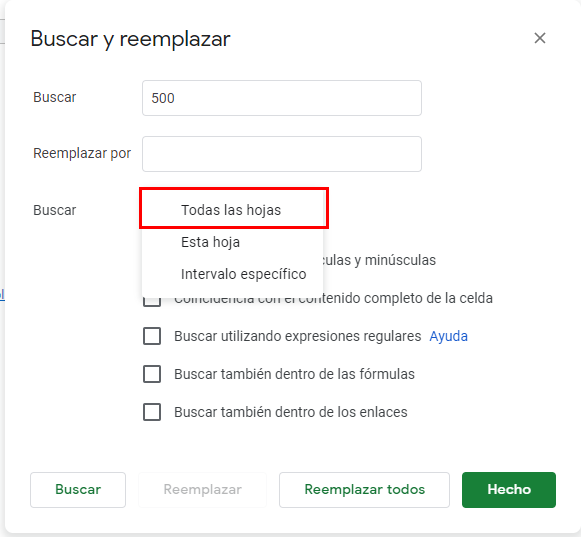
- Haga clic en Buscar.
- Se encontrará la primera instancia del valor. Haga clic en Buscar de nuevo para ir al siguiente valor y continúe haciendo clic en Buscar para encontrar todos los valores coincidentes en el libro de trabajo.
- Haga clic en Listo para salir del Cuadro de Diálogo Buscar y Reemplazar.


