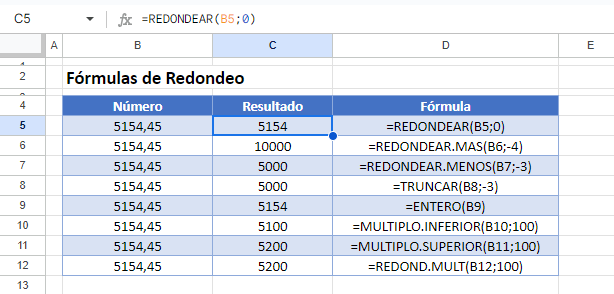Fórmulas de Redondeo en Excel y Google Sheets
Descargar el Libro de Ejemplo
Este tutorial mostrará cómo utilizar todas las funciones de redondeo de Excel y Google Sheets para redondear números.
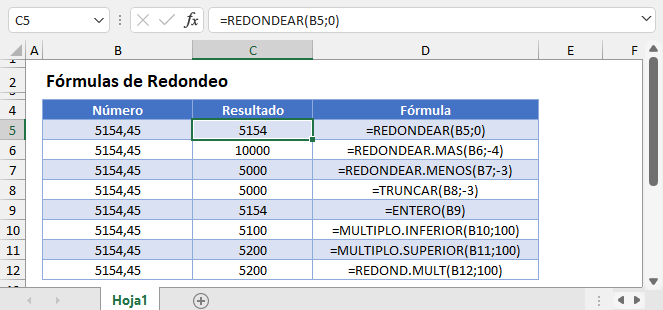
Funciones de Redondeo
Las funciones de redondeo de Excel te permiten redondear números a un número específico de dígitos.
Función REDONDEAR
La Función REDONDEAR redondea números a un número especificado de dígitos. Cuando se redondea a 0, un número se redondea al número entero más cercano. Todo lo que sea inferior a 0,5 se redondea hacia abajo y todo lo que sea igual o superior a 0,5 se redondea hacia arriba.
=REDONDEAR(B3;C3)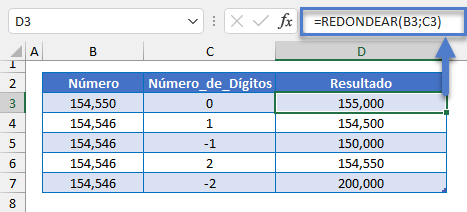
Como puede ver, la función REDONDEAR toma dos entradas:
- El número a redondear
- Cuántos puntos redondear a la izquierda (números negativos) o a la derecha (números positivos) del decimal
Función REDONDEAR.MAS
La función REDONDEAR.MAS funciona igual que la función REDONDEAR, excepto que siempre redondea hacia arriba al número de dígitos especificado:
=REDONDEAR.MAS(B3;C3)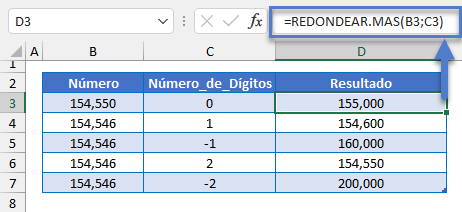
Función REDONDEAR.MENOS
La Función REDONDEAR.MENOS funciona igual que las funciones REDONDEAR y REDONDEAR.MAS, excepto que siempre redondea hacia abajo hasta el número de dígitos especificado:
=REDONDEAR.MENOS(B3;C3)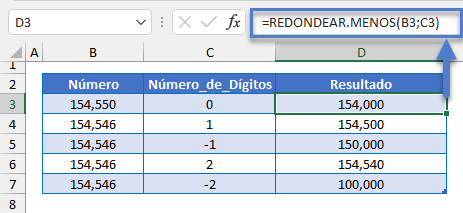
Función TRUNCAR
La Función TRUNCAR “trunca” un número después de un cierto número de dígitos.
=TRUNCAR(B3;C3)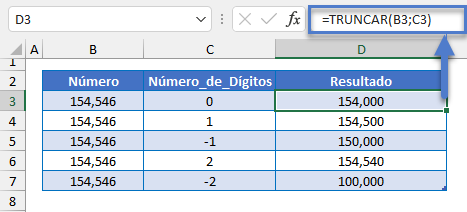
Función ENTERO
La Función ENTERO devuelve el valor entero de un número. Funciona exactamente igual que TRUNCAR para números positivos. Pero dará un resultado diferente para números negativos.
=ENTERO(B3)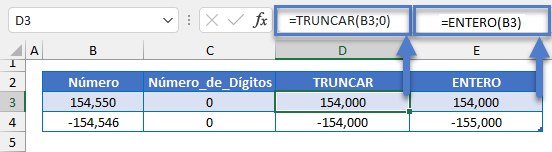
Funciones de Redondeo – Redondear a Múltiplos
Las funciones anteriores redondearán a un número especificado de dígitos. Para redondear a un múltiplo específico utilice las funciones REDOND.MULT, MULTIPLO.INFERIOR y MULTIPLO.SUPERIOR.
Función REDOND.MULT
La Función REDOND.MULT funciona de forma similar a la función REDONDEAR. Sin embargo, en lugar de definir el número de dígitos a redondear, se define el múltiplo a redondear. He aquí algunos ejemplos:
=REDOND.MULT(B3;C3)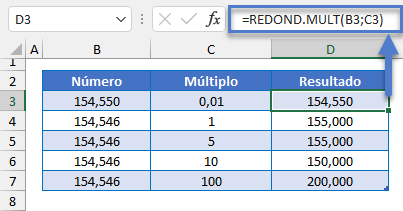
Función MULTIPLO.INFERIOR
La Función MULTIPLO.INFERIOR funciona igual que la función REDOND.MULT, excepto que la función MULTIPLO.INFERIOR siempre redondea hacia abajo.
=MULTIPLO.INFERIOR(B3;C3)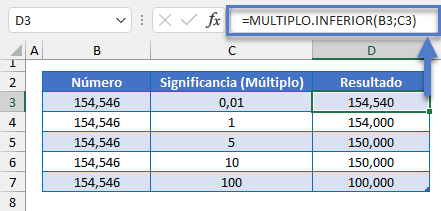
Función MULTIPLO.SUPERIOR
La Función MULTIPLO.SUPERIOR funciona igual que las funciones REDOND.MULT y MULTIPLO.INFERIOR, excepto que siempre redondea hacia arriba.
=MULTIPLO.SUPERIOR(B3;C3)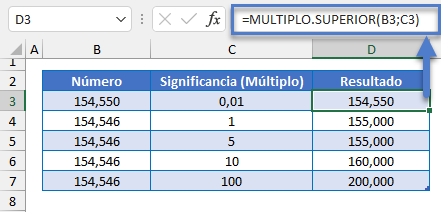
Redondear Sin Fórmulas
En Excel, puede ajustar como se muestran los números con el Formato de Números. Usando Formato de Número puedes redondear cómo se muestra el número.
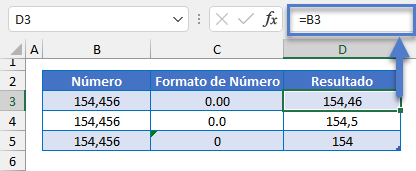
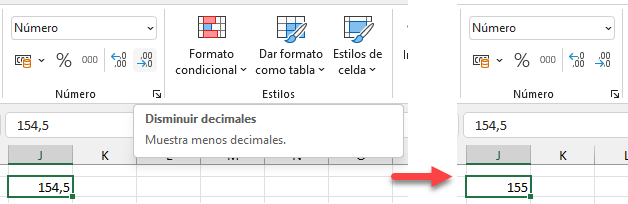
Ejemplos de Redondeo
Redondear Hora
Con REDOND.MULT, puede redondear la Hora así:
=REDOND.MULT(B3;"0:15")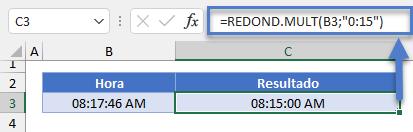
Redondear Porcentajes
También puede redondear porcentajes con la función REDONDEAR, sólo tenga en cuenta que los porcentajes se almacenan como valores decimales, por lo que debe establecer número_de_dígitos en consecuencia:
=REDONDEAR(B3;2)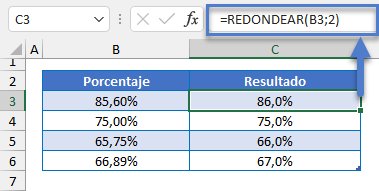
Redondear al Peso más Cercano
Estableciendo número_de_dígitos a 0, puede redondear los precios al peso más cercano:
=REDONDEAR(B3;0)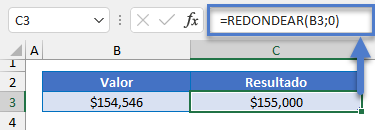
Redondear al Céntimo más Cercano
O al céntimo más cercano con número_de_dígitos = 2.
=REDONDEAR(B3;2)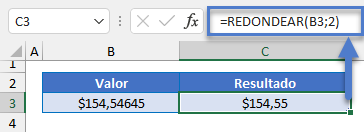
Redondear un Número a n Cifras Significativas
Con algunos cálculos adicionales, puede utilizar la función REDONDEAR para redondear un número a n cifras significativas:
=REDONDEAR(B3;C3-(1+ENTERO(LOG10((ABS(B3))))))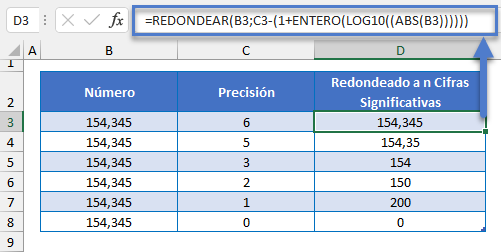
Redondear una Suma – Fórmula de Redondeo
Puede colocar otros cálculos o funciones dentro de la Función REDONDEAR. Por ejemplo, puede redondear un decimal:
=REDONDEAR(SUMA(B3:B7);0)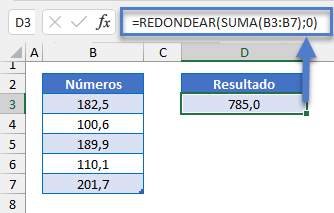
Redondear Dos Decimales
Este ejemplo redondeará a dos decimales:
=REDONDEAR(B3;2)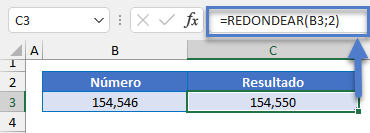
Redondear a Miles
Este ejemplo redondeará a miles con un número de dígitos negativo :
=REDONDEAR(B3;-3)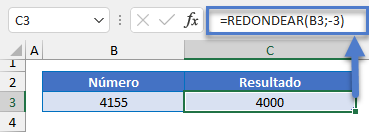
Redondear a la Centena más Próxima
Este ejemplo redondeará a la centena más cercana.
=REDONDEAR.MAS(B3;-2)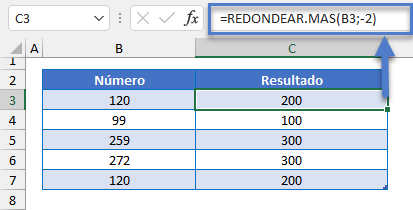
Redondear al 5 Más Próximo
Las funciones REDOND.MULT, MULTIPLO.INFERIOR y MULTIPLO.SUPERIOR pueden redondear al 5 más cercano :
=REDOND.MULT(B3;5)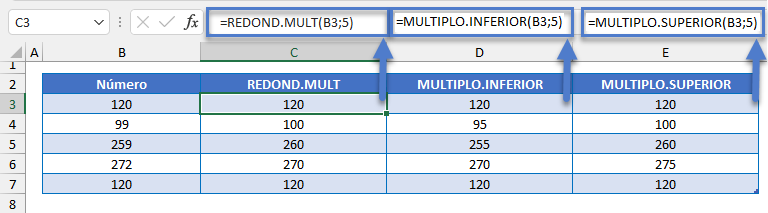
Calcular la Parte Decimal de un Número
La función TRUNCAR puede utilizarse para calcular la parte decimal de un número.
=B3-TRUNCAR(B3;0)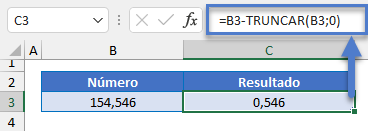
Esto funciona utilizando primero TRUNCAR para calcular la parte entera del número:
=TRUNCAR(B3;0)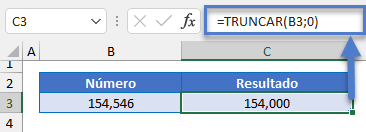
Fórmulas de Redondeo en Google Sheets
Todos los ejemplos anteriores funcionan exactamente igual en Google Sheets que en Excel.