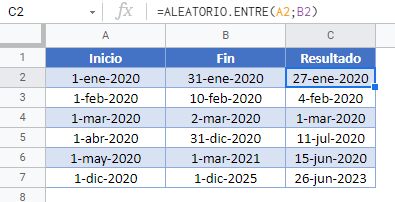Generador de Fechas Aleatorias en Excel y Google Sheets
Descargar el Libro de Ejemplo
Este tutorial demostrará cómo generar fechas aleatorias en Excel y Google Sheets.
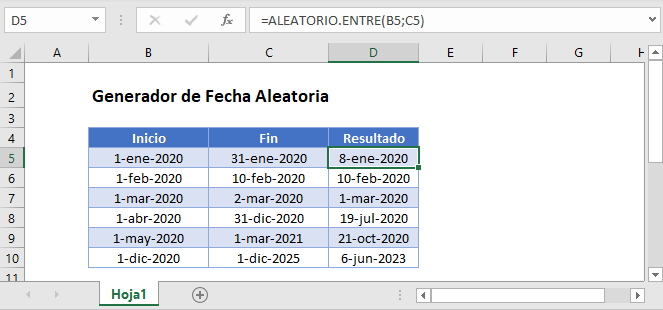
Generador de fechas aleatorias
Para varias simulaciones, puede necesitar generar una fecha aleatoria. Para hacer esto en Excel, utilice la Función ALEATORIO.ENTRE o, Si está trabajando en Excel para Microsoft 365 (o versiones de Excel posteriores a 2019), tiene la opción de utilizar la Función MATRIZALEAT en su lugar.
Función ALEATORIO.ENTRE
La Función ALEATORIO.ENTRE genera un número aleatorio entre dos valores definidos. En este ejemplo, utilizamos fechas para los límites de RANDBETWEEN para devolver una fecha aleatoria en el año 2020.
=ALEATORIO.ENTRE(FECHA(2020;12;1);FECHA(2020;12;31))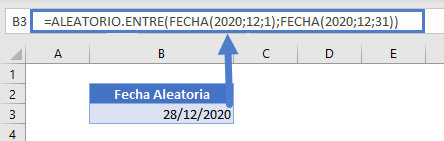
Puedes usar la función FECHA para generar tus fechas límite, o puedes referirte a celdas de fecha en su lugar:
=ALEATORIO.ENTRE(B3;C3)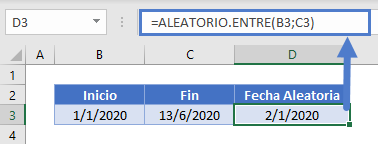
No olvide formatear su celda de resultado para mostrar el número generado como una fecha.
Generar días de trabajo aleatorios
También puede generar días de trabajo aleatorios combinando las funciones DIA.LAB y ALEATORIO.ENTRE.
=DIA.LAB(ALEATORIO.ENTRE(B3;C3)-1;1)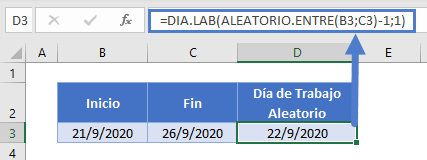
Si se utiliza la función DIA.LABO con los argumentos anteriores, las fechas que caen en fin de semana (o en días festivos) se desplazan al siguiente día laborable, por lo que el día de trabajo aleatorio generado puede ser uno o dos días posterior a la fecha de finalización.
Función MATRIZALEAT
La función MATRIZALEAT solo está disponible en Excel para Microsoft 365 (versiones de Excel posteriores a 2019). Puede generar una matriz de números aleatorios con el número especificado de filas y columnas, valores mínimos y máximos, y con valores decimales (FALSO) o números enteros solamente (VERDADERO).
Su sintaxis es:
![]()
=MATRIZALEAT(2;3;B3;C3;VERDADERO)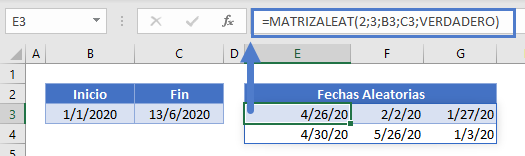
Este ejemplo genera una matriz de 2 filas y 3 columnas llena de fechas (si las celdas tienen el formato adecuado) entre las fechas especificadas en las celdas referenciadas. Sólo tienes que introducir la fórmula en la primera celda y no necesitas usar CTRL + SHIFT + ENTER como normalmente tendrías que hacer para las matrices.
Tenga en cuenta que todos los números aleatorios anteriores se regenerarán cada vez que se abra o se modifique el libro de trabajo, a menos que las opciones de cálculo se establezcan en manual.
Google Sheets – Generador de fechas aleatorias
Todos los ejemplos anteriores funcionan exactamente igual en Google Sheets que en Excel.