Apagar / Desactivar / Eliminar el Relleno Automático en Excel y Google Sheets
En este tutorial, aprenderá a desactivar la opción de Autorrelleno en Excel.
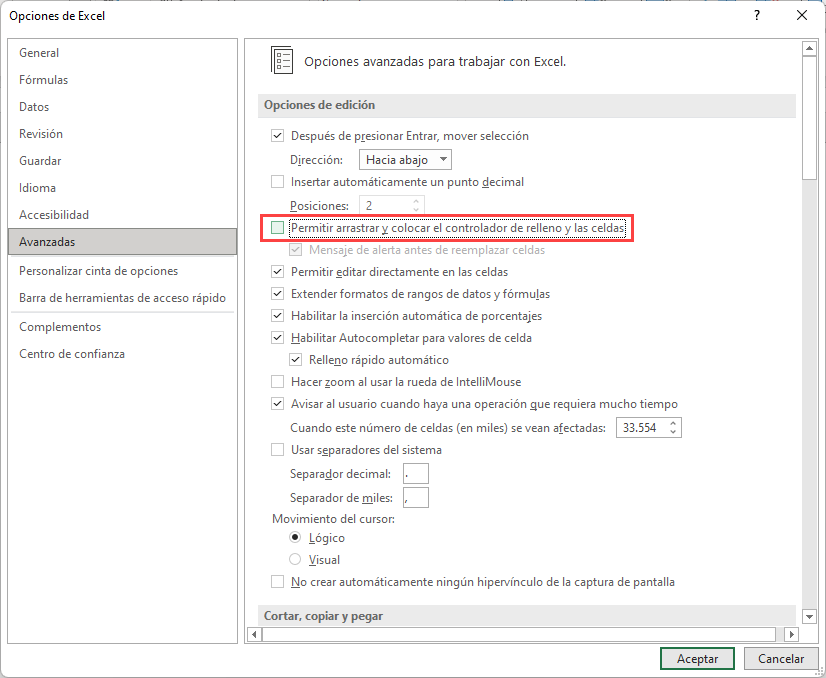
Por defecto, la opción de Autorrelleno está activada en Excel. Si desea desactivar el Autorrelleno, debe cambiar la configuración de Excel.
- En primer lugar, abra Excel y seleccione Opciones al final del menú. (Si ya está en el Libro de Excel, debe seleccionar Archivo > Opciones)
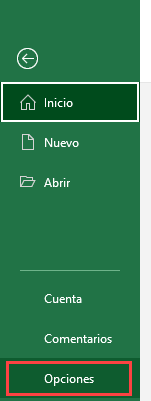
2. Ahora, seleccione Avanzado y vaya a la sección Opciones de edición. Aquí debemos asegurarnos de que la opción Habilitar controlador de relleno y arrastrar y soltar celdas esté desmarcada y (3) hacer clic en Aceptar.
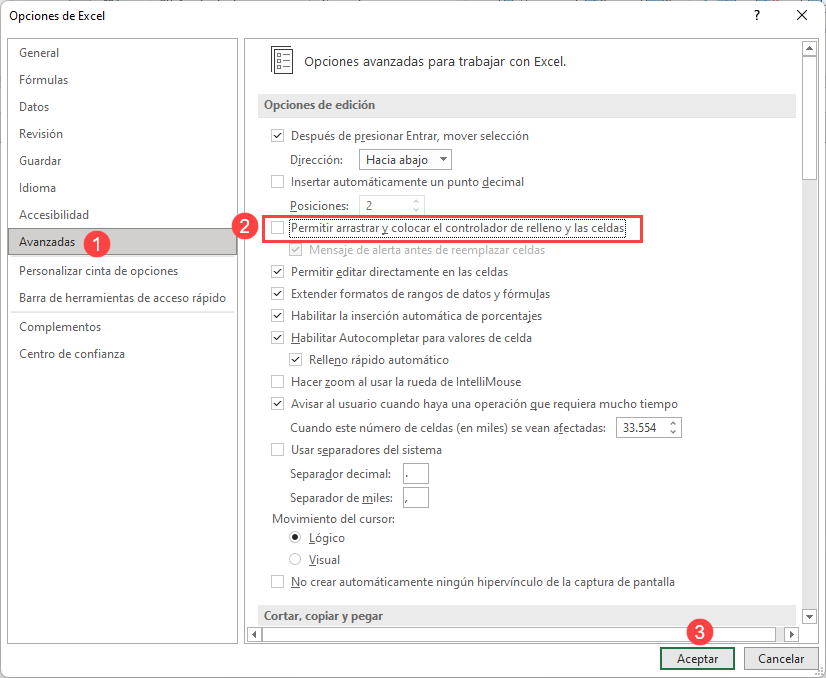
Ahora, si intentas utilizar el tirador de relleno para arrastrar los valores hacia abajo en las celdas A1 y A2, verás que no hay opción de tirador de relleno.
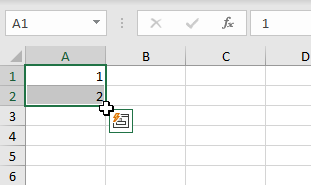
Desactivar el Autorelleno en Google Sheets
En las Hojas de cálculo de Google, no hay ajustes similares a los de Excel para desactivar el Relleno inteligente, pero hay una opción para desactivar el autorelleno de los números. Si quieres arrastrar dos números seleccionados hacia abajo y simplemente copiarlos en lugar de seguir aumentando los números, puedes mantener pulsada la tecla CTRL y arrastrarlos hacia abajo.
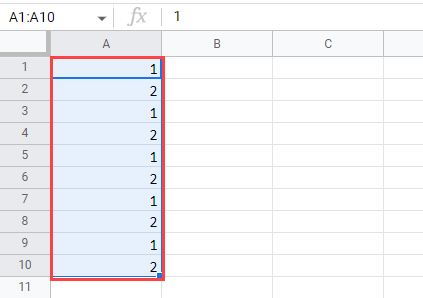
Ahora, en lugar de obtener una matriz de números (1, 2, 3, etc.), se obtienen dos números copiados en las celdas.

