Cómo Bloquear el Ancho de Columna / Alto de Fila en Excel
Este tutorial muestra cómo bloquear el ancho de columna y/o el alto de fila en Excel
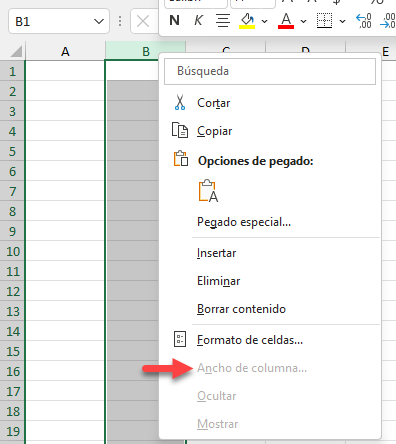
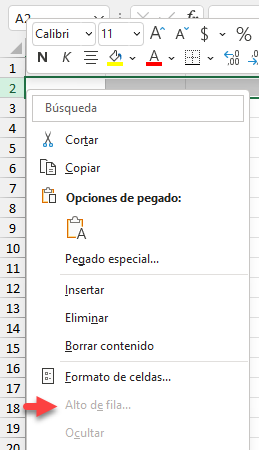
Bloquear Ancho de Columna y Alto de Fila
A veces necesitará evitar que un usuario cambie el alto y ancho de las celdas en Excel. Esto se puede hacer protegiendo un Libro
Antes de proteger el libro, primero deshabilite las celdas bloqueadas. Si no lo hace, impedirá que las columnas y filas cambien de tamaño y bloqueará la edición del contenido de las celdas
- Seleccione todas las celdas de la hoja de trabajo haciendo clic en el pequeño triángulo situado en la esquina superior izquierda de las celdas.
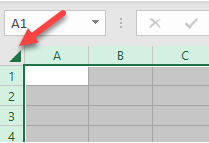
- En la cinta de opciones, ve a Inicio > Número y haz clic en el icono Formato de número en la esquina inferior derecha del grupo.
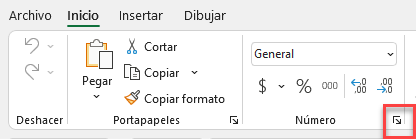
- En la ventana Formato de celdas, ve a la pestaña Proteger, desmarca Bloqueada y haz clic en Aceptar.
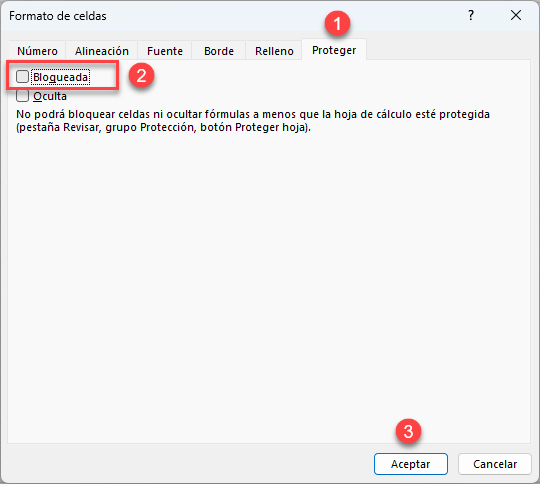
- Ahora puedes proteger la hoja de cálculo. En la cinta de opciones, ve a Revisar > > Proteger > Proteger hoja.

- Escriba una contraseña y, a continuación, marque todas las opciones excepto Formato de columnas y Aplicar formato a filas. Haz clic en Aceptar
Nota: si sólo desea bloquear el ancho de las columnas, deje sin marcar la opción Formato de columnas. Por otro lado, si sólo desea bloquear la altura de las filas, desactive la opción Aplicar formato a filas.
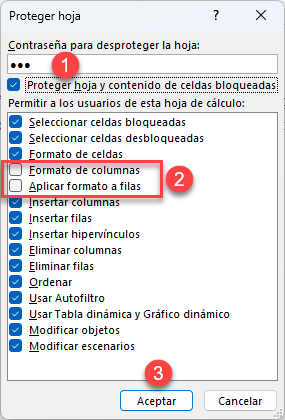
- En la ventana emergente, confirme la contraseña introducida anteriormente y haga clic en Aceptar.
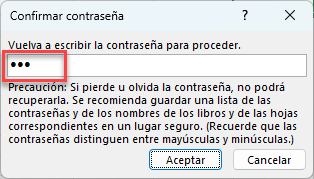
Ahora, no puedes cambiar el tamaño de las columnas ni de las filas. Si haces clic con el botón derecho en cualquier encabezado de columna (letra de columna), puedes ver que Ancho de columna está en gris, lo que significa que está desactivado. Además, no puedes ocultar o desocultar columnas
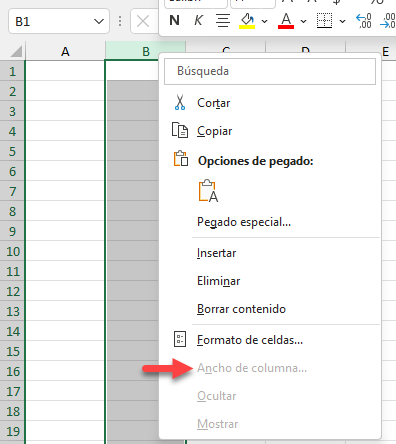
Del mismo modo, si hace clic con el botón derecho en cualquier encabezado de fila (número de fila), el Alto de fila está desactivado
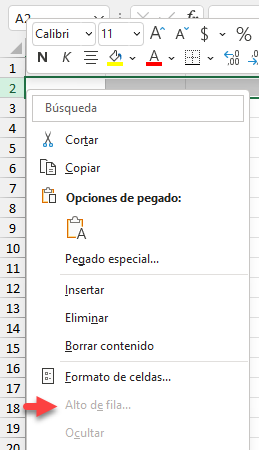
Tampoco puede arrastrar columnas o filas para redimensionarlas
Sugerencia: Pruebe a utilizar VBA para establecer el ancho de columna y el alto de fila.

