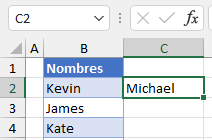Cómo Bloquear el Formato en Excel
Este tutorial muestra cómo bloquear el formato en Excel.
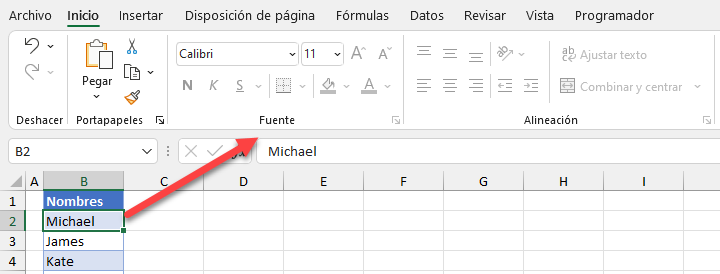
Bloquear un Rango de Celdas para Formatear
En Excel, puede bloquear toda la hoja de cálculo o un rango de celdas para darles formato, mientras que la edición sigue estando permitida. Digamos que tiene la lista de nombres que se muestra a continuación en la Columna B.
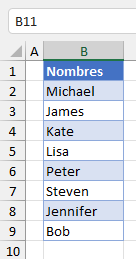
Ahora desea bloquear sólo las celdas con valores (B2:B9) para darles formato. Sin embargo, el usuario debe poder editar o borrar cualquier celda.
-
- Selecciona el rango de celdas que deseas bloquear para el formato (B2:B9) y, en la cinta de opciones, ve a Inicio > Configuración de fuente en la esquina inferior derecha del grupo Fuente (o utiliza el atajo de teclado CTRL + 1).
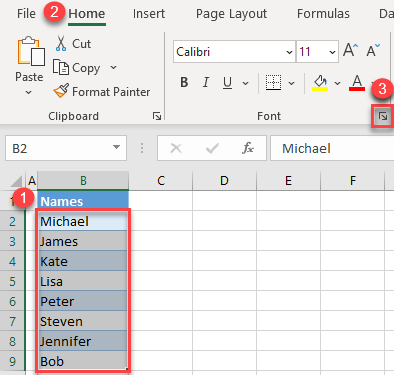
- En la ventana Formato de celdas, ve a la pestaña Protección, desmarca Bloqueado y haz clic en Aceptar.
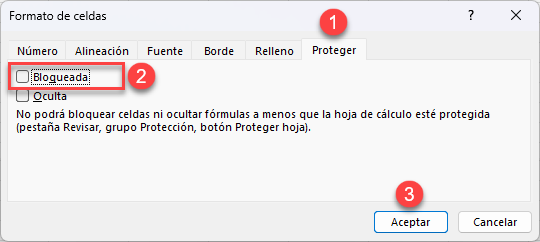
- En la cinta de opciones, vaya a Revisar > Proteger hoja.
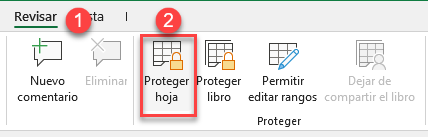
- En la ventana Proteger hoja, introduzca una contraseña (no obligatoria) y haga clic en Aceptar.
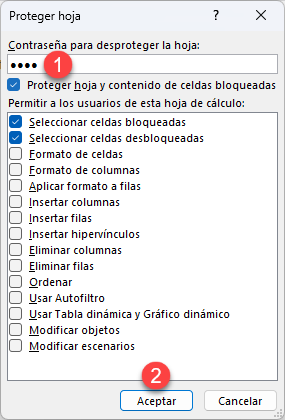
- En la ventana emergente, vuelva a introducir la contraseña para confirmarla y haga clic en Aceptar.
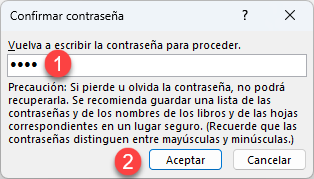
Como resultado, las celdas B2:B9 están ahora bloqueadas para el formato. Si seleccionas cualquier celda de este rango y vas a la pestaña Inicio, puedes ver que todas las opciones de formato están en gris, lo que significa que no puedes utilizarlas.
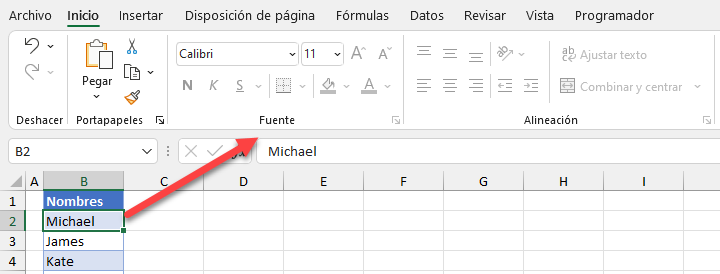
En cambio, si se intenta cambiar el contenido de una celda, sí es posible. Como se puede ver en la imagen de abajo, el valor de la celda B2 se cambia de Michael a Kevin.
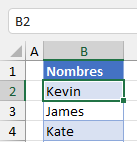
Vea también cómo desbloquear la hoja y las celdas protegidas.
Bloquear Toda la Hoja para Formatear
De forma similar al bloqueo de determinadas celdas, también puede bloquear toda la hoja para aplicar formato en Excel.
- Seleccione toda la hoja haciendo clic en la flecha de la esquina superior izquierda (o utilice el atajo de teclado CTRL + A) y en la cinta de opciones, vaya a Inicio > Configuración de fuente en la esquina inferior derecha del grupo Fuente (o utilice la combinación de teclas CTRL + 1).
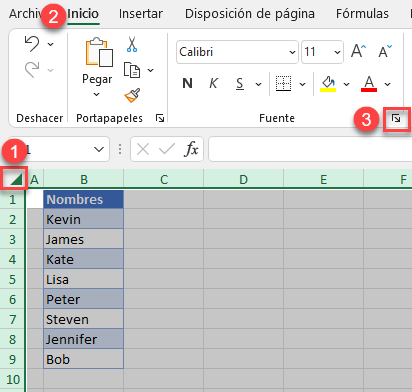
- En la ventana Formato de celdas, ve a la pestaña Protección, desmarca Bloqueado y haz clic en Aceptar.
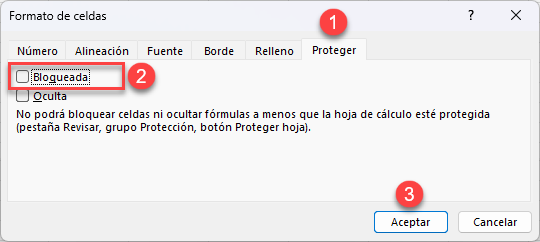
- En la cinta de opciones, vaya a Revisar > Proteger hoja.
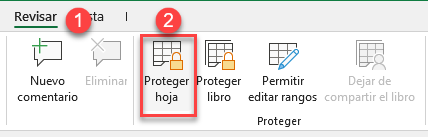
- En la ventana Proteger hoja, introduzca una contraseña (no obligatoria) y haga clic en Aceptar.
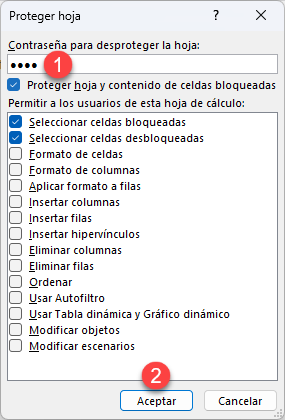
- En la ventana emergente, vuelva a introducir la contraseña para confirmarla y haga clic en Aceptar.
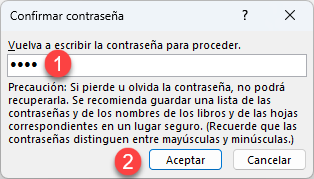
Como resultado, todas las celdas de la hoja están ahora bloqueadas para el formateo. Si seleccionas cualquier celda de la hoja y vas a la pestaña Inicio, puedes ver que todas las opciones de formato están en gris, lo que significa que no puedes utilizarlas.
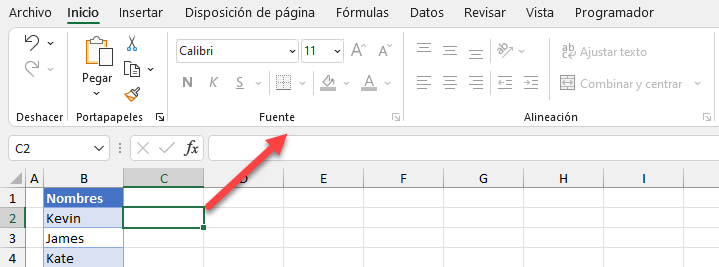
De nuevo, si intentas editar el contenido de una celda, es posible. Has introducido correctamente Michael en la celda C2.